
Si ha estado usando Windows 11 por un tiempo, sabrá que el sistema operativo detecta e instala automáticamente la mayoría de los controladores durante las actualizaciones del sistema. Además, puede administrar los controladores de dispositivos desde el Administrador de dispositivos.
Si bien la funcionalidad de Windows 11 es muy útil, a veces el proceso de actualización se bloquea, lo que provoca que falten controladores. Si acaba de conectar un nuevo dispositivo a su computadora o computadora portátil y Windows 11 no lo reconoce, no instalará los controladores necesarios para el correcto funcionamiento de los dispositivos conectados.
Si es así, debe buscar e instalar manualmente los controladores que faltan en Windows 11. Hemos mencionado cuatro formas diferentes de hacerlo.
1. Descargue e instale los controladores faltantes mediante actualizaciones de Windows
Una de las formas más sencillas de instalar los controladores faltantes en Windows 11 es mediante Windows Update. Siga algunos pasos simples que compartimos a continuación para descargar e instalar los controladores faltantes en Windows 11 desde Windows Update.
1. Haga clic en el botón Inicio de Windows 11 y seleccione Configuración .
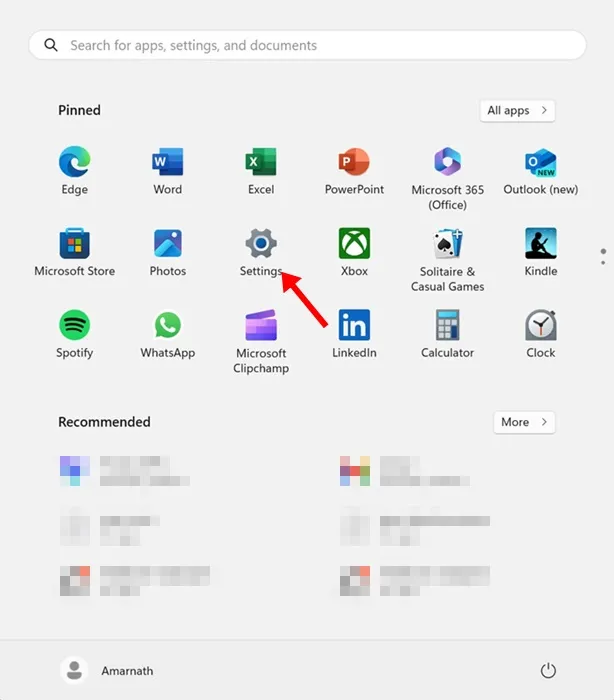
2. Cuando se abra la aplicación Configuración, cambie a la pestaña Actualización de Windows en el panel izquierdo.
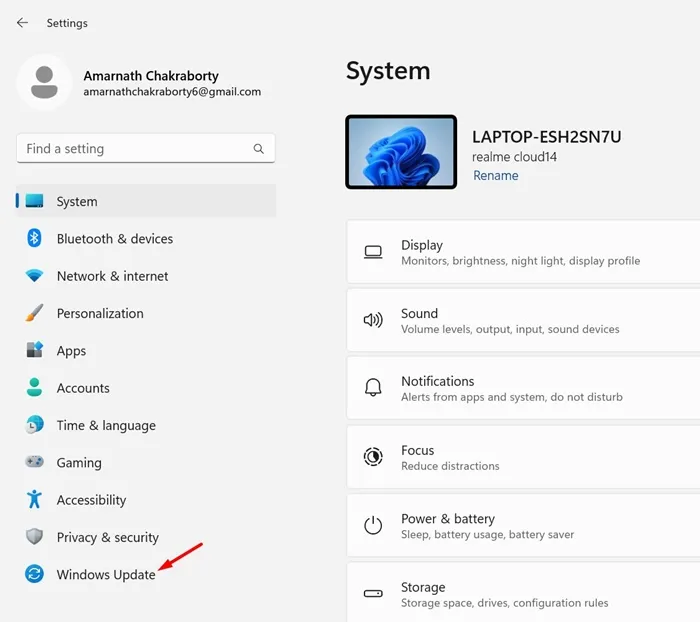
3. En el lado derecho, haga clic en Opciones avanzadas .
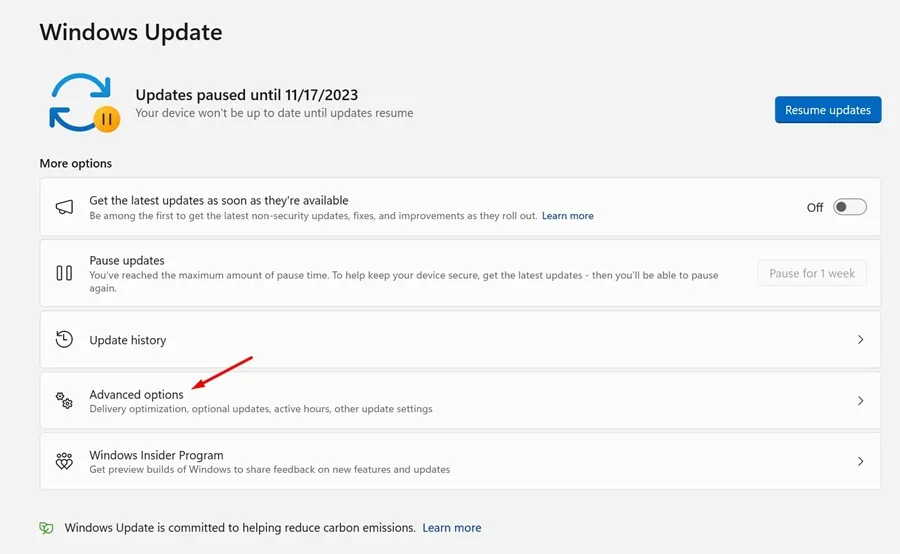
4. Desplácese hacia abajo hasta Opciones adicionales y haga clic en Actualizaciones opcionales .
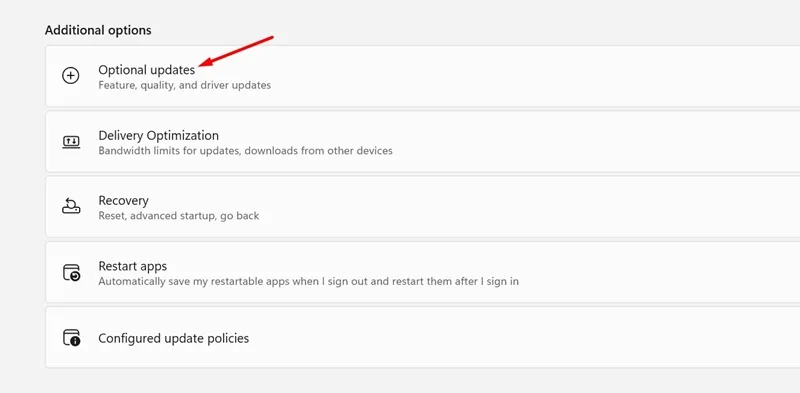
5. Si hay una actualización de controlador disponible, la actualización aparecerá en Actualizaciones de controlador .
6. Haga clic en el botón Descargar e instalar para instalar el controlador que falta.
2. Instale los controladores que faltan en Windows 11 a través del Administrador de dispositivos
Como sabemos, Device Manager es la solución definitiva para todas las necesidades de controladores de dispositivos. Desde el Administrador de dispositivos, puede instalar/desinstalar fácilmente los controladores existentes, revertir los controladores a la versión anterior o desinstalar un dispositivo.
El Administrador de dispositivos de Windows 11 también puede instalar los controladores que faltan. Para hacerlo, siga los pasos que hemos compartido a continuación.
1. Escriba Administrador de dispositivos en la búsqueda de Windows 11. A continuación, abra la aplicación Administrador de dispositivos de la lista de mejores resultados de coincidencias.
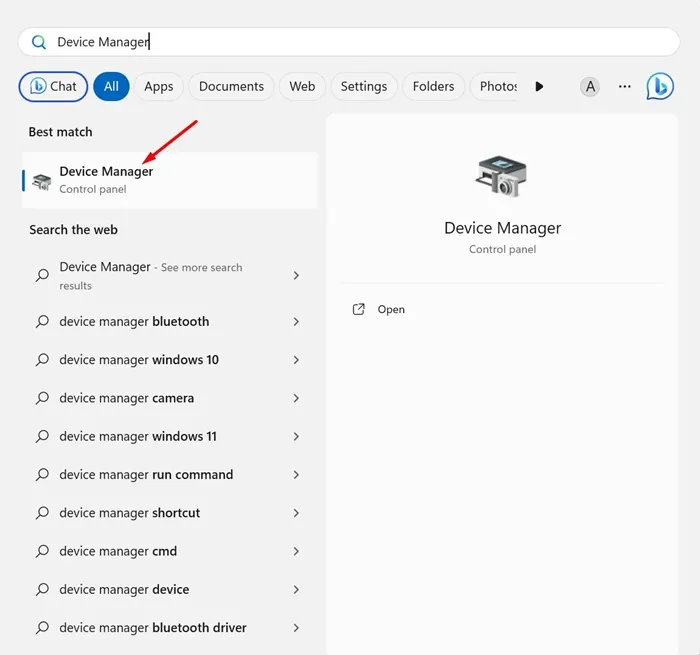
2. Cuando se abra el Administrador de dispositivos, haga clic derecho en el dispositivo cuyo controlador falta.
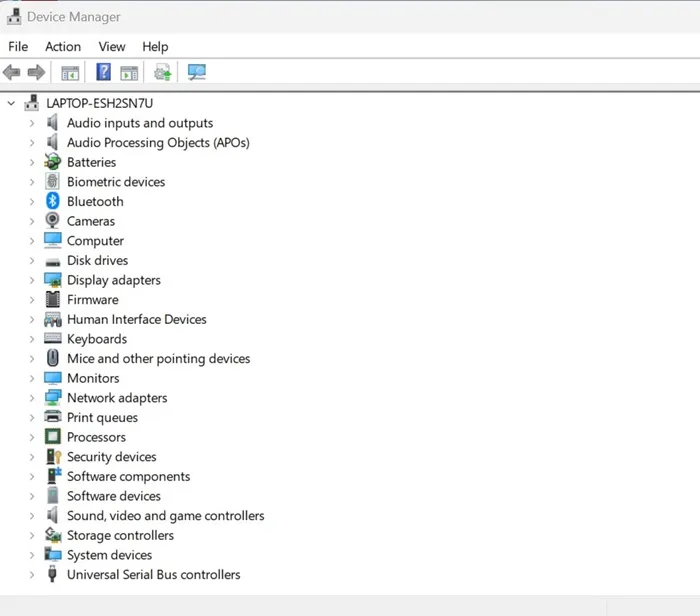
3. En el menú contextual, seleccione la opción Actualizar controlador .
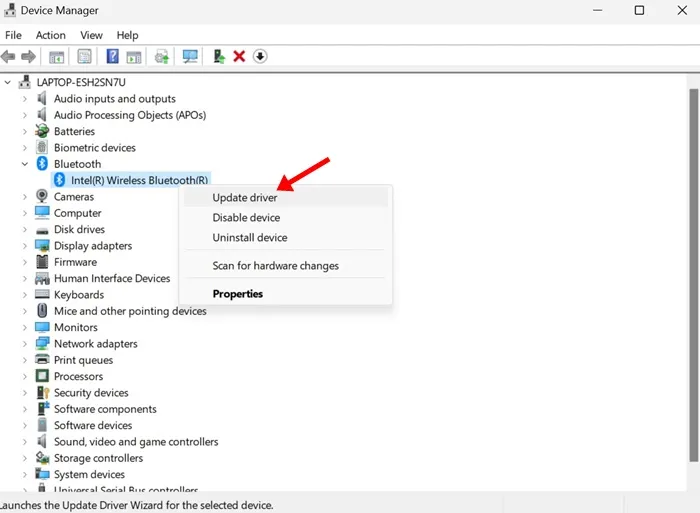
4. En la página ¿Cómo desea buscar controladores? Solicite, seleccione Buscar controladores automáticamente . Si ya tiene el controlador que falta, seleccione la opción Buscar controladores en mi computadora .
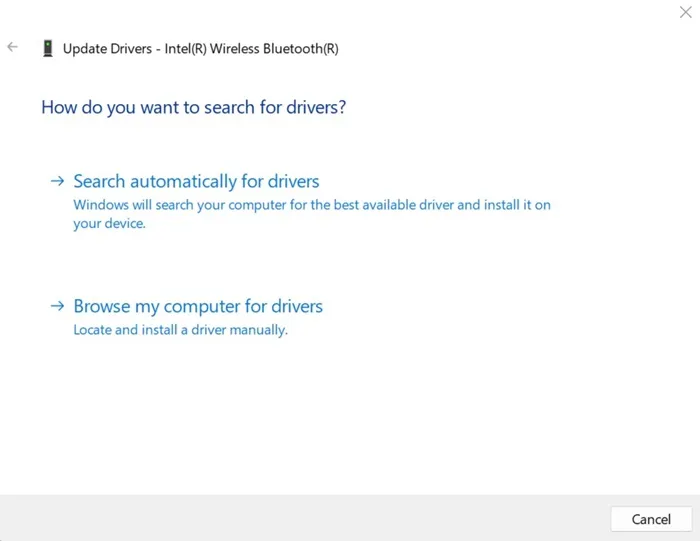
5. Si ha seleccionado la segunda opción, se le pedirá que seleccione la unidad que contiene el controlador que falta. Localice la carpeta y haga clic en Siguiente .
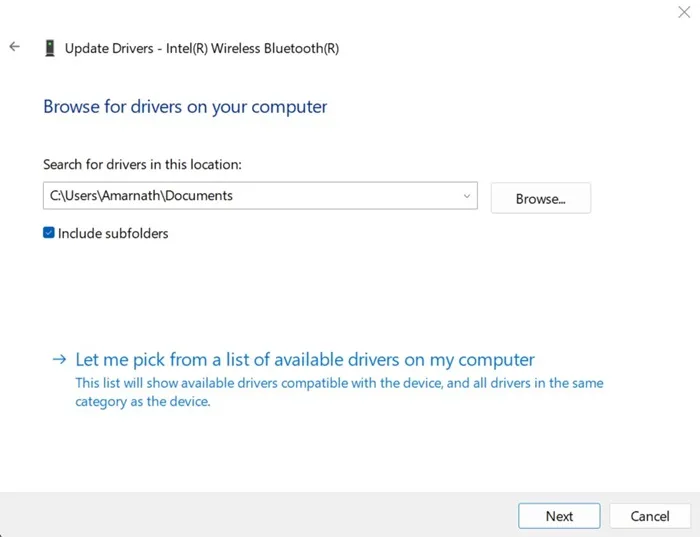
6. Siga las instrucciones que aparecen en pantalla para instalar el controlador de dispositivo que falta en Windows 11.
3. Descargue los controladores que faltan del sitio web oficial
Digamos que acaba de instalar un nuevo dispositivo de sonido en su PC, pero no funciona debido a que faltan controladores.
La mejor manera de eliminar estos problemas es instalar los controladores que faltan desde el sitio web del fabricante de su dispositivo de sonido.
De manera similar, si desea instalar el controlador de GPU que falta, puede visitar el sitio web del fabricante de su GPU y descargar la última versión del controlador disponible.
Todo lo que necesita hacer es identificar la marca y el modelo del hardware específico para el que necesita controladores y buscarlo en Google. Luego, abra el sitio web oficial y descargue la última versión de los controladores.
Después de descargar los controladores, debe instalarlos y reiniciar su computadora.
4. Utilice herramientas de actualización de controladores de terceros
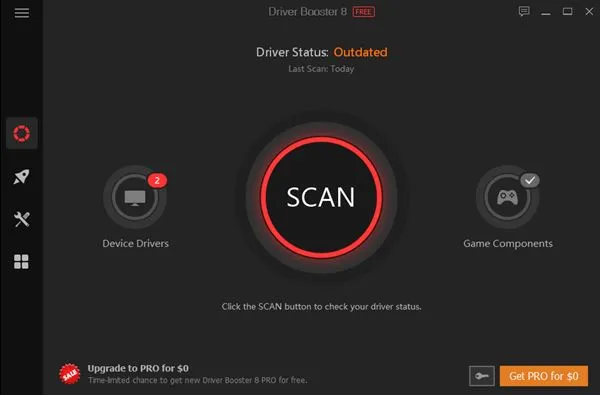
La opción restante para instalar todos los controladores que faltan en Windows 11 es utilizar herramientas de actualización de controladores de terceros. Las herramientas de actualización de controladores compatibles con Windows 10 funcionan bien en la última versión de Windows 11.
Hay cientos de herramientas de actualización de controladores para Windows disponibles en la web. Casi todas las herramientas se pueden descargar y utilizar de forma gratuita, pero asegúrese de descargar el archivo de instalación de fuentes confiables.
En Techviral, ya hemos compartido una lista de los mejores actualizadores de controladores para Windows . Puede consultar esa lista para descubrir todas las opciones disponibles.
Estas son las mejores formas de instalar los controladores faltantes en Windows 11. Con estos tres métodos, podrá encontrar e instalar todos los controladores faltantes que son cruciales para el correcto funcionamiento de su dispositivo. Si conoce algún otro método, háganoslo saber en los comentarios a continuación.





Deja una respuesta