Cuando se produce el error ERROR_FATAL_APP_EXIT, esto indica que una aplicación se ha bloqueado y se caracteriza por el código de error 713 (0x2C9) {Fatal Application Exit} %hs. Afortunadamente, existen estrategias eficaces que se pueden emplear para resolver este problema.
Cómo resolver el error ERROR_FATAL_APP_EXIT
1. Revisar los registros de eventos
Los registros de eventos pueden brindar pistas esenciales sobre errores de aplicaciones. A continuación, le indicamos cómo acceder a ellos:
- Presione la Windows tecla + X y haga clic en Visor de eventos.
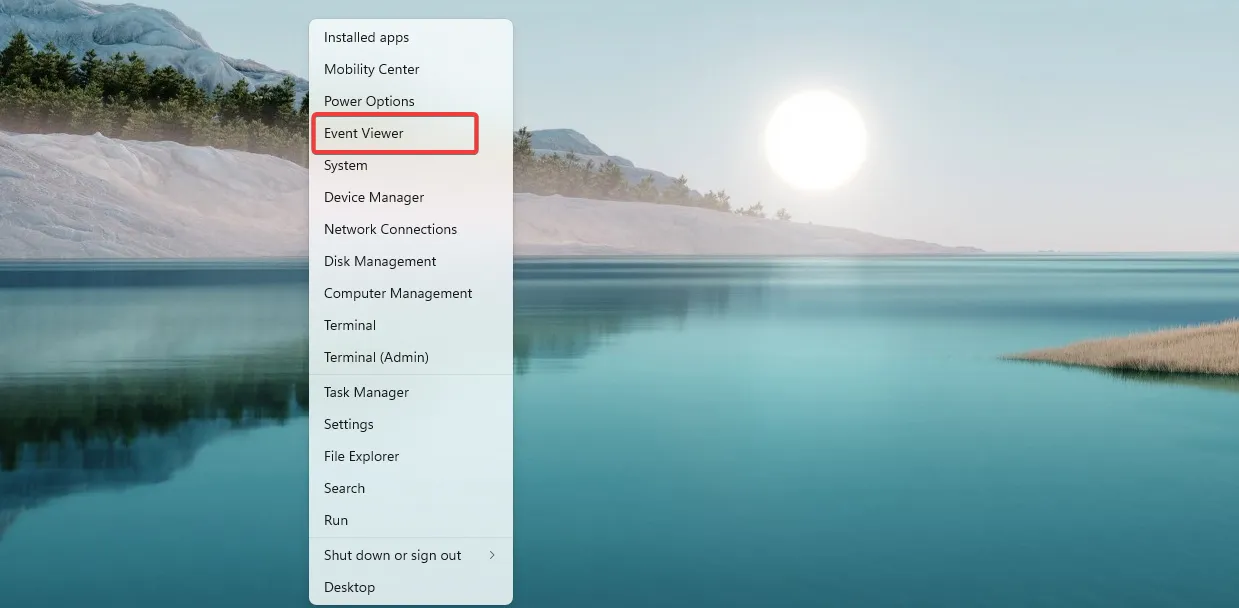
- En el Visor de eventos, navegue hasta Registros de Windows y haga clic en Aplicación.
- Busque cualquier entrada relacionada con la aplicación que encontró el problema.
- Puede investigar los detalles del registro para encontrar posibles soluciones a los problemas.
2. Reinstale la aplicación problemática
Si el problema persiste, reinstalar la aplicación afectada suele resolver los problemas subyacentes. Siga estos pasos:
- Presione Windowsla tecla + Ipara abrir la aplicación Configuración.
- Vaya a la sección Aplicaciones y seleccione Aplicaciones instaladas.
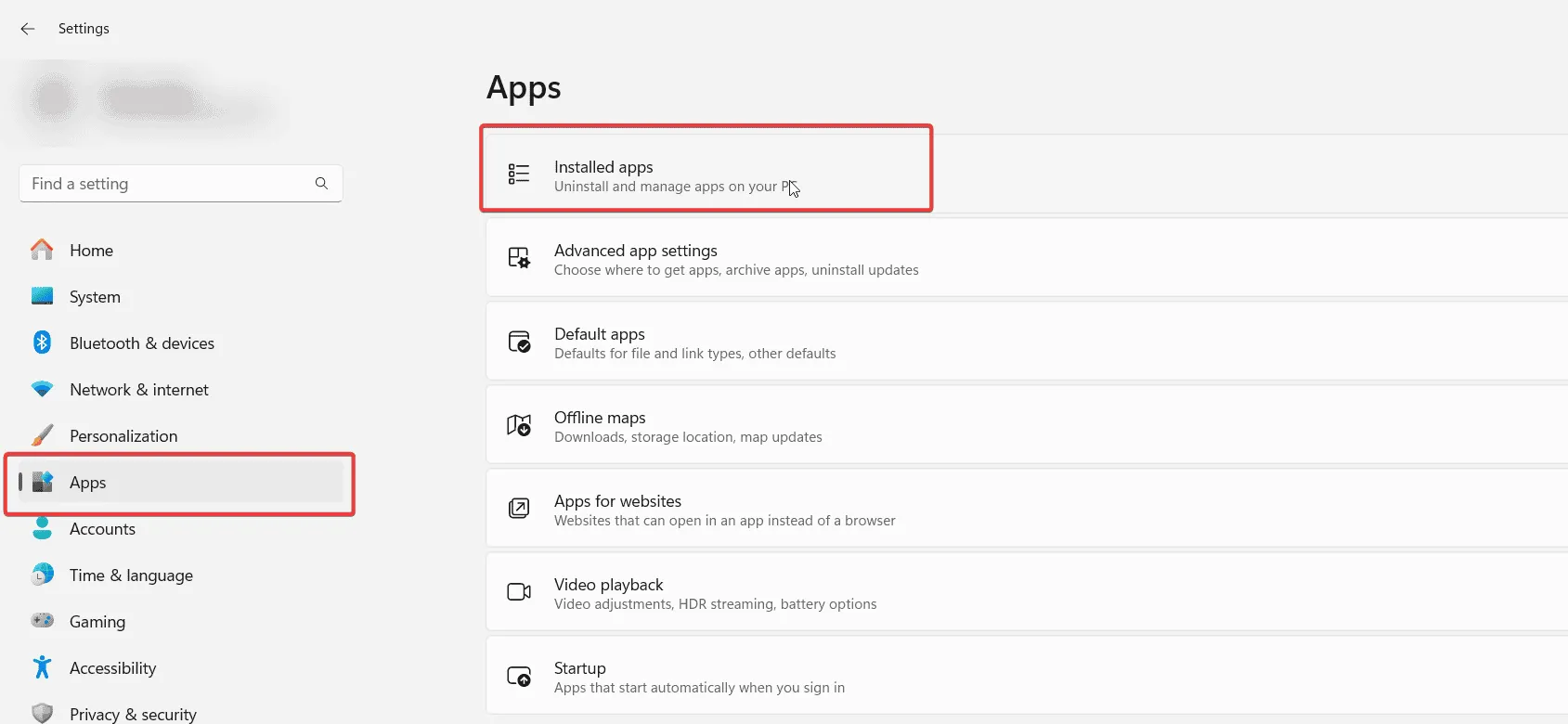
- Busque la aplicación que desencadena el error, haga clic en los tres puntos que se encuentran junto a ella y seleccione Desinstalar.

- Siga las instrucciones en pantalla para completar la desinstalación.
- Después de la desinstalación, descargue e instale la aplicación nuevamente para ver si se resuelve el problema.
3. Ejecutar un arranque limpio
Realizar un arranque limpio ayuda a determinar si los programas en segundo plano están causando el conflicto. A continuación, se explica cómo hacerlo:
- Presione Windows la tecla + R, escriba msconfig y presione Enter.
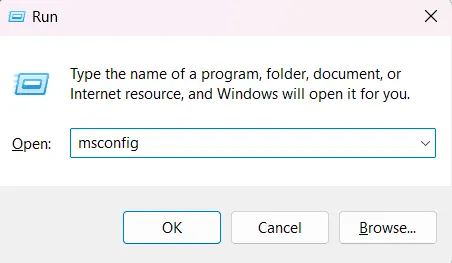
- En la ventana Configuración del sistema, vaya a la pestaña Inicio, marque Ocultar todos los servicios de Microsoft y luego haga clic en Deshabilitar todos.
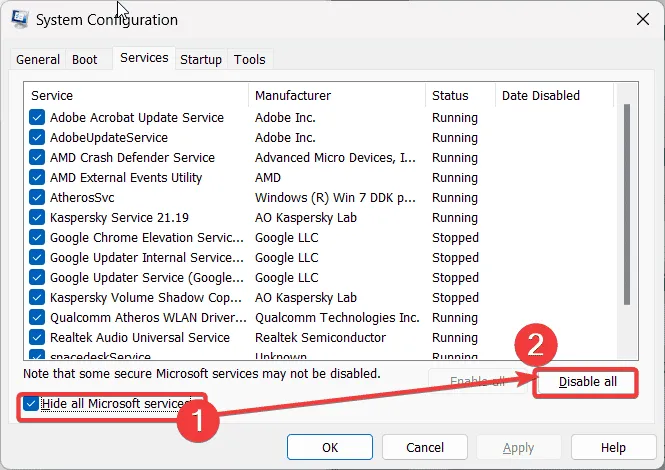
- Haga clic en Aplicar y Aceptar, pero no reinicie todavía su PC.
- Abra el Administrador de tareas utilizando Ctrl+ Shift+ Esc.
- Vaya a la pestaña Inicio y desactive todas las aplicaciones enumeradas.
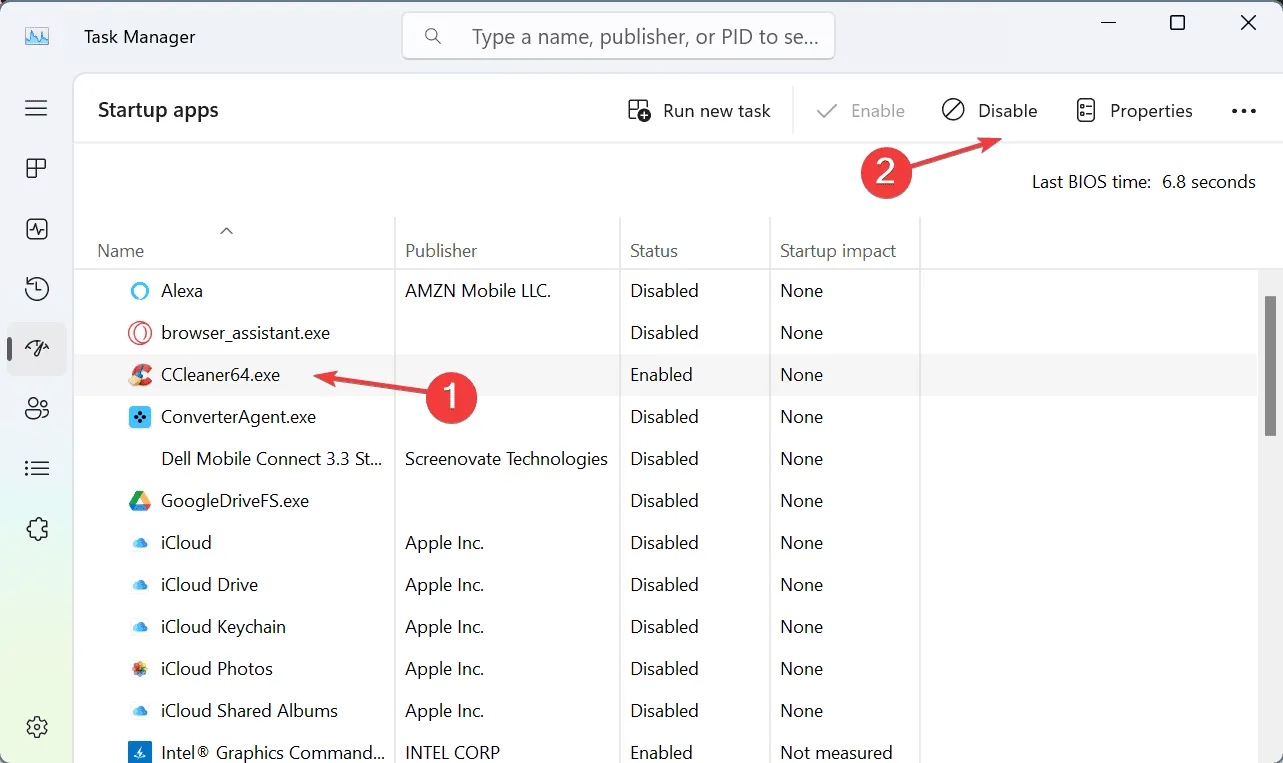
- Ahora, reinicie su computadora.
- Si el error no vuelve a aparecer, habilite gradualmente las aplicaciones y los servicios en grupos para identificar la fuente del problema.
4. Verifique los archivos del sistema
Los archivos de sistema dañados pueden provocar errores en las aplicaciones. Utilice el siguiente método para buscarlos y repararlos:
- Presione Windows la tecla + S, escriba cmd y seleccione Ejecutar como administrador.
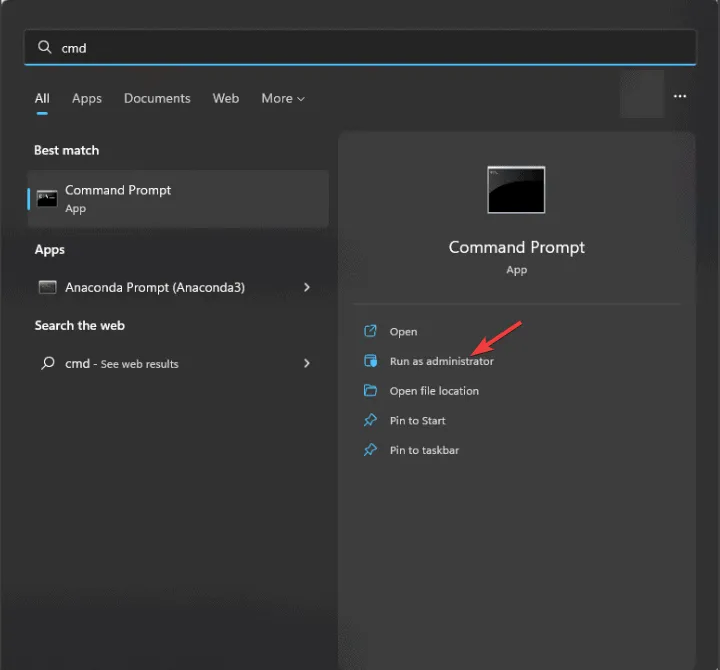
- Ejecute estos comandos uno tras otro:
sfc /scannowyDISM /Online /Cleanup-Image /RestoreHealth - Deje que los escaneos se completen sin interrupciones para obtener resultados confiables.
Una vez finalizados los escaneos, verifique si el ERROR_FATAL_APP_EXIT aún ocurre.
5. Consejos adicionales para la solución de problemas
Además de los métodos anteriores, pruebe lo siguiente:
- Asegúrese de que todos los controladores estén actualizados para evitar problemas de incompatibilidad.
- Ejecute un análisis de malware en su sistema para eliminar posibles amenazas.
- Si no se detecta ningún malware, considere deshabilitar temporalmente su antivirus para ver si está causando el problema.
- Compruebe el estado de su disco duro ejecutando
chkdsk /f /r. - Pruebe su RAM para detectar problemas utilizando herramientas como MemTest86+.
Si bien enfrentar el error ERROR_FATAL_APP_EXIT puede resultar abrumador, seguir estos pasos de resolución de problemas a menudo puede llevar a una solución. Si bien se trata de un problema entre otros, lo invitamos a explorar nuestros artículos sobre Efs_Fatal_Error y Ttm_Fatal_Error para obtener una guía completa.
Preguntas frecuentes
1.¿Qué causa ERROR_FATAL_APP_EXIT?
Este error generalmente surge cuando una aplicación encuentra un problema crítico que la obliga a cerrarse inesperadamente. Las razones pueden incluir errores de software, controladores incompatibles o archivos de sistema dañados.
2.¿Cómo puedo evitar que este error ocurra en el futuro?
Para reducir la aparición de ERROR_FATAL_APP_EXIT, asegúrese de que todo el software, los controladores y las actualizaciones del sistema operativo estén actualizados. Realice comprobaciones de mantenimiento del sistema con regularidad para identificar y corregir los problemas de forma temprana.
3.¿Existe algún riesgo al realizar comprobaciones del sistema?
No, ejecutar comprobaciones del sistema mediante herramientas integradas como SFC o DISM es seguro y recomendable para mantener la integridad del sistema operativo. Sin embargo, asegúrese de seguir las instrucciones cuidadosamente para evitar cambios no intencionales.




Deja una respuesta ▼