Los archivos PST son fundamentales para administrar los datos de correo electrónico en Outlook, especialmente para los usuarios que no están en línea y aquellos con un almacenamiento limitado en el servidor de correo. Sin embargo, estos archivos pueden dañarse fácilmente, lo que puede provocar la pérdida de datos de correos electrónicos, contactos, calendarios, tareas y otros elementos esenciales.
Afortunadamente, Microsoft ofrece ScanPST , también conocida como la herramienta de reparación de la bandeja de entrada, para solucionar estos problemas. En esta guía, exploraremos cómo utilizar ScanPST de manera eficaz y analizaremos alternativas en caso de que ScanPST no pueda reparar su archivo PST.
Introducción a ScanPST
Para iniciar ScanPST se requieren unos sencillos pasos y es importante tener en cuenta que su ubicación puede variar según la versión de Outlook y Windows. A continuación, se indica cómo encontrarlo y abrirlo:
- Cerrar Outlook: asegúrese de que Outlook esté completamente cerrado antes de ejecutar ScanPST.
- Vaya a la herramienta: si usa Office 365, la herramienta ScanPST se puede encontrar en:
C:\Archivos de programa (x86)\Microsoft Office\root\Office16\
Para versiones anteriores, verifique carpetas como Office15 o incluso Office14. -
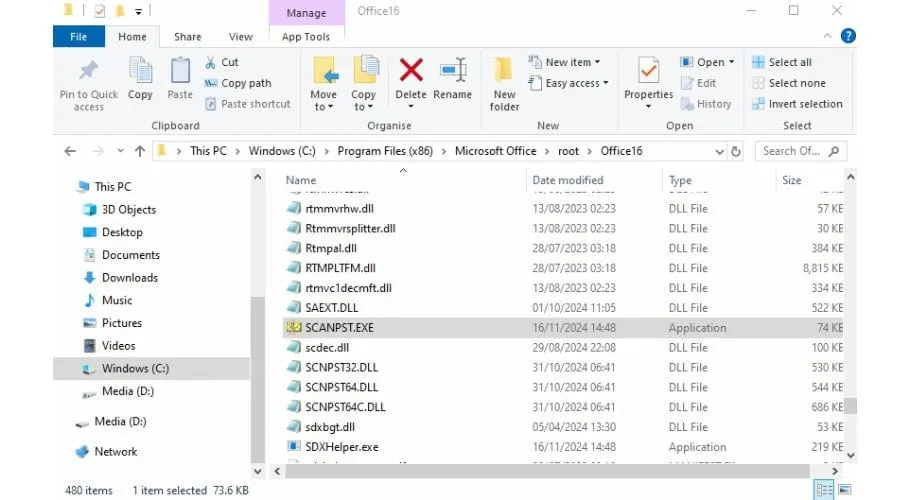
Utilizar ScanPST para reparaciones
Siga estos pasos detallados para ejecutar la herramienta de reparación de la bandeja de entrada:
- Inicie ScanPST: haga doble clic en el archivo Scanpst.exe para abrir la herramienta.
- Seleccione su archivo PST: haga clic en Explorar y navegue hasta el archivo PST que desea reparar. Normalmente, puede encontrarlo en:
C:\Users\[Nombre de usuario]\AppData\Local\Microsoft\Outlook\ -
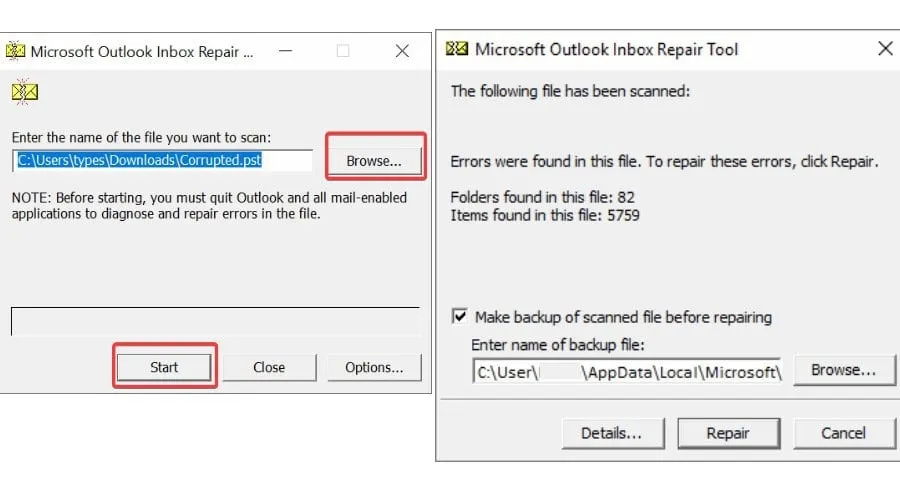
- Iniciar el escaneo: presione Iniciar para comenzar el proceso de escaneo, permitiendo que la herramienta identifique errores.
- Reparar problemas detectados: si el análisis revela problemas, haga clic en Reparar para solucionarlos. El programa intentará recuperar sus datos.
- Haga una copia de seguridad de su archivo original: después de la reparación, se creará automáticamente un archivo de copia de seguridad con la extensión “.bak”, mientras que el archivo reparado conservará el nombre original.
- Reabrir Outlook: inicie Outlook para comprobar si se han restaurado los datos de su buzón de correo.
Comprender las limitaciones de ScanPST
Si bien ScanPST es una herramienta útil para reparaciones menores, tiene varias limitaciones:
- Capacidades de reparación: maneja eficazmente daños menores, pero puede tener problemas con archivos PST severamente dañados, dejando potencialmente datos sin recuperar.
- Restricciones de tamaño de archivo: las versiones de Outlook de 2010 a 365 admiten archivos PST de hasta 50 GB; las versiones anteriores tienen límites aún más estrictos, lo que puede dificultar la recuperación de archivos más grandes.
Alternativas a ScanPST.exe
Si encuentra mensajes como “Se produjo un error que provocó que se detuviera el análisis” o “La herramienta de reparación de la bandeja de entrada de Microsoft Outlook no reconoce el archivo”, tal vez sea momento de considerar soluciones alternativas. En tales casos, es posible que se necesiten herramientas de terceros.
Reparación estelar para Outlook
Stellar Repair for Outlook es una alternativa sólida que puede reparar archivos PST más grandes o más dañados con facilidad. Ofrece un rendimiento más rápido, múltiples opciones de recuperación y la capacidad de obtener una vista previa de los datos recuperados antes de finalizar la restauración.
- Descargue la herramienta: Obtenga la versión gratuita para obtener una vista previa o cómprela para obtener capacidades de recuperación completas.
- Seleccionar archivo PST: haga clic en Seleccionar archivo de datos de Outlook para localizar su PST, ya sea mediante detección automática o exploración manual.
-
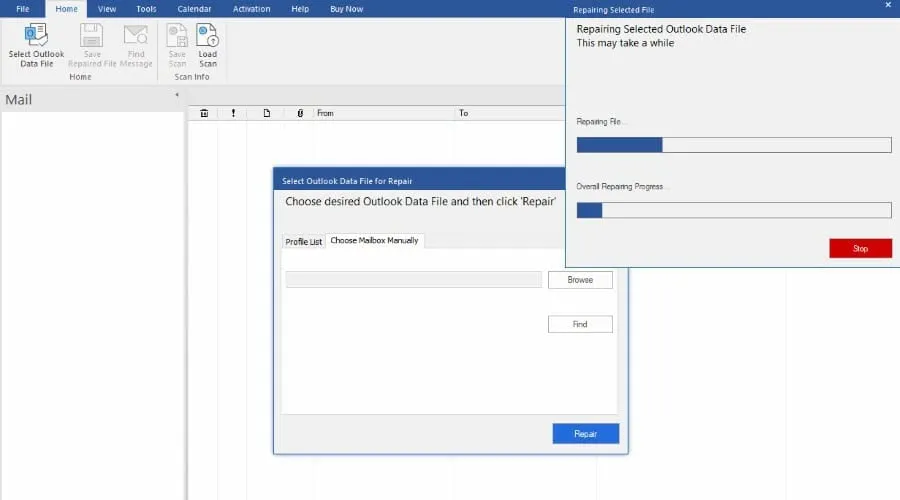
- Iniciar reparación: haga clic en Reparar y supervise su progreso.
-
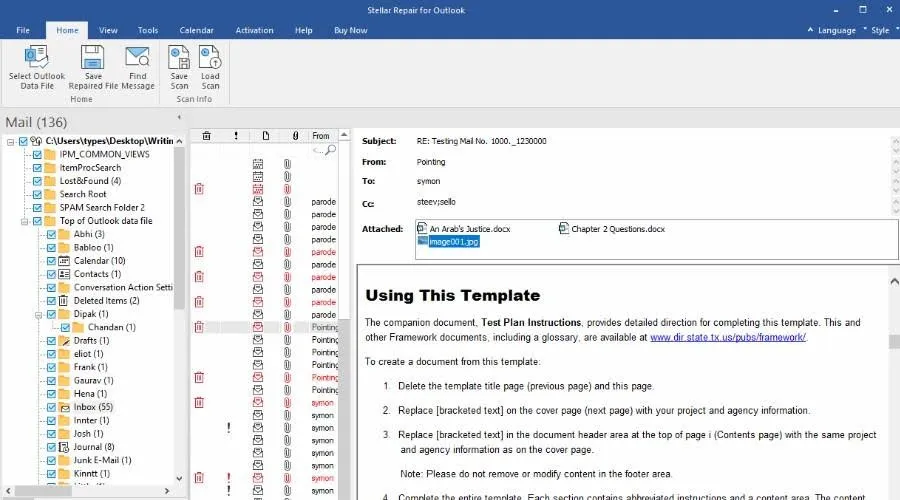
- Revisar los datos recuperados: una vez completado el proceso, explore los elementos recuperados y utilice la función Buscar mensaje para una navegación más sencilla.
-
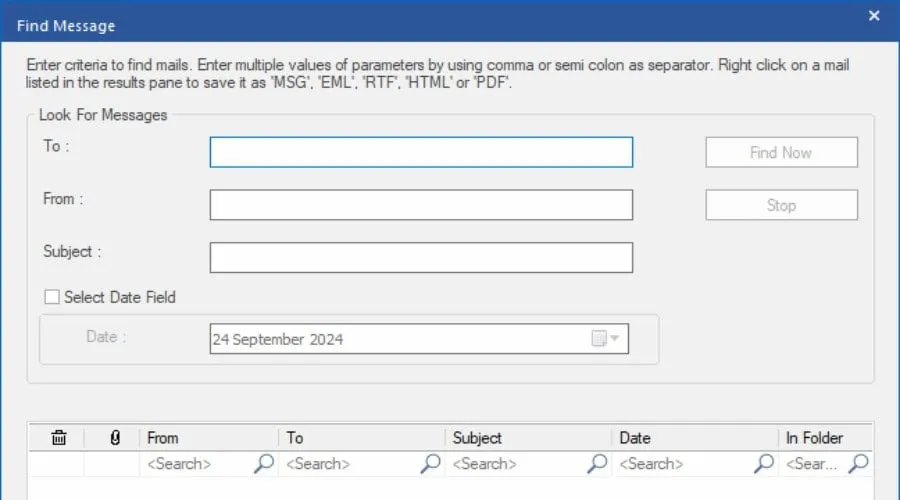
- Recuperación selectiva: desmarque cualquier carpeta o elemento del buzón que desee excluir de la recuperación.
- Guardar resultados de recuperación: elija Guardar archivo reparado para exportar sus datos en el formato deseado: PST, MSG, EML, RTF, HTML o PDF.
-
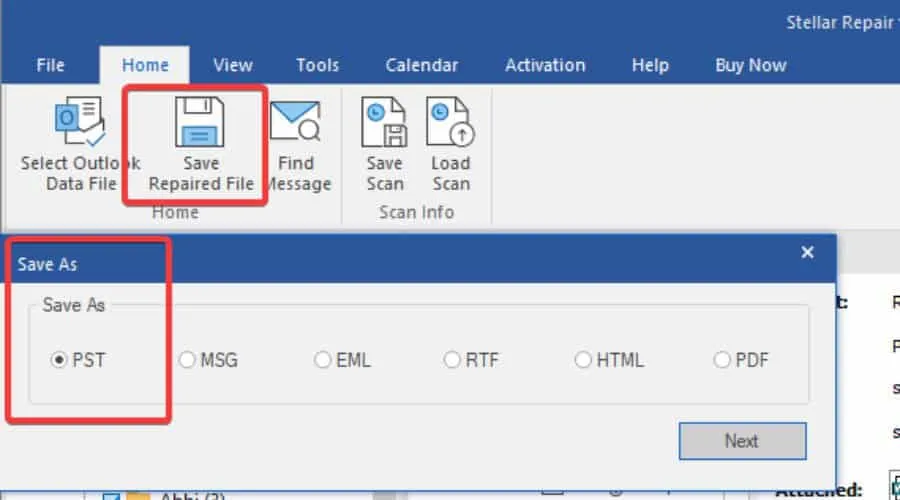
- Importar nuevamente a Outlook: para finalizar, vaya a Archivo > Abrir y exportar > Abrir archivo de datos de Outlook dentro de Outlook y busque el archivo PST recién guardado.
-
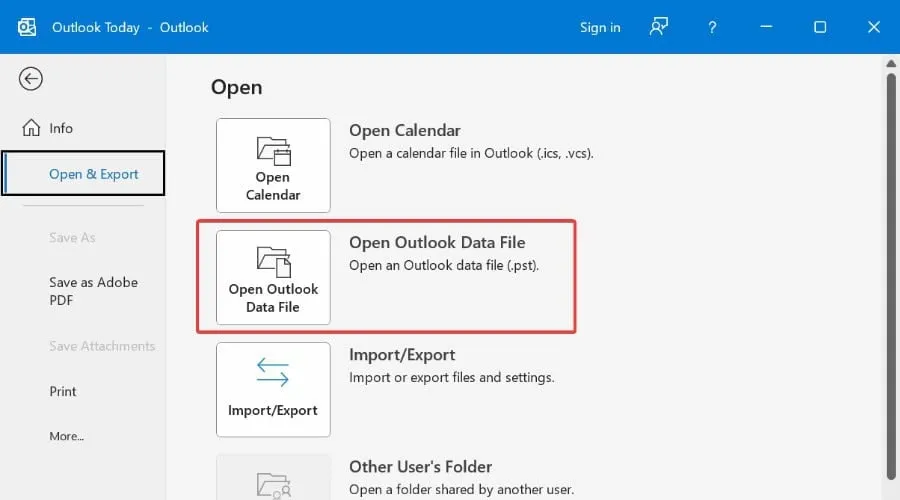
Stellar Repair for Outlook también ofrece una versión Technician, que puede ayudar a dividir y compactar archivos PST, junto con una versión Toolkit para fusionar varios archivos PST en uno.
Reflexiones finales
La herramienta ScanPST es un recurso valioso para reparar archivos PST dañados de menor tamaño. Si siguen los pasos indicados, los usuarios pueden determinar rápidamente si es posible recuperar sus datos. Sin embargo, cuando se enfrentan a daños importantes, Stellar Repair for Outlook ofrece una solución más integral y eficaz.
Información adicional
1. ¿Qué debo hacer si ScanPST no repara mi archivo PST?
Si ScanPST no logra reparar su archivo PST, considere usar herramientas de terceros como Stellar Repair for Outlook , que manejan archivos más grandes y más severamente dañados de manera efectiva.
2. ¿Con qué frecuencia debo ejecutar la herramienta de reparación de la bandeja de entrada?
Se recomienda ejecutar la herramienta de reparación de la bandeja de entrada cuando comience a experimentar problemas como fallas, rendimiento lento en Outlook o mensajes de error. Las comprobaciones periódicas pueden ayudar a evitar una pérdida significativa de datos.
3. ¿Puedo recuperar elementos eliminados con Stellar Repair for Outlook?
Sí, Stellar Repair for Outlook incluye funciones que le permiten recuperar correos electrónicos eliminados y otros elementos si estaban presentes en el archivo PST en el momento de la corrupción.




Deja una respuesta