Si conoces a Apple, sabes que, a diferencia de muchas otras empresas tecnológicas, le dan mucha importancia a la privacidad del usuario. Esto se extiende a tratar de evitar el acceso a tus datos y el seguimiento por parte de otras empresas. Para mejorar la privacidad del usuario y evitar el seguimiento, iOS 18 tiene una nueva función, aunque ha pasado desapercibida para la mayoría de las personas. iOS 18, iPadOS 18 y macOS Sequoia te permiten rotar tu dirección WiFi, lo que ayuda a reducir el seguimiento.
Para tener una idea de cómo esto mejora la privacidad, necesitaremos ser un poco técnicos. Para comunicarse con redes Wi-Fi, cada dispositivo debe identificarse mediante una dirección única, conocida como dirección de control de acceso a medios (MAC). Cuando utiliza la misma dirección MAC para conectarse con todas las redes, resulta extremadamente fácil rastrear su actividad y ubicación a lo largo del tiempo.
Los dispositivos Apple tienen la opción de utilizar una dirección Wifi privada desde hace algún tiempo. Con las direcciones Wi-Fi privadas, su dispositivo utiliza una dirección MAC aleatoria para cada red diferente. Si bien las direcciones de Wi-Fi privadas mejoran la privacidad, aún se pueden rastrear, especialmente si la dirección de Wi-Fi privada permanece estática y parece la misma.
Las direcciones Wi-Fi rotativas llevan el concepto de direcciones Wi-Fi privadas un paso más allá al cambiar su dirección MAC en varios momentos, lo que dificulta el seguimiento de su dispositivo. En iOS 18, la dirección Wi-Fi rotativa reemplazó a la dirección Wi-Fi privada.
Si bien la dirección Wi-Fi privada estaba habilitada de forma predeterminada en versiones anteriores de iOS, debes habilitar una dirección Wi-Fi rotativa (al menos en la versión beta que estamos probando ahora), ya que existe la posibilidad de confusión (más sobre esto más adelante).
Para rotar la dirección Wi-Fi de una red, siga estos pasos.
- Abra la aplicación Configuración en su iPhone con iOS 18.
- Vaya al mosaico «Wi-Fi».
- Toque el ícono «i» junto a la red Wi-Fi cuya dirección Wi-Fi desea rotar.
- Activa la opción «Rotar dirección Wi-Fi». Repite este procedimiento para cada red.
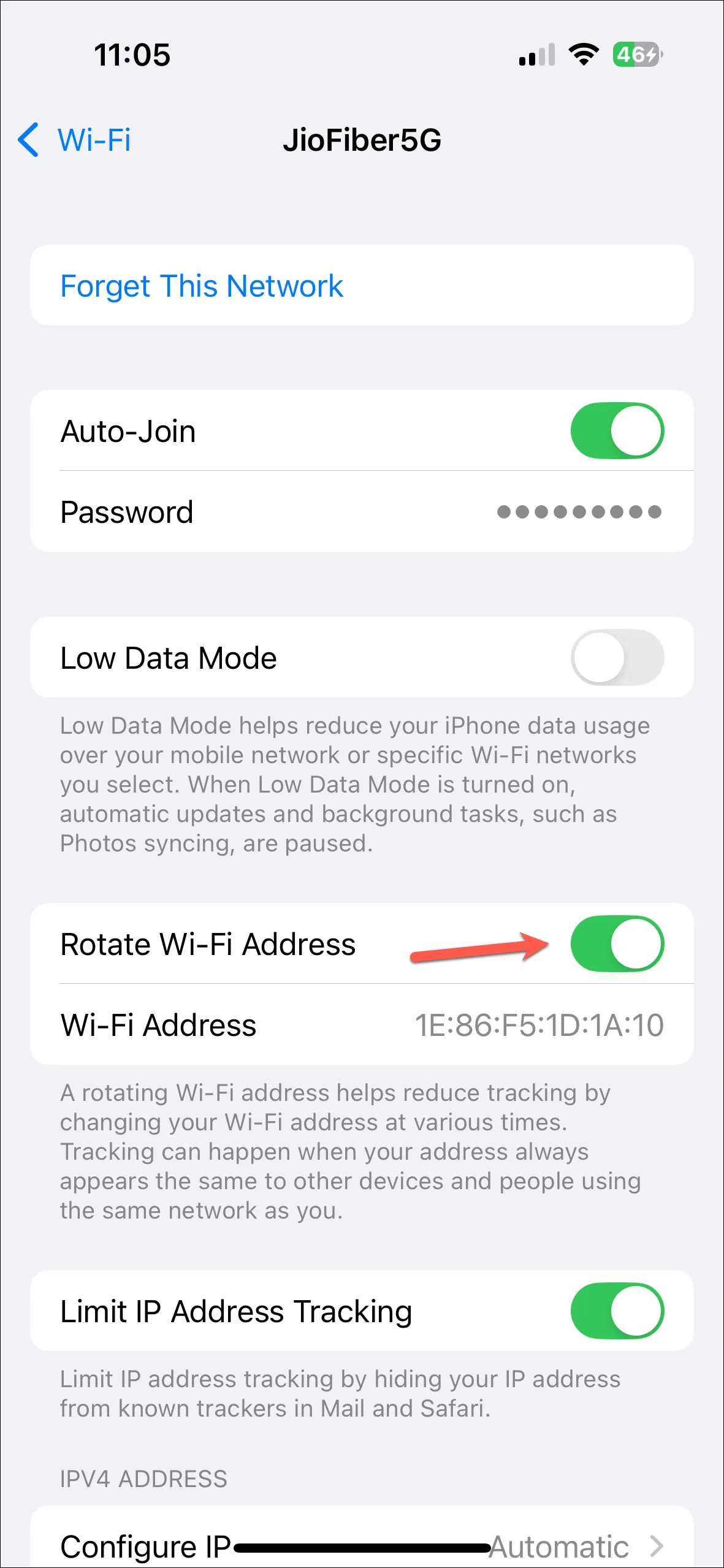
Ahora, con las direcciones Wi-Fi rotativas, es posible que tenga dificultades con algunas redes, como redes empresariales o institucionales, que dependen de direcciones MAC para la autenticación o que utilizan listas blancas de direcciones MAC. Si tiene problemas con una red, deje esta función desactivada. De lo contrario, habilítelo para todas las redes que lo admitan para mejorar la privacidad.
Con direcciones Wi-Fi rotativas, puedes disfrutar de una mayor privacidad en tus dispositivos Apple. Si bien puede resultar difícil usarlo para todas las redes, definitivamente deberías usarlo para redes Wi-Fi públicas.




Deja una respuesta ▼