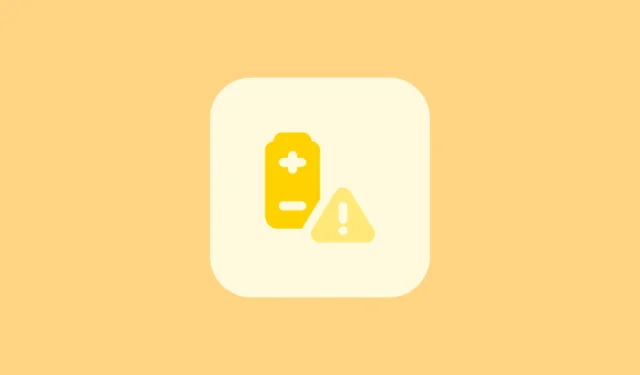
Aunque los iPhone son bastante queridos, siempre han estado plagados por el tema de la batería. Aprovechar un día completo la batería de tu iPhone es una lucha para muchos. Además de eso, muchos usuarios han enfrentado graves problemas de descarga de batería en sus dispositivos iOS, especialmente desde que actualizaron a iOS 17 (lo que, francamente, se convierte en un debate con casi cada nueva versión de iOS).
Sin embargo, que tu iPhone se apague cuando todavía te quedan un par de horas para volver a casa puede ser un inconveniente. Afortunadamente, hay algunas cosas que puedes intentar para aprovechar al máximo la batería de tu iPhone y aprovechar esa hora extra para llegar a casa en paz.
1. Busque actualizaciones de iOS
Los problemas de descarga de batería son típicos cuando el sistema operativo se lanzó recientemente. A medida que el sistema operativo se optimice y sea más eficiente con las últimas versiones, más eficiente será su dispositivo desde el punto de vista energético. Por lo tanto, es fundamental que se asegure de tener siempre la última actualización.
- Abre la aplicación Configuración en tu iPhone. A continuación, toque «General» para continuar.
- Toque «Actualización de software» para continuar.
- iOS ahora buscará actualizaciones. Si hay uno disponible, instale la actualización.
En ese sentido, si su iPhone ya está actualizado a la última versión y ha comenzado a experimentar descarga de batería inmediatamente después, espere pacientemente. Es normal que la batería se agote después de una actualización, especialmente si es grande. Esto podría deberse a tareas en segundo plano como indexación de archivos, actualizaciones de aplicaciones o nuevas funciones que requieren más potencia.
Aún así, para saber cómo solucionar el problema de descarga de la batería y consejos para preservar su vida útil, sigue leyendo.
2. Actualiza todas las aplicaciones
Mantener todas las aplicaciones actualizadas es tan importante como mantener actualizado el sistema. Si las aplicaciones no están optimizadas para el sistema operativo en el que se ejecutan, serán ineficientes y, por lo tanto, consumirán recursos como memoria, potencia de procesamiento, etc. Eso, en última instancia, conducirá a un consumo de batería mayor de lo habitual.
- Dirígete a la App Store en tu iPhone. Luego, toque el ícono de su cuenta en la esquina superior derecha para continuar.
- Toque ‘Actualizar todo’ para actualizar todas las aplicaciones que tienen una versión más reciente disponible.
3. Fuerza el reinicio de tu iPhone
Forzar el reinicio de su iPhone puede ayudar a solucionar fallas menores que podrían haber estado causando problemas con la batería.
- Presione y suelte rápidamente el botón ‘Subir volumen’.
- De manera similar, presione y suelte el botón ‘Bajar volumen’.
- Mantenga presionado el botón «Bloquear/Lateral» hasta que aparezca el logotipo de Apple en su pantalla.
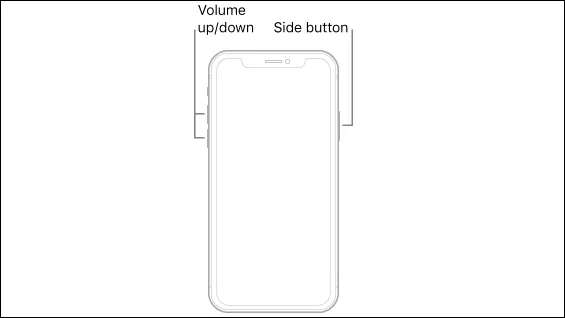
4. Compruebe qué aplicación está consumiendo más batería
Si se enfrenta a un consumo de batería inusualmente alto, verifique que una aplicación no se haya vuelto corrupta en su sistema. Si es responsable del agotamiento de la batería de su iPhone, puede tomar más medidas correctivas al respecto.
- Dirígete a la sección «Batería» en la aplicación Configuración.
- Desplácese hacia abajo para ver el uso de la batería por aplicación.
- Si ve que una aplicación de terceros consume una cantidad significativa de batería, puede desinstalarla o desactivar la actividad en segundo plano de esa aplicación. También puede comunicarse con su equipo de soporte y mencionar el problema.
También puede ver otra información sobre su batería e intentar detectar comportamientos y patrones inusuales, como que la batería se agote rápidamente cuando no debería, o tal vez problemas con la carga.
5. Verifique el estado de su batería
Es posible que el problema de agotamiento de la batería no tenga nada que ver con iOS 17 sino con el hecho de que simplemente es necesario reemplazar la batería de su iPhone. Con cada ciclo de carga, la batería envejece químicamente y su capacidad para mantener la carga también disminuye. Apple dice que si el estado de su batería está por debajo del 80 por ciento (es decir, la batería puede retener sólo el 80 por ciento de su capacidad de carga original), debe hacer que un centro de servicio autorizado la reemplace.
- Vaya a
Settings>Battery. - Toque «Estado y carga de la batería» para continuar.
- Verifique el porcentaje de ‘Capacidad máxima’. Si está por debajo del ‘80%’, es hora de reemplazar la batería.
Si el problema no es el estado de la batería, a continuación se muestran algunas configuraciones que puede modificar para maximizar la batería de su dispositivo. Algunos de ellos, como habilitar el brillo automático o usar el modo oscuro, no afectarán ninguna funcionalidad. Pero otros incluyen la compensación de la funcionalidad por una batería extendida. Puedes elegir seguir lo que más te convenga e ignorar a los demás.
6. Habilite el brillo automático
Si su iPhone tiene constantemente el brillo más alto, agotará la batería más rápido. Mantener el brillo automático lo reducirá automáticamente cuando esté en interiores y permitirá ahorrar batería.
- Dirígete a la aplicación Configuración y selecciona ‘Accesibilidad’.
- Toque «Pantalla y tamaño de texto».
- Desplácese hasta el final de la página y active la opción «Brillo automático».
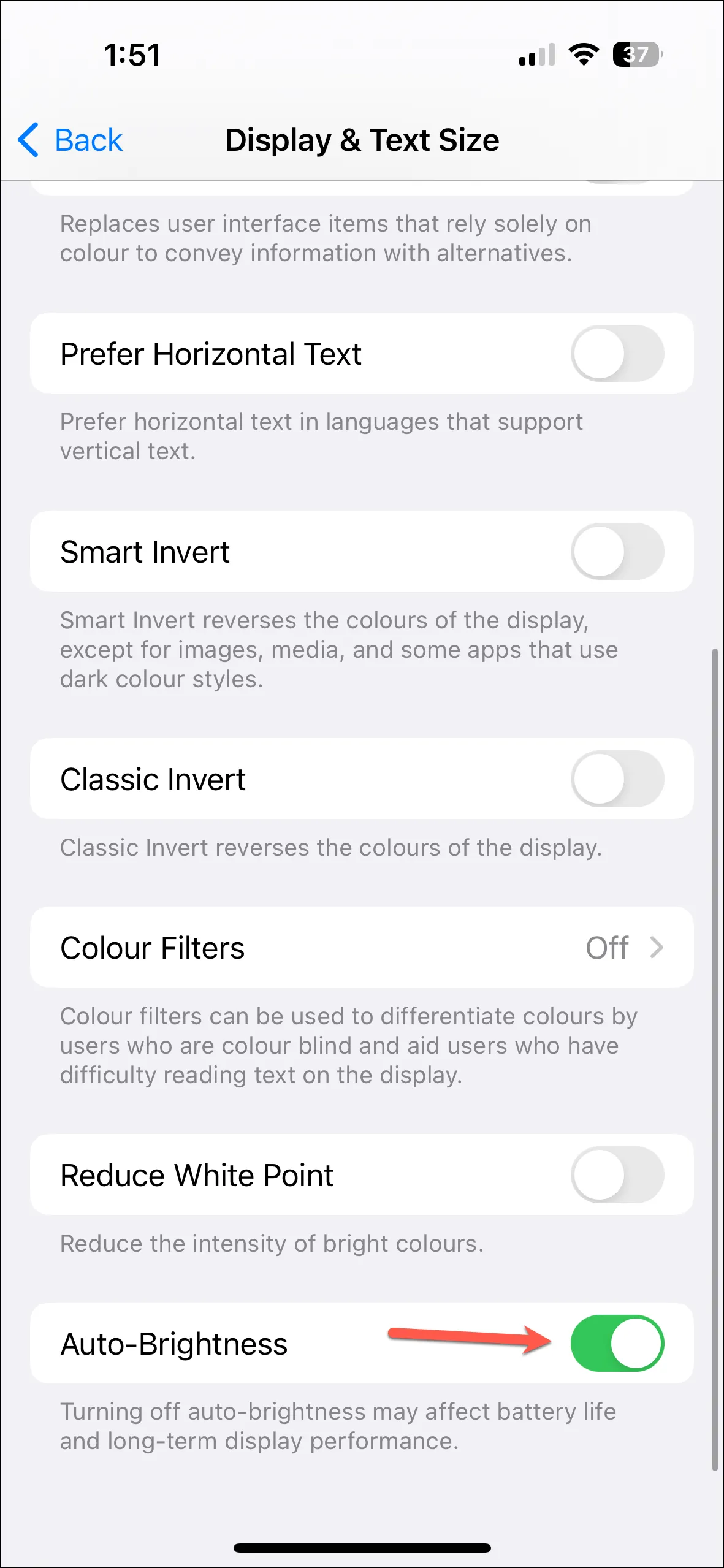
7. Activa el modo oscuro
Si el brillo de su iPhone tiende a ser superior al 50 por ciento, cambiar al modo oscuro incluso durante el día puede ahorrar una cantidad significativa de batería.
- Desliza el dedo hacia abajo desde la esquina superior derecha de la pantalla para abrir el Centro de control.
- Mantenga presionada la ‘Barra de brillo’.
- En la pantalla siguiente, toque el ícono ‘Modo oscuro’ para activarlo.
8. Cambiar la duración del bloqueo automático
Es importante que tu pantalla se apague cuando no estés usando tu iPhone. No sólo protege su privacidad sino que también ahorra batería.
- Inicie la aplicación Configuración y toque «Pantalla y brillo».
- Seleccione ‘Bloqueo automático’ para continuar.
- Elija una duración de la lista que desea que su iPhone bloquee cuando se deja inactivo.
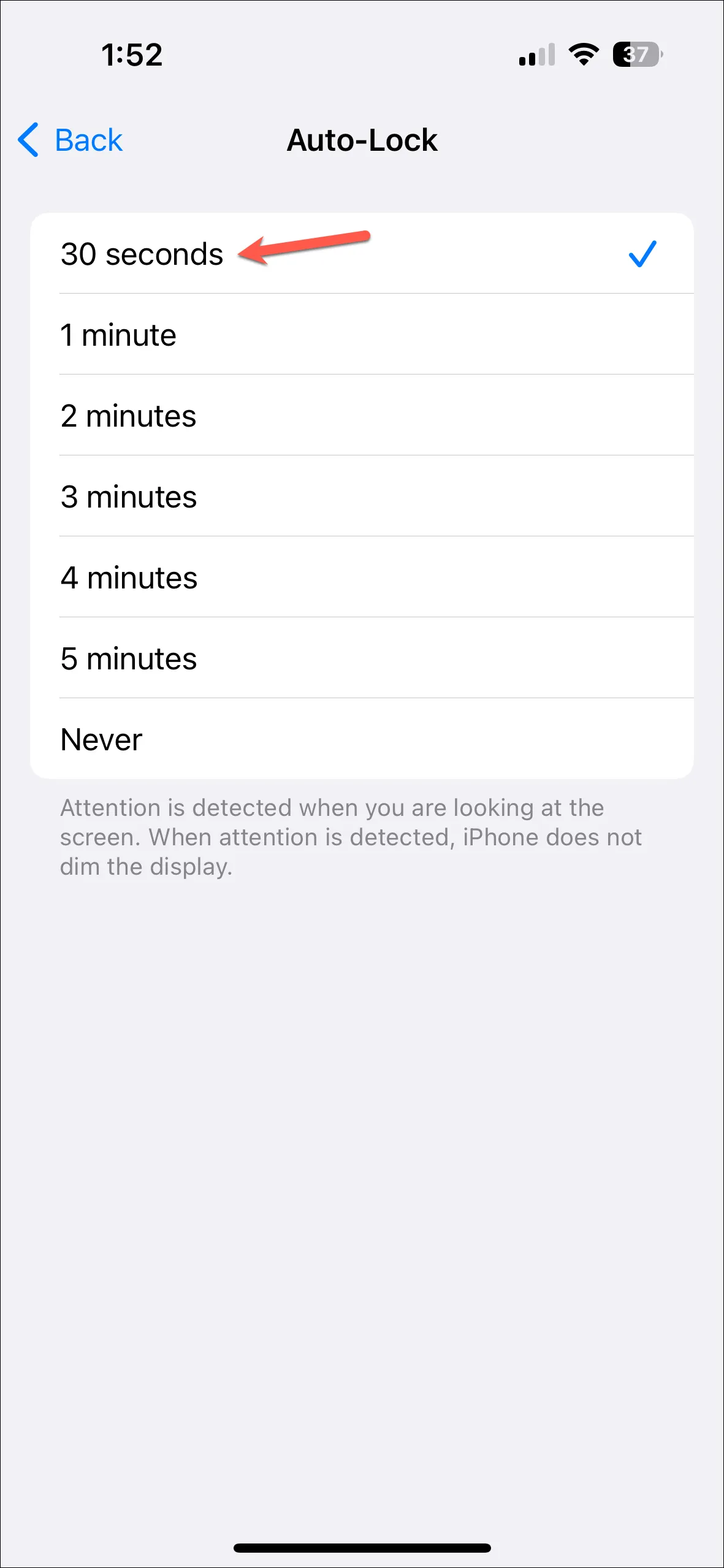
9. Desactiva ‘Hey Siri’ o ‘Siri’
La función ‘Hey Siri’ escucha y consume continuamente la batería y los recursos de tu iPhone. Si está desesperado por prolongar la duración de la batería, desactive la función.
- Inicie la aplicación Configuración y elija la opción ‘Siri y Buscar’.
- Toque la opción «Escuchar».
- Seleccione ‘Desactivado’ de las opciones.
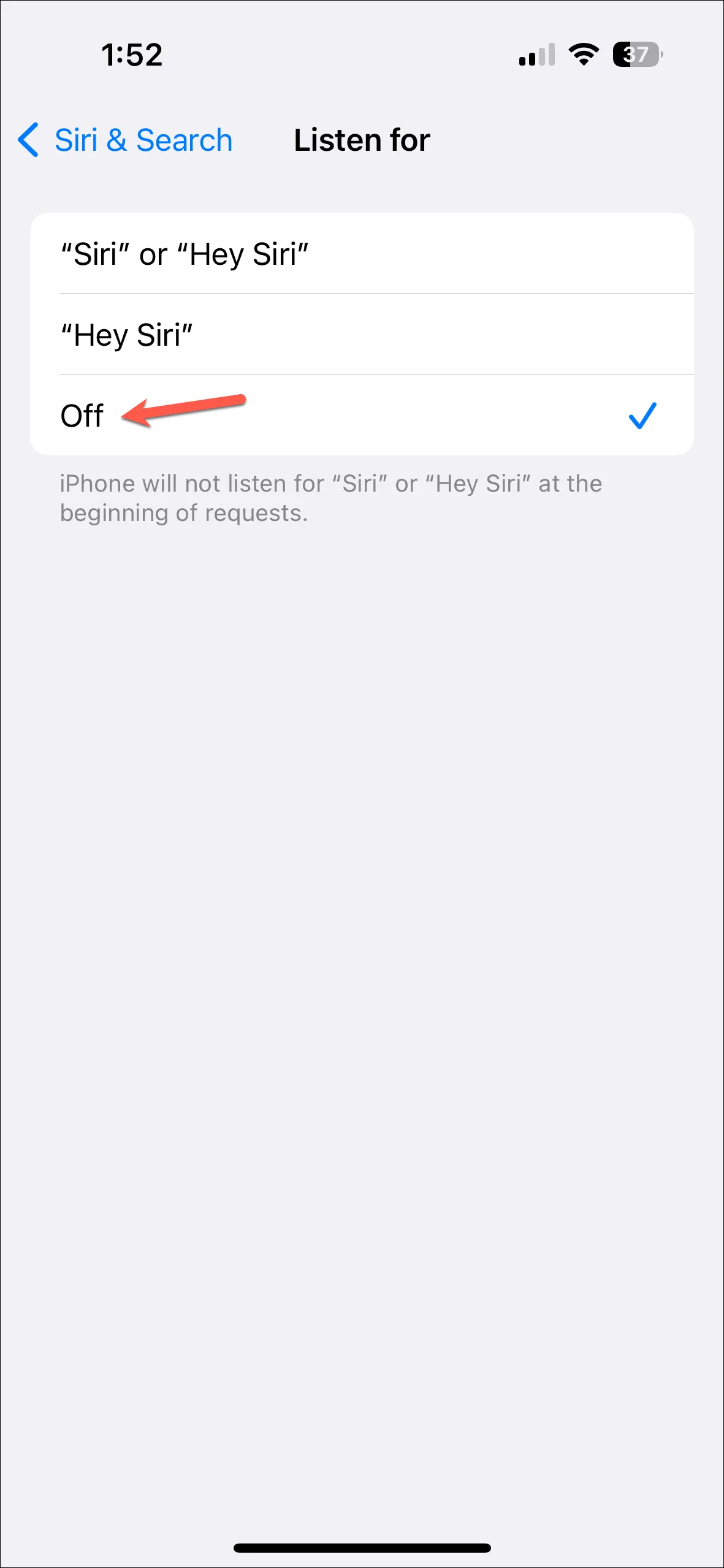
Esto deshabilitará las solicitudes ‘Siri’ y ‘Hey Siri’ de inmediato y solo podrás usar Siri activándolo manualmente. Deberá configurarlo nuevamente si desea usarlo nuevamente.
10. Desactivar Levantar para despertar
La pantalla de tu iPhone se activa cada vez que levantas tu iPhone. Esto utiliza el girometro de su dispositivo para detectar el movimiento. Activar esta función puede ahorrarle algo de duración de la batería sin comprometer mucho la comodidad.
- Abra la aplicación Configuración y diríjase a «Pantalla y brillo».
- Desactive el interruptor de la opción «Levantar para despertar».
11. Desactive el audio sin pérdidas y utilice la transmisión por secuencias de alta eficiencia
Si ha activado el audio sin pérdida para la aplicación Música de su iPhone, consumirá significativamente más datos, lo que a su vez consumirá más batería. Desactivar esta función puede proporcionarle algo de jugo extra.
- Dirígete a la aplicación Configuración y toca «Música».
- Seleccione la opción ‘Calidad de audio’.
- Desactive la opción «Audio sin pérdida».
- A continuación, vaya a ‘Transmisión de datos móviles’.
- Elija la opción ‘Alta eficiencia’ en la página siguiente.
12. Elimina las aplicaciones en segundo plano
Cerrar aplicaciones en segundo plano, como juegos, aplicaciones de redes sociales y aplicaciones de audio/vídeo, es absolutamente necesario, ya que siguen consumiendo batería incluso cuando se ejecutan en segundo plano. Recomendamos cerrar todas las aplicaciones en segundo plano si no están en uso.
- Desliza hacia arriba desde la parte inferior de tu iPhone.
- Desliza hacia arriba cada mosaico de la aplicación individual para finalizar el proceso. También puedes usar varios dedos a la vez para cerrar varias aplicaciones de una sola vez.
13. Elige 5G Auto o LTE
5G facilita velocidades celulares increíblemente rápidas en tu iPhone. Sin embargo, también consume mucha más batería. Por lo tanto, seleccionar el espectro ‘5G Auto’ o ‘LTE’ debería ser su opción preferida para ahorrar algo de batería.
- Inicie la aplicación Configuración y diríjase a «Servicio móvil».
- Seleccione ‘Opciones de datos móviles’ para continuar.
- Vaya a ‘Voz y datos’.
- Seleccione ‘LTE’ o ‘5G Auto’ para preservar la duración de la batería.
14. Deshabilitar la actualización en segundo plano de la aplicación
Este no es el consejo más recomendado. Sin embargo, si está empeñado en ahorrar batería en su dispositivo, deshabilitar la actualización de la aplicación en segundo plano puede ahorrar una cantidad significativa de batería.
Tenga en cuenta que es posible que no reciba notificaciones de aplicaciones de mensajería instantánea y de correo, ya que no podrán comprobar si hay mensajes en segundo plano.
- Dirígete a la aplicación Configuración y toca «General».
- Toque «Actualización de la aplicación en segundo plano».
- Desactive la alternancia individual para aplicaciones específicas que no desea que se ejecuten en segundo plano.
- Para desactivar la actualización de la aplicación en segundo plano para todas las aplicaciones , toque «Actualización de la aplicación en segundo plano» para continuar.
- Luego, toque ‘Desactivado’.
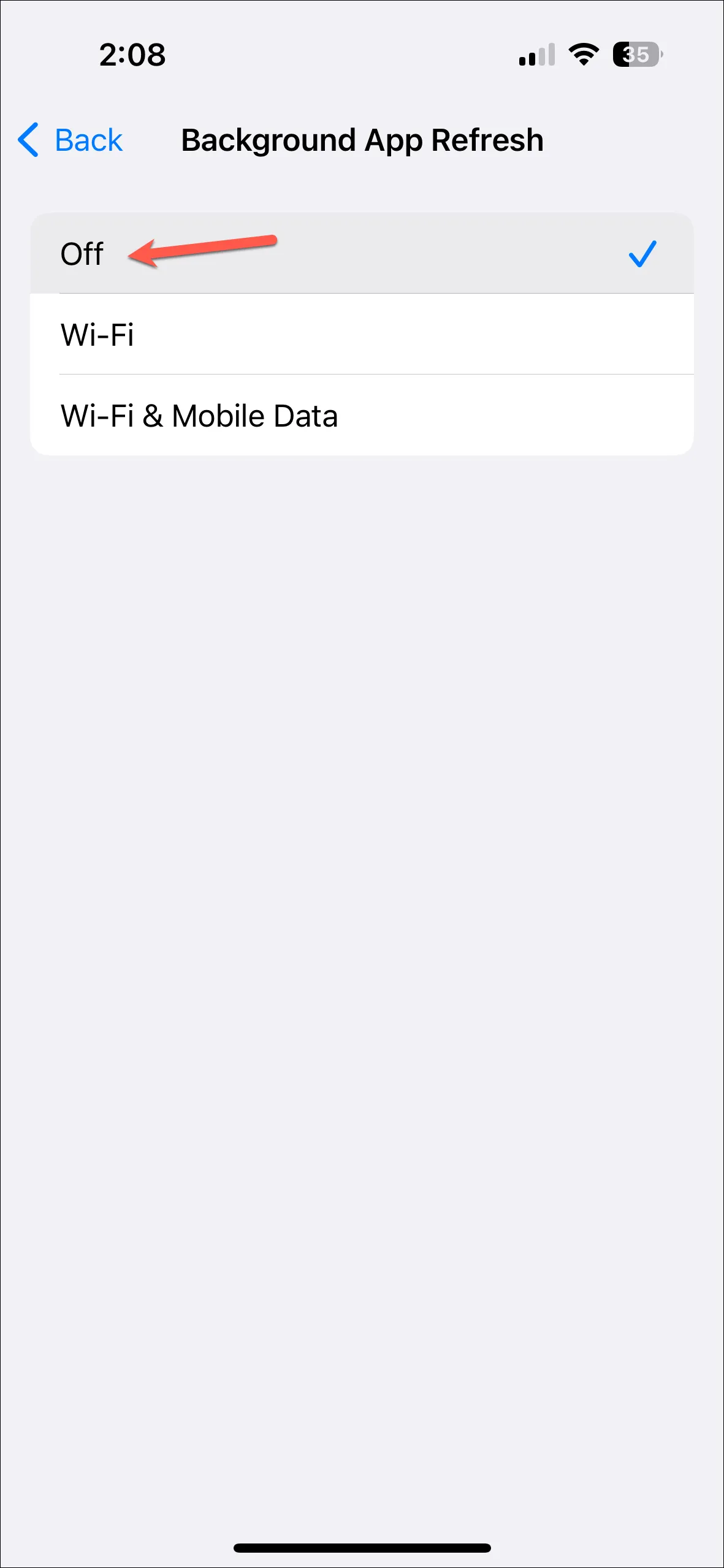
15. Eliminar los widgets de la pantalla de bloqueo
Los widgets de la pantalla de bloqueo obtienen continuamente datos de Internet o del sistema (dependiendo de la información que muestran). Esto, a su vez, consume más batería.
- Mantenga presionada la pantalla de bloqueo y proporcione autenticación para editarla. Toca «Personalizar».
- Elija la miniatura de ‘Pantalla de bloqueo’.
- Toque cualquiera de los widgets que se muestran en la pantalla.
- Luego, toque el ícono ‘-‘ en cada widget para eliminarlos. Toque ‘X’ para cerrar la ventana superpuesta.
- Una vez eliminado, toque ‘Listo’ para guardar los cambios.
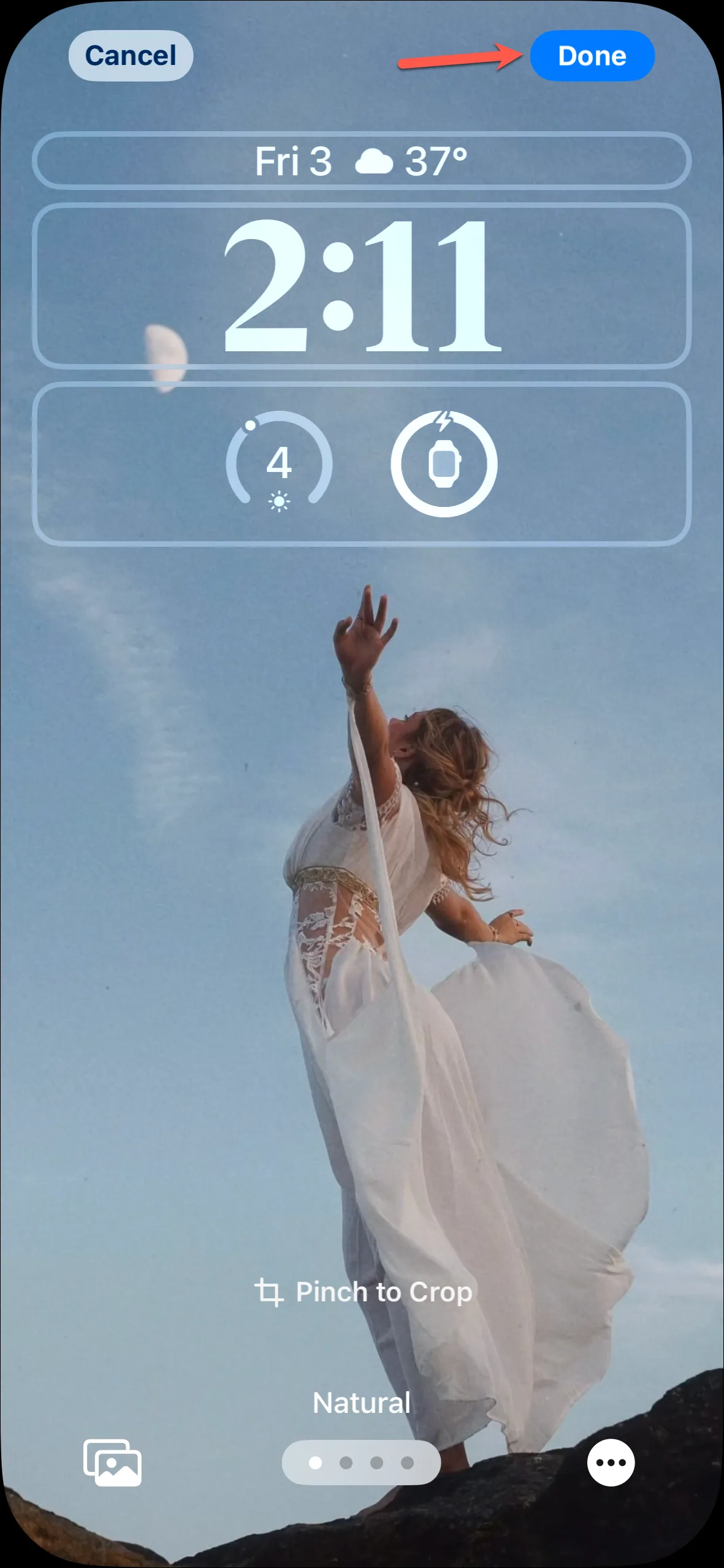
16. Desactivar la pantalla siempre encendida (AOD)
Si posee un iPhone de la serie Pro con pantalla siempre encendida, desactivar el AOD podría ayudar un poco. Ahora, el AOD no consume tanta batería ya que la frecuencia de actualización de su iPhone puede bajar hasta 1 Hz. Sin embargo, si desea ahorrar hasta el último gramo de batería, cada pequeña gota del cubo cuenta.
- Dirígete a
Settings>Display & Brightness. - Vaya a la configuración de «Siempre en pantalla».
- Desactive la opción «Siempre en pantalla».
17. Desactive las actualizaciones automáticas de aplicaciones
iOS comprueba periódicamente si hay actualizaciones disponibles de las aplicaciones instaladas en su iPhone. Esto consume datos adicionales además de batería.
- Abra la aplicación Configuración y seleccione la opción ‘App Store’.
- Desactive la opción «Actualizaciones de aplicaciones».
18. Desactivar el modo de espera
El modo StandBy escucha continuamente múltiples sensores en su dispositivo para juzgar cuándo debe mostrar la pantalla StandBy. Aunque al apagarlo perderás una característica única, conveniente y útil, definitivamente te ayudará a alargar la duración de la batería de tu dispositivo.
- Vaya a ‘En espera’ desde la aplicación Configuración.
- Desactive el interruptor de ‘StandBy’. Eso es todo.
19. Restablecer todas las configuraciones
Si no hay ningún problema con la batería de su iPhone, ninguna aplicación está causando el problema y ninguno de los ajustes anteriores lo ayuda a prolongar la vida útil de la batería, el último recurso es restablecer todas las configuraciones al estado de fábrica en su iPhone. Esto no afectará sus datos, pero deberá volver a configurar los ajustes. Sin embargo, puede ayudar a resolver los problemas de descarga de la batería.
- Vaya a
Settings>General. - Desplázate hacia abajo y toca «Restablecer o transferir» iPhone.
- Toque ‘Restablecer’.
- De las opciones que aparecen, toque ‘Restablecer todas las configuraciones’.
- Ingrese el código de acceso del iPhone para proporcionar autenticación y toque ‘Restablecer todas las configuraciones’ en el mensaje de confirmación.
- Su iPhone se reiniciará inmediatamente y todas las configuraciones volverán al estado de fábrica.
Experimentar problemas de descarga de batería en su iPhone puede ser frustrante, por decir lo menos. Sin embargo, con los métodos mencionados anteriormente, puedes resolver este problema en tu iPhone.





Deja una respuesta