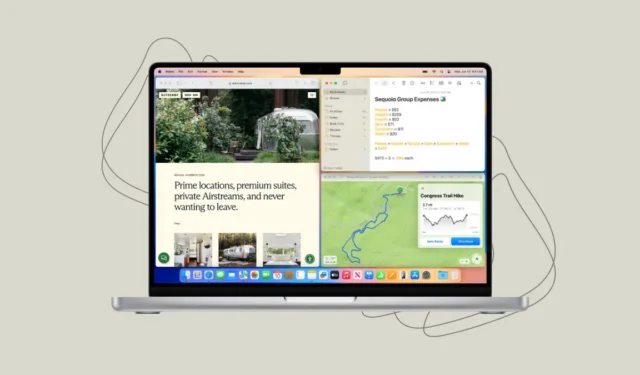
Con macOS Sequoia, Apple finalmente introdujo el mosaico automático de ventanas para Mac. Con el mosaico disponible de forma nativa en macOS Sequoia, no necesitas recurrir a aplicaciones de terceros para organizar las ventanas de tus aplicaciones de manera conveniente.
Con el mosaico, hay varias opciones disponibles para organizar las ventanas, como colocar las ventanas una al lado de la otra o en las cuatro esquinas. Así es como funciona el mosaico en macOS Sequoia.
Mosaico de ventanas arrastrándolas
La primera opción a tu disposición para colocar Windows en mosaico es arrastrándolos.
- Puedes colocar una ventana en mosaico en la mitad izquierda de la pantalla arrastrándola hasta el borde izquierdo de la pantalla. Cuando arrastres la ventana hasta el borde izquierdo, aparecerá el límite del mosaico.

- Suéltelo y la ventana se ajustará a esa área.

- De manera similar, al arrastrarlo hacia el borde derecho, cambia de tamaño y se reorganiza en la mitad derecha de la pantalla.
- Arrástrelo a la esquina superior de la pantalla para ajustar la ventana a todo el espacio de su escritorio.

- Cuando arrastra la ventana desde su mosaico, automáticamente vuelve a su tamaño original.
- También puedes arrastrar las ventanas manteniendo presionada la
Optiontecla. - Si mantienes presionada la tecla Opción, no tienes que arrastrar las ventanas hasta el borde izquierdo o derecho. Los mosaicos aparecen a medida que te mueves hacia la mitad izquierda o derecha.
- También existe una opción para encajar una ventana en un mosaico de una esquina, pero esa opción no aparece al mantener presionada la
Optiontecla. Para encajar la ventana en cualquiera de las esquinas, arrástrela y mueva el cursor a la esquina correspondiente.

- Por ejemplo, si mueve el cursor a la esquina superior izquierda de la pantalla, la ventana encajará en el mosaico de 1/4 de la esquina superior izquierda.

Utilice el botón verde/barra de menú
Otra forma de organizar las ventanas en mosaico en macOS Sequoia es mediante el botón verde de la parte superior izquierda de cada ventana o mediante el menú «Ventana» de la barra de menú. Ambas opciones ofrecen algunas opciones iguales y algunas diferentes, por lo que vale la pena probarlas según tus necesidades.
- Si pasa el cursor sobre el botón verde, encontrará dos filas de opciones para el mosaico: «Mover y cambiar tamaño» y «Rellenar y organizar».

- Usando las opciones en la sección ‘Mover y cambiar tamaño’, puede mover y cambiar el tamaño de la ventana en particular a la posición indicada en el icono. Puede mover la ventana a la mitad izquierda, mitad derecha, mitad superior y mitad inferior de la pantalla. Los dos últimos no están disponibles al arrastrar tus aplicaciones.
- Desde las opciones en ‘Rellenar y organizar’, puede organizar las ventanas más activas según el patrón elegido. Por ejemplo, si elige la última opción, sus 4 ventanas activas más recientes se organizarán en ese patrón. Si tiene menos de 4 ventanas abiertas, se mostrará un espacio vacío en el patrón.
- De manera similar, puede encontrar opciones de mosaico en el menú «Ventana» de la barra de menú.

- En el menú Ventana, encontrarás las opciones «Rellenar» y «Centrar» de inmediato. Rellenar hará lo mismo que arrastrar la ventana hasta el borde superior. Con Centrar, tu aplicación cambiará de tamaño y aparecerá en el centro de la pantalla, dejando un espacio considerable a cada lado.

- Para obtener más opciones, vaya al submenú «Mover y cambiar tamaño». Encontrará opciones para mover una ventana a mitades o cuartos, así como reorganizar las ventanas en diferentes diseños. Descubrirá que las opciones aquí para reorganizar las ventanas son diferentes de las que encontrará en el menú del botón verde.

Usar atajos de teclado
También puede utilizar atajos de teclado para determinados diseños y opciones de mosaico.
Movimiento de cambio de tamaño
- Rellenar:
Fn+Ctrl+F - Centro:
Fn+Ctrl+C - Mitad izquierda:
Fn+Ctrl+Left arrow - Mitad derecha:
Fn+Ctrl+Right arrow - Mitad superior:
Fn+Ctrl+Top arrow - Mitad inferior:
Fn+Ctrl+Bottom arrow
Arreglar
- Izquierda y derecha:
Fn+Ctrl+Shift+Left arrow - Derecha e izquierda:
Fn+Ctrl+Shift+Right arrow - Arriba y abajo:
Fn+Ctrl+Shift+Top arrow - Abajo y arriba:
Fn+Ctrl+Shift+Bottom arrow
Volver al tamaño original: Fn + Ctrl+R
Con el mosaico, puede cambiar el tamaño y reorganizar fácilmente sus ventanas en macOS Sequoia. Antes de macOS Sequoia, tenías que cambiar el tamaño y reorganizar tus ventanas manualmente, lo cual es bastante contraproducente.





Deja una respuesta