Microsoft ha ido aumentando constantemente las capacidades de Copilot en su ecosistema. Copilot últimamente se ha convertido en una adición a muchas aplicaciones de Microsoft 365, con el objetivo de cumplir una función diferente adecuada para la aplicación en cuestión. Microsoft Teams es una de las aplicaciones de las que Copilot forma parte.
En Microsoft Teams, una plataforma de colaboración, Copilot tiene como objetivo hacer que la colaboración sea más inteligente y eficiente. Copilot se puede utilizar antes, durante y después de las reuniones. Está disponible en Windows, Mac, Web, iOS y Android.
¿Qué puede hacer Copilot en equipos?
Copilot en Teams puede hacer una gran variedad de cosas. También se avecinan nuevas funciones.
Copilot ahora puede acceder a los chats de sus reuniones junto con las transcripciones de las mismas.
Con los chats de las reuniones y el contenido de las propias reuniones, el asistente de IA puede generar ideas y sugerencias. Puede brindarle un resumen rápido de reuniones y llamadas, identificar cualquier tarea de seguimiento que deba realizarse, crear agendas e incluso hacer preguntas.
- Resuma la reunión: en una reunión, sigue la conversación y realiza un seguimiento de quién dijo qué. En cualquier momento durante las reuniones, puede resumir los puntos clave para que pueda captar de manera eficiente cualquier cosa que se haya perdido.
- Realizar un seguimiento de las opiniones: también puede realizar un seguimiento del progreso durante la reunión sobre cualquier consenso de la reunión. Puede resumir claramente las opiniones de las personas para que puedas evaluar claramente la posición de cada uno sobre un asunto.
- Proporcionar preguntas no resueltas: Copilot puede incluso identificar preguntas no resueltas en las reuniones. Por lo tanto, incluso si se le escapan algunas preguntas importantes o puntos críticos, Copilot puede identificarlos y asegurarse de que no se pasen por alto.
Copilot también identificará explícitamente en sus respuestas lo que se habló (es decir, lo que se tomó de la transcripción) y lo que se escribió (es decir, lo que se tomó del chat de la reunión).
¡Lo más importante es que puede hacer todo esto en tiempo real!
Una vez que finalice la reunión, se creará automáticamente un resumen inteligente de la reunión. El resumen de la reunión incluirá todo: contenido importante, resumen y notas de la reunión, y cualquier elemento de acción. Entonces, incluso si no participó en la reunión, con Copilot podrá mantenerse al tanto de todo.
Una vez creado el resumen, puede preguntarle todo lo que pueda en tiempo real mientras la reunión esté en curso.
Copilot también funciona en hilos de chat y está disponible en el cuadro de redacción del chat. Puede identificar personas clave de interés en cualquier hilo de chat al que esté agregado o proporcionar resúmenes y elementos de acción.
También puede solicitar la ayuda de Copilot para reescribir mensajes y ajustar el tono. También puede agregar llamadas a la acción o realizar cambios según instrucciones personalizadas. Pronto, incluso podrá escribir mensajes desde cero simplemente dándole un mensaje.
También puede acceder a Copilot en Teams fuera del contexto de una reunión o chat agregándolo como una aplicación. Puede ayudarle a prepararse para reuniones, obtener información de documentos, ayudarle con solicitudes y mucho más.
Uso de Copilot en reuniones
Para utilizar Copilot en reuniones, primero se deben cumplir ciertos requisitos.
Requisitos para Usar Copilot en Reuniones:
- La transcripción o grabación de reuniones debe estar habilitada.
- Debe haber suficiente tiempo para la reunión, con suficientes participantes hablando, es decir, Copilot necesita suficiente información para ser útil y responder a las indicaciones.
- Copilot solo funciona cuando alguien de su organización creó la reunión.
Ahora, para usar Copilot en reuniones, puede activar automáticamente la grabación antes de la reunión o habilitar la transcripción/grabación durante la reunión.
- Si un participante se une tarde a una reunión (más de 5 minutos desde que comenzó la reunión), recibirá una notificación para obtener el resumen de la reunión. El resumen de la reunión aparecerá automáticamente en este caso cuando el participante abra Copilot.
- En la reunión, haga clic en el botón «Copilot» de la barra de herramientas de la reunión.
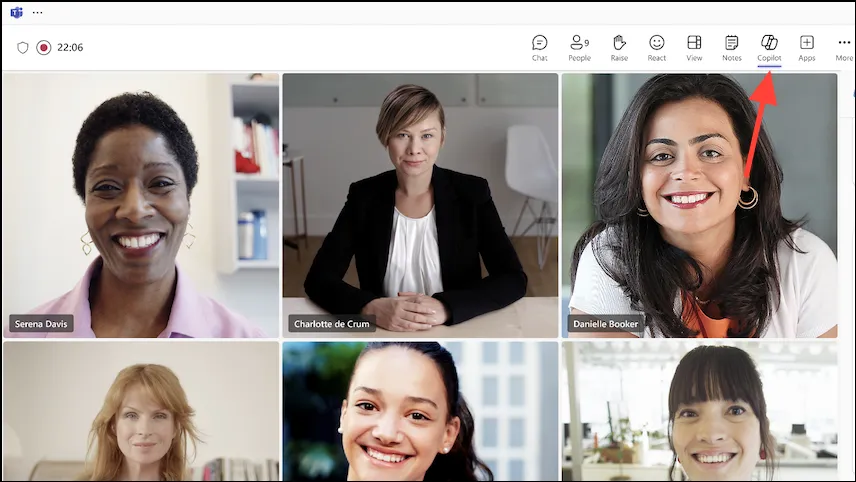
- Copilot se abrirá en el panel lateral de la derecha.
- Puede enviar sus propias indicaciones en cualquier momento durante la reunión. Escriba solicitudes como
Recap the meeting so far,List any action itemsoShow meeting notesen el panel Copilot y espere a que responda el asistente de IA.

- Incluso puedes poner indicaciones más matizadas, como
Where do we disagree on this topic?oWhat are people's opinions on this topic so far?. - Copilot sólo puede ser tan útil como las indicaciones que usted le dé. Para obtener más ideas de mensajes, haga clic en el botón «Más mensajes» debajo del cuadro de redacción.
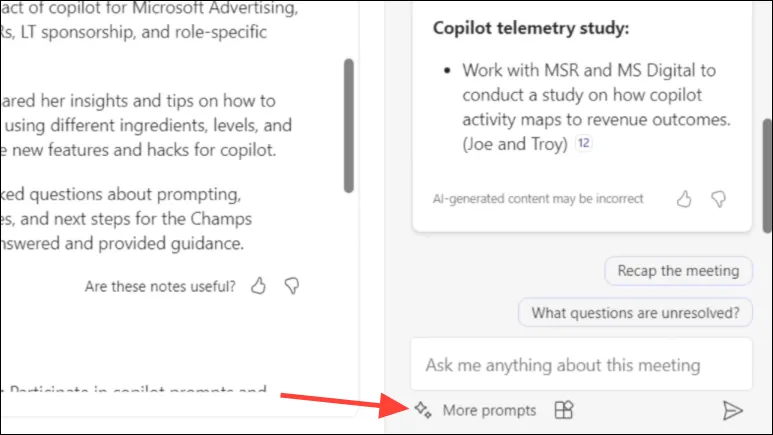
- Para las reuniones programadas, también aparecerá una notificación de Copilot cerca del final de la reunión para ayudar a concluirla.
Uso de Copilot después de las reuniones
Copilot también está disponible después de las reuniones en la pestaña «Resumen».
- Cambie a la pestaña ‘Chats’ en el menú de la izquierda en la aplicación Teams.
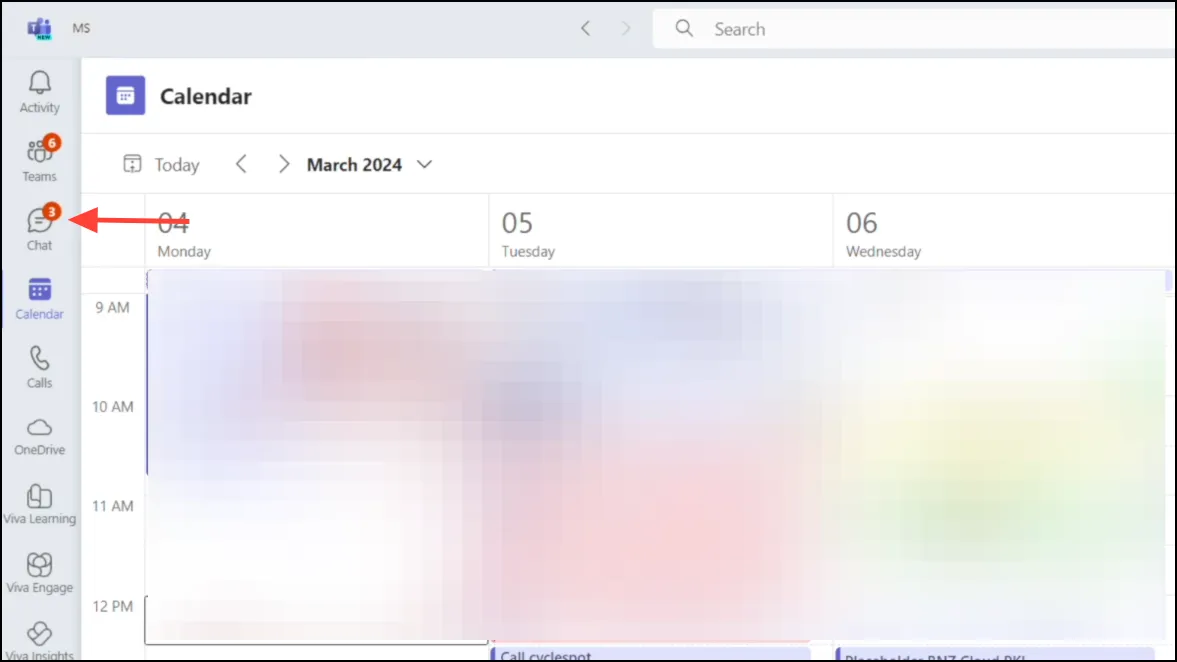
- Luego, abra el chat de la reunión para el que desea utilizar Copilot.
- Una vez que se abra el chat de la reunión, haga clic en la pestaña «Resumen».

- Puede ver las notas generadas por IA para la reunión en la pestaña «Notas de AI».
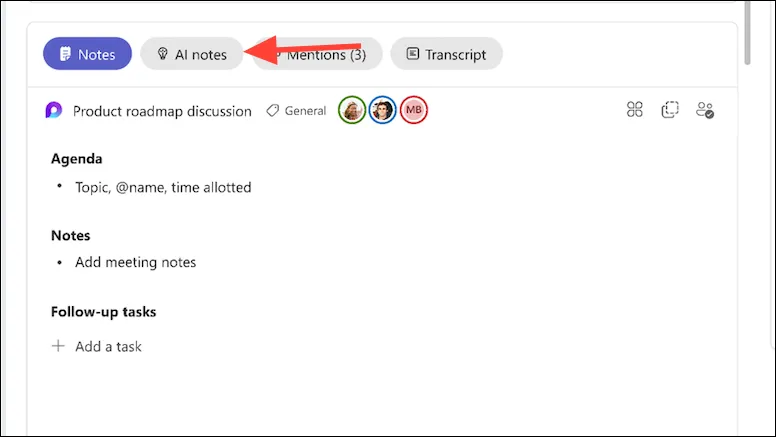
- Para acceder a Copilot, haga clic en el botón ‘Copilot’ en la esquina superior derecha. Copilot aparecerá en el panel de la derecha.
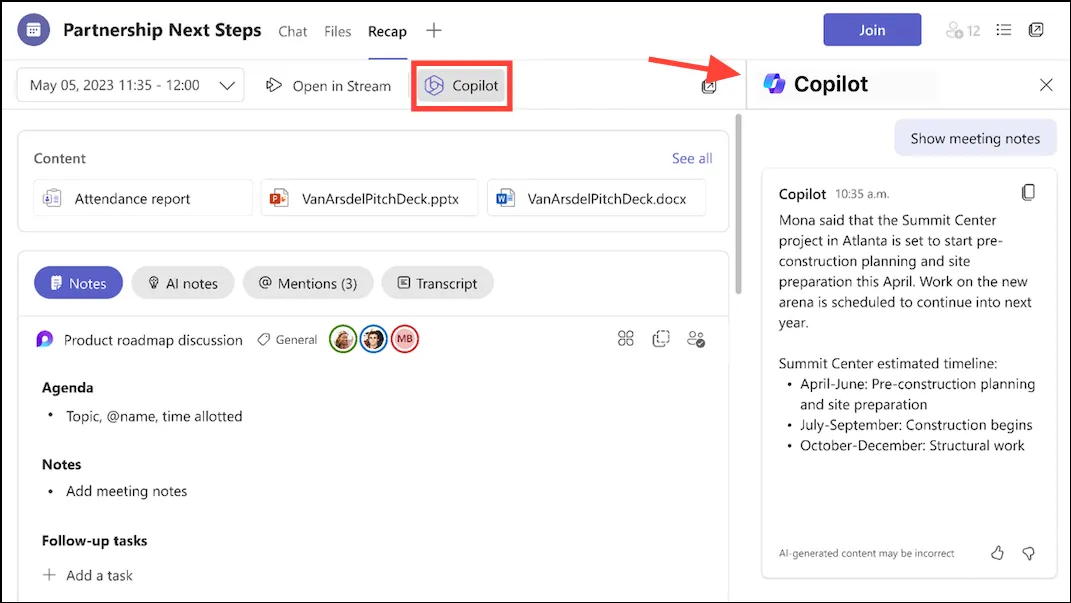
- Puede hacerle preguntas para obtener información sobre la reunión, como
What questions were asked in the meeting? - Incluso puede realizar acciones con indicaciones como,
Write an email for all meeting participants with meeting summary and include action items.
Usando Copilot en Chats
También se puede acceder a Copilot en chats individuales o grupales en Microsoft Teams.
- Vaya a la pestaña ‘Chat’ de la aplicación Teams y navegue hasta el chat en el que desea usar Copilot.

- Copilot está disponible en Chats desde dos puntos: el cuadro Redactar y el panel lateral, y ambos tienen funciones diferentes.

- Con el botón Copilot en el cuadro de redacción, puede obtener ayuda para reescribir sus mensajes. Puede reescribir el mensaje completo, ajustar el tono, como hacerlo formal, informal, etc., y cambiar la longitud, como alargar, acortar el mensaje, etc. También puede proporcionar instrucciones personalizadas sobre cómo modificar el mensaje.
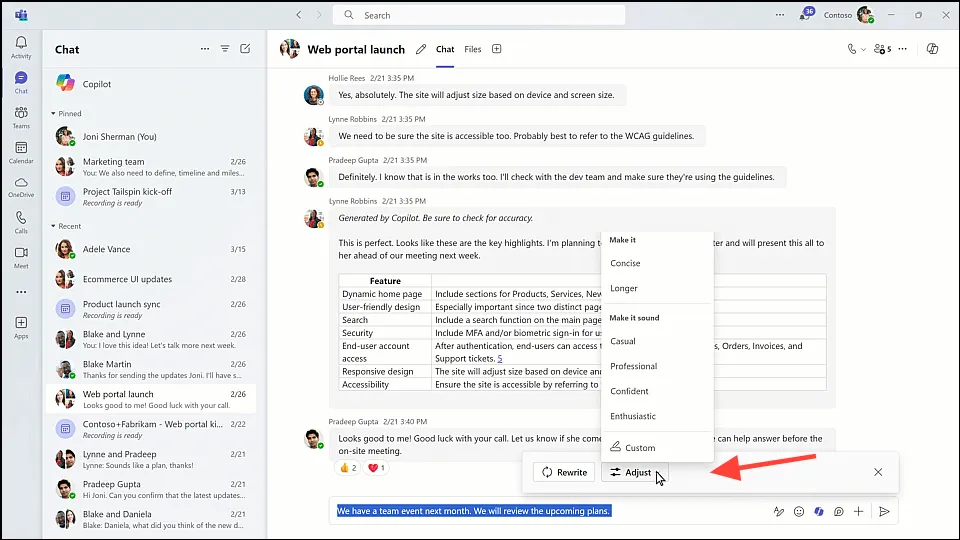
- Copilot en el panel lateral puede brindarle información y conocimientos del chat de la reunión. Si te perdiste el chat de los últimos días, en lugar de repasar toda la conversación, por ejemplo, puedes pedirle a Copilot un resumen.
- Incluso puedes darle un mensaje como
Give me the summary for last 1 (or 7, 30, etc.) daysoGive me the action items that are still unresolved.
- Copilot también proporcionará enlaces en sus respuestas para que pueda verificar los mensajes que utiliza para proporcionar la información.
Uso de Copilot de forma independiente en equipos
Hasta ahora, en todos los escenarios que cubrimos, Copilot utiliza contenido de reuniones o chat para brindarle información. Pero también puedes utilizar Copilot de forma independiente.
- Vaya a la opción ‘Ver más aplicaciones’ (menú de tres puntos) de la izquierda.
- Luego, busque ‘Copilot’ en las aplicaciones y agréguelo a su aplicación Teams.
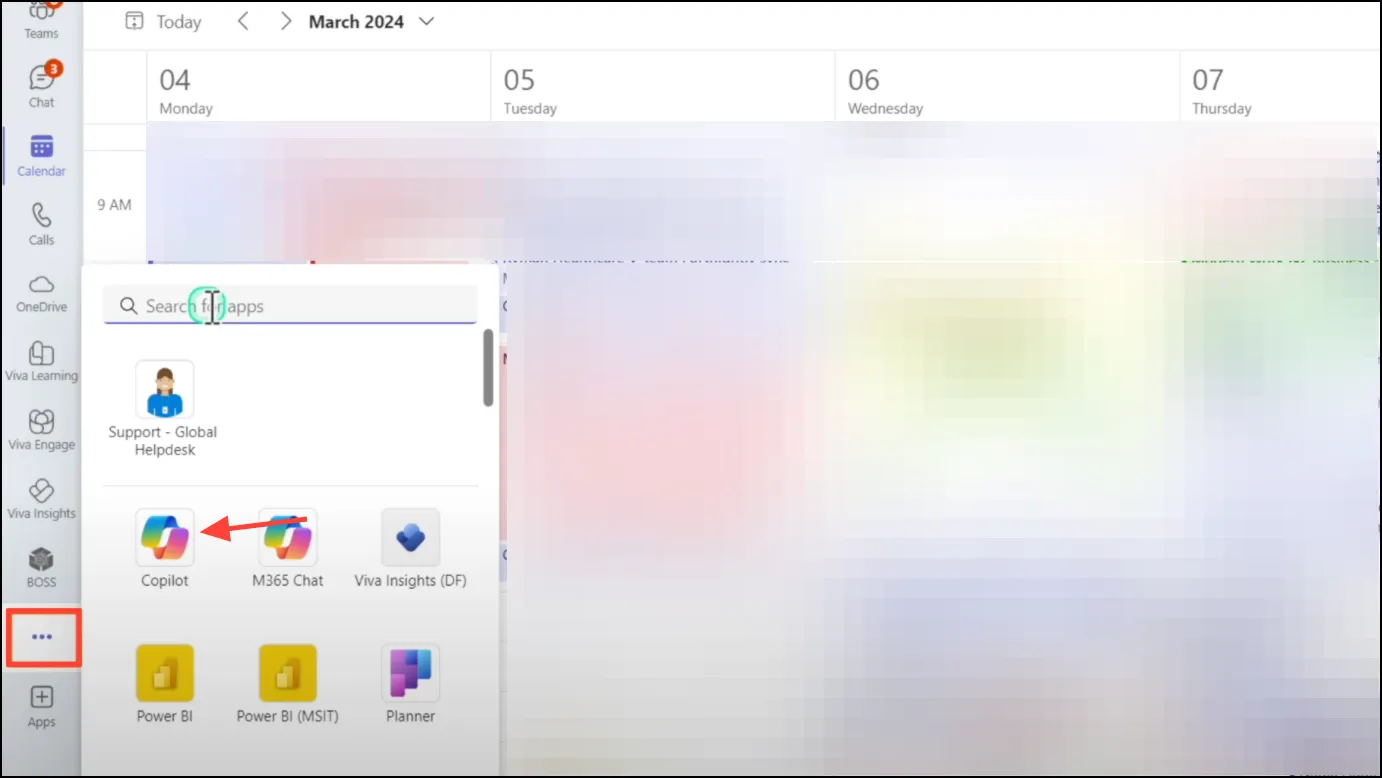
- Copilot aparecerá en la barra de navegación de la izquierda.
- Aquí, puede enviar diferentes tipos de mensajes a Copilot e incluso hacer referencia a personas, archivos, reuniones, correos electrónicos, etc., mediante el uso
/del mensaje.
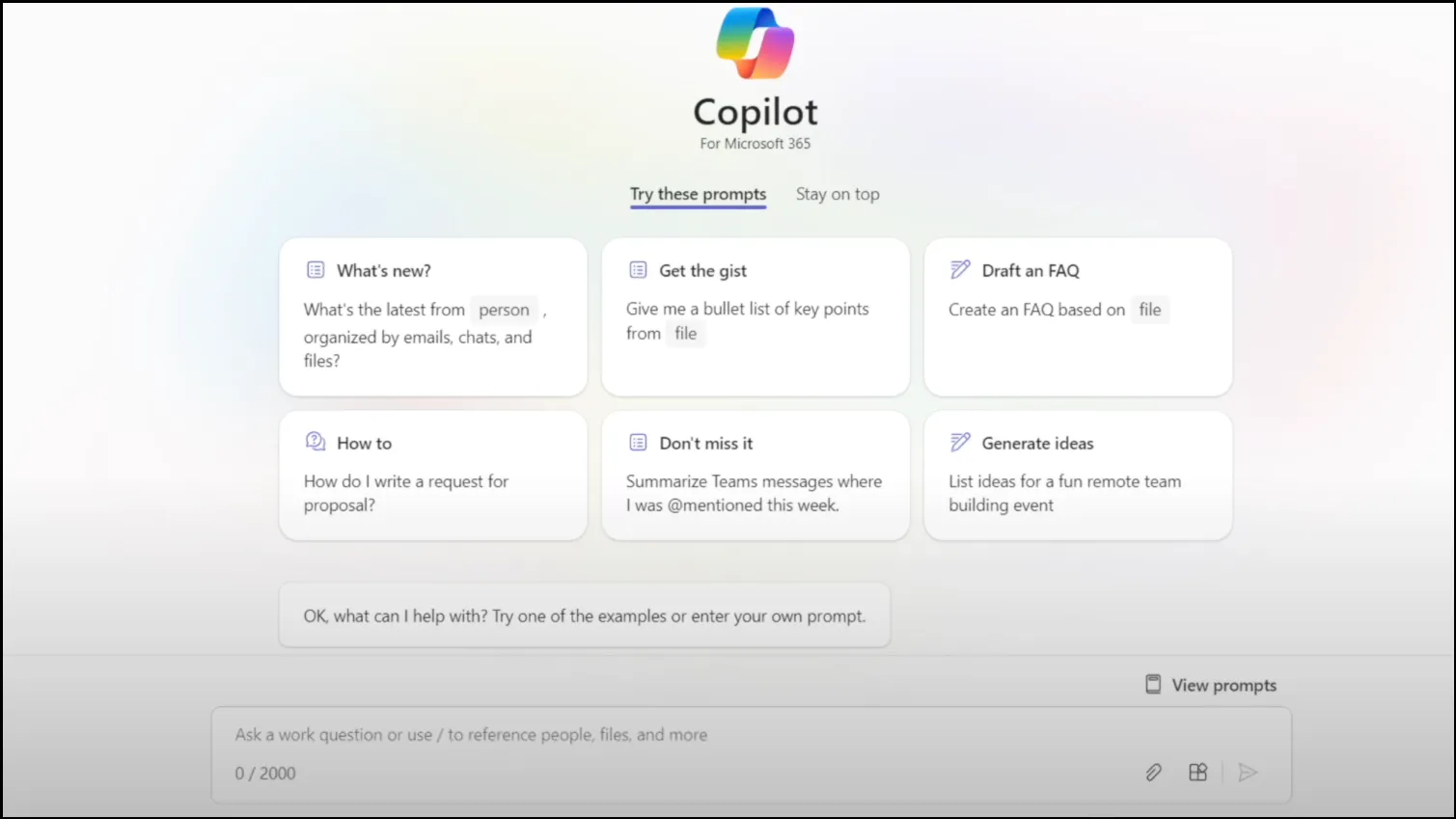
- Por ejemplo, escriba
List the main bullet points fromy escriba ‘/’ en la barra de solicitud. - En el menú que se abre, puede seleccionar el archivo al que desea hacer referencia y enviar el mensaje a Copilot.
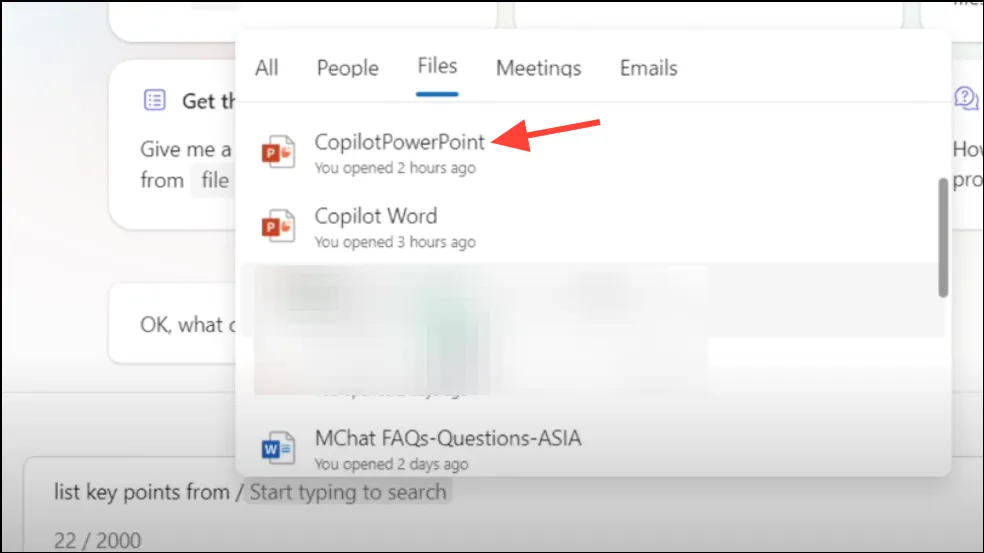
Microsoft Copilot en Teams es un potente asistente de inteligencia artificial que mejora la colaboración y la productividad. Con nuevas funciones que se agregan continuamente, Copilot promete hacer que trabajar juntos en Teams sea aún más inteligente y eficiente.




Deja una respuesta ▼