Usamos el botón de encendido del iPhone para bloquear el teléfono rápidamente una vez que terminamos. Sin embargo, el botón de encendido puede dejar de funcionar debido a caídas, desgaste o cualquier otro motivo. Mientras lo solucionas, ¿cómo activas y bloqueas tu iPhone sin el botón de encendido mientras tanto? Tenemos algunas soluciones para ayudarte a activar y bloquear tu iPhone sin tocar el botón de encendido.
Cómo activar el iPhone sin el botón de encendido
Cuando hablamos de “despertar” en un dispositivo móvil, nos referimos a encenderlo o sacarlo del modo de suspensión o inactivo. Normalmente, activamos el iPhone presionando el botón de encendido. A continuación se explica cómo activar el iPhone sin usar el botón de encendido.
1. Levantarse para despertar
¿Qué es mejor que simplemente levantar el iPhone y ver todas las notificaciones en la pantalla de bloqueo de un vistazo? Puede ser productivo ya que no es necesario presionar el botón de encendido para verificar el iPhone.
Para habilitarlo, vaya a Configuración en su iPhone y seleccione Pantalla y configuración. Brillo. Aquí, habilite Levantar para despertar. Ahora puedes activar la pantalla con solo levantar tu iPhone.
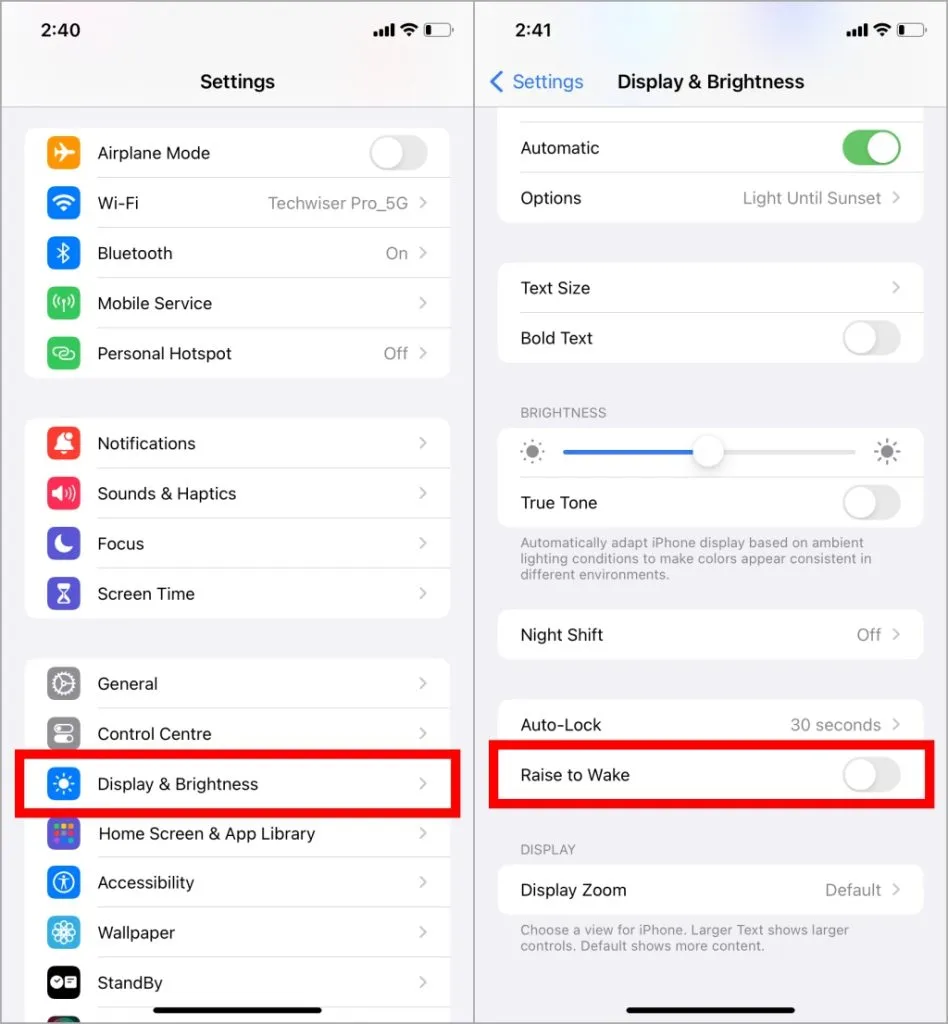
2. Toca para despertar
Raise to Wake es automático y conveniente para verificar rápidamente las notificaciones. Sin embargo, Tap to Wake evita activaciones accidentales y permite interacciones solo cuando es necesario. Aquí se explica cómo habilitarlo.
1. En Configuración, seleccione Accesibilidad < /span>.Tocary toca
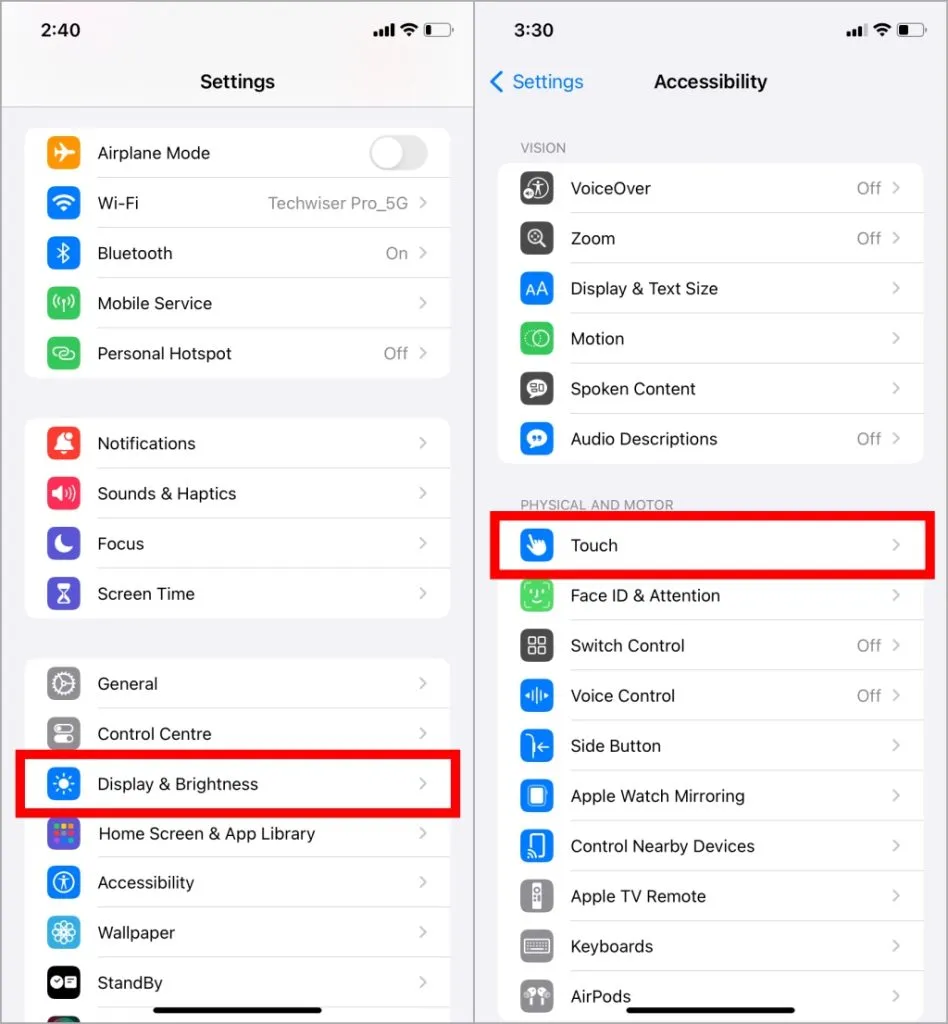
2. Ahora toca el botón junto a Toca para despertar para habilitarlo.
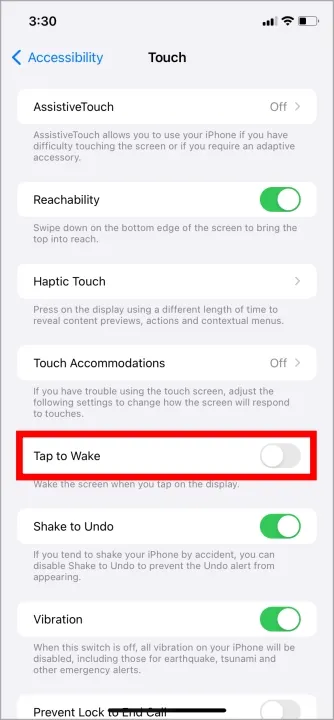
Cómo bloquear el iPhone sin el botón de encendido
Es posible que el botón de encendido del iPhone no funcione debido a daños físicos, exposición a líquidos, fallas de software o problemas de hardware. En iPhone, existen formas alternativas de bloquear el dispositivo que no requieren un botón de encendido. Echemos un vistazo.
1. Toque dos veces en la parte posterior para bloquear
Apple introdujo la función Back Tap con iOS 14. Los iPhone con versiones de software que ejecutan iOS14 o posterior pueden usar esta función para desbloquear el dispositivo tocando dos veces en la parte posterior del iPhone. Veamos cómo configurarlo.
1. Vaya a Configuración > Accesibilidad > Toque como se mencionó en el método anterior y seleccione Toque Atrás .
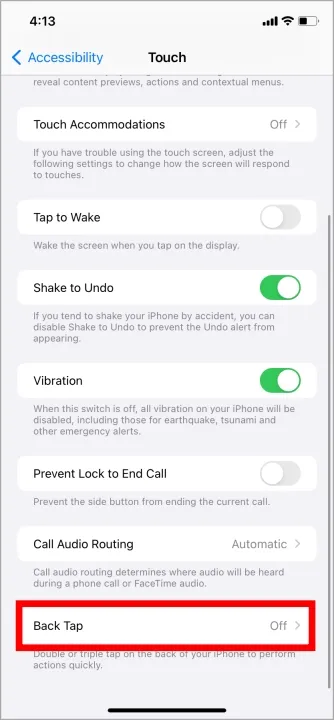
2. De forma predeterminada, ninguno de los atajos está asignado a Doble y Triple Toque. Toca Toque dos veces y selecciona Bloquear pantalla.
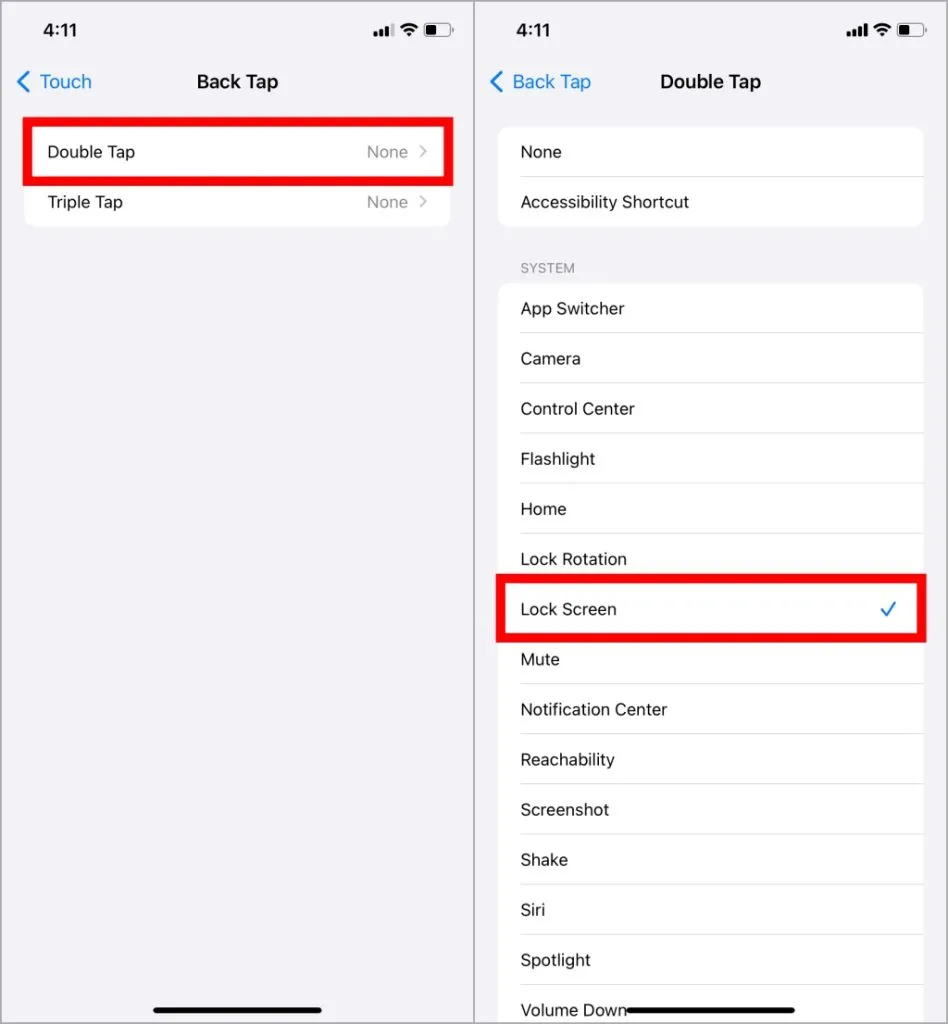
Ahora, al tocar dos veces en la parte posterior de tu iPhone se bloqueará la pantalla.
2. Bloquear usando AssistiveTouch
AssistiveTouch está disponible en iOS desde hace mucho tiempo. AssistiveTouch ofrece muchas funciones, pero veamos cómo puede ayudarnos a bloquear el iPhone.
1. Vaya a Configuración > Accesibilidad > ; Toca como se explicó en el método anterior y presiona la primera opción AssistiveTouch . Luego toca el interruptor junto a AssistiveTouch para habilitarlo.
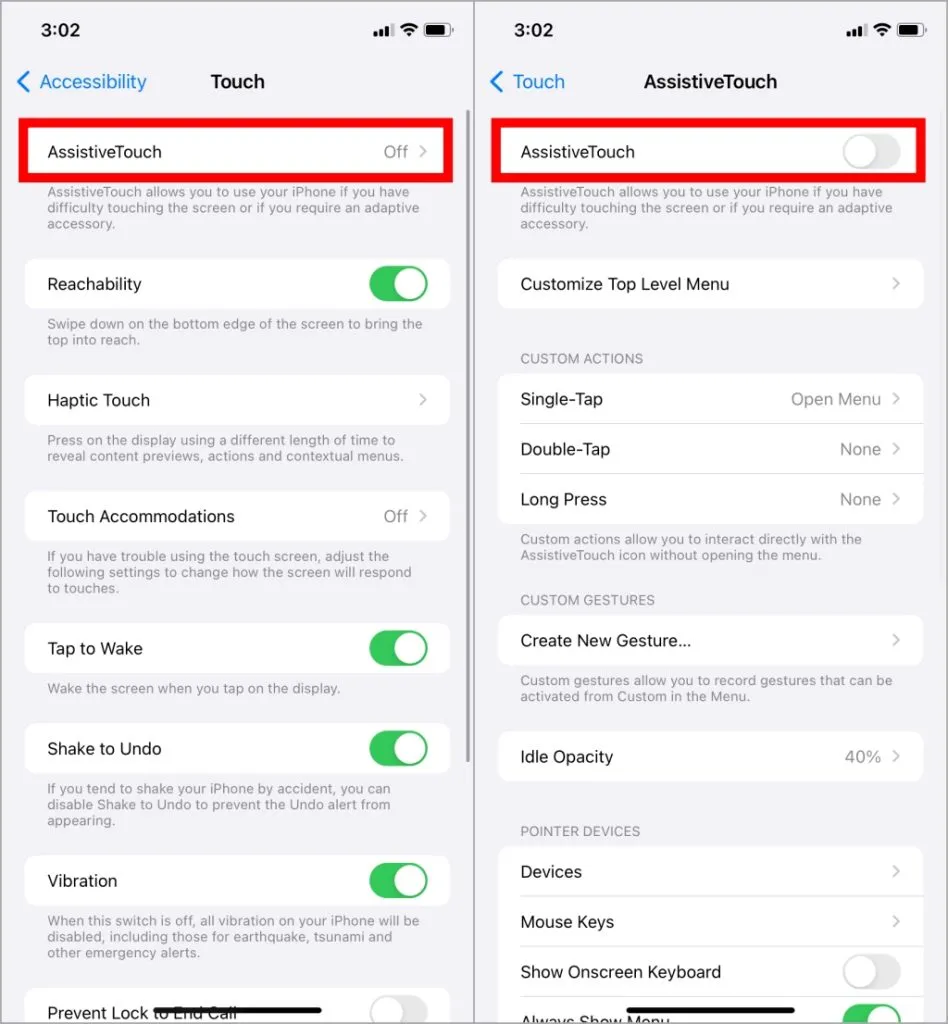
2. Aparecerá un botón flotante circular en su pantalla después de habilitar AssistiveTouch. Puedes acceder a él incluso en tu pantalla de bloqueo. A continuación te explicamos cómo bloquear tu iPhone con él.
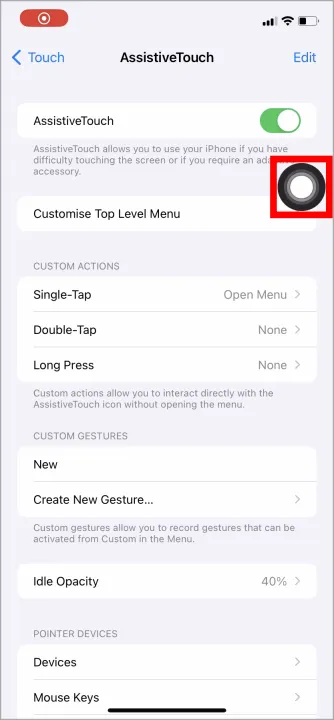
3. Toque la Bola y seleccione Dispositivo < /span> para bloquear el dispositivo.Bloquear pantallade las opciones. Luego toque
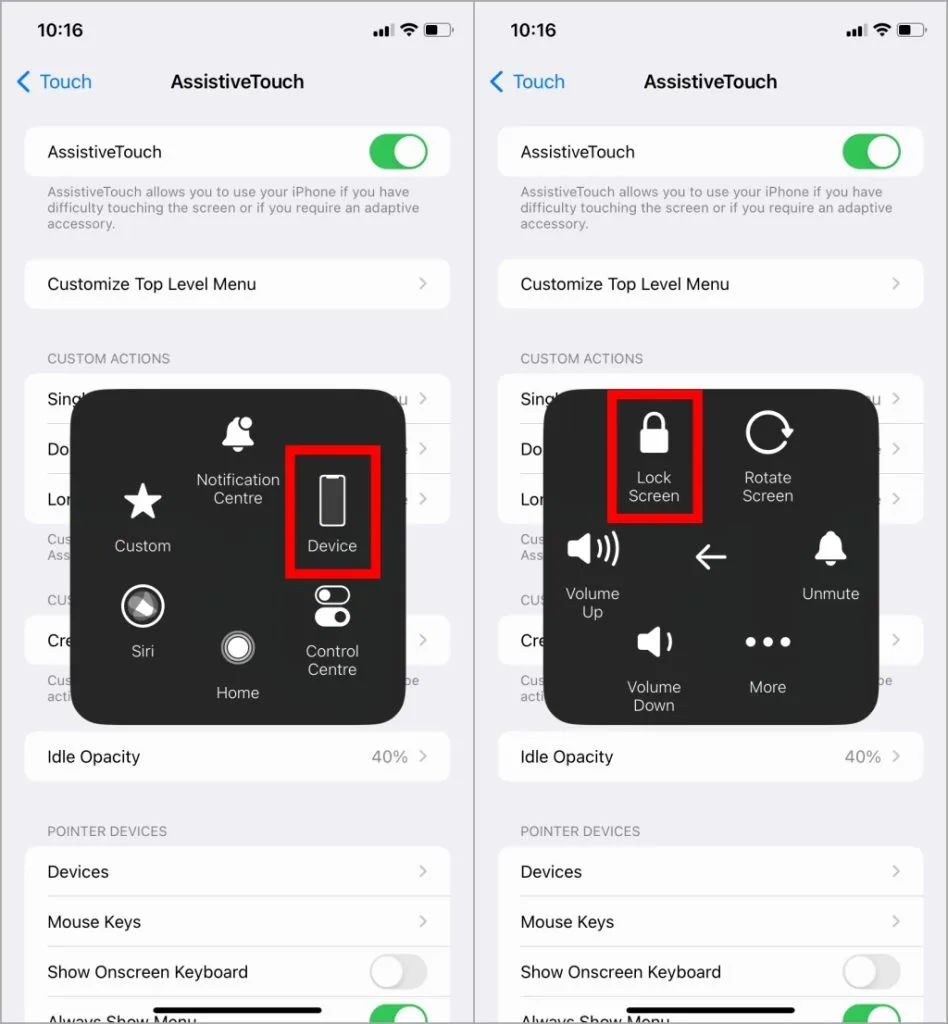
Aquí hay un atajo alternativo para bloquear la pantalla con AssistiveTouch.
1. Vaya a AssistiveTouch en Configuración< /span>Bloquear pantalla y, en la lista, seleccione Tocar dos veces como se mencionó anteriormente. En Acciones personalizadas, toque
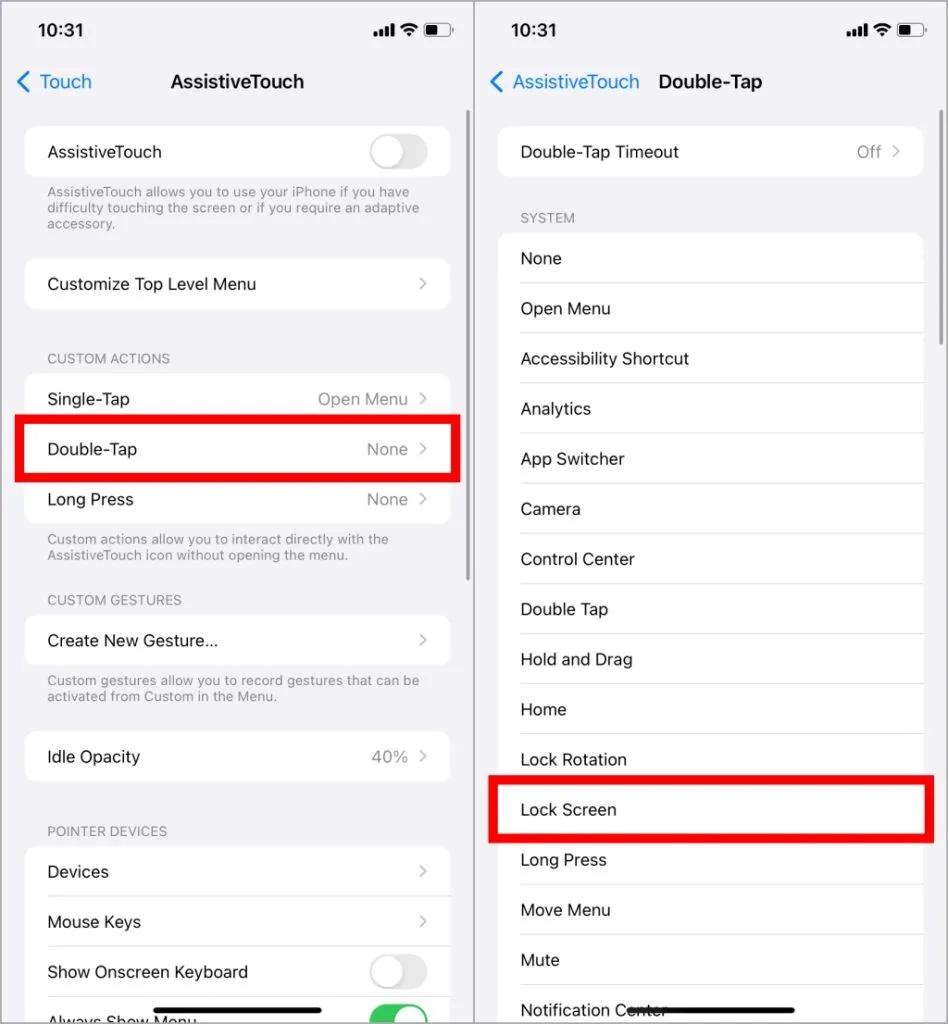
3. Bloquear el iPhone automáticamente
Si bien todas las opciones requieren algunas acciones para bloquear la pantalla, el iPhone se puede bloquear automáticamente después de no detectar actividad durante un período seleccionado.
1. Vaya a Configuración > Pantalla y configuración Brillo y toque Bloqueo automático. Aquí seleccione el tiempo después del cual el dispositivo se bloqueará automáticamente.
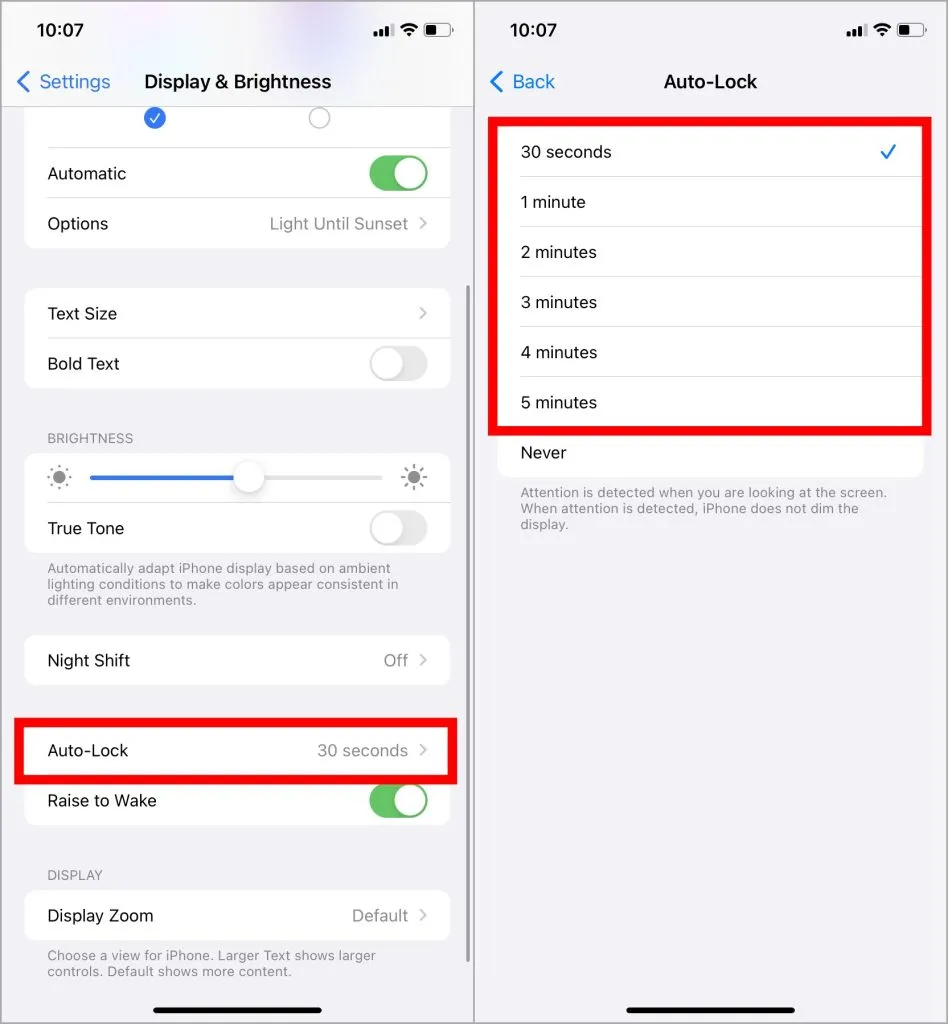
Toca para zapatear, bloquea para rockear
Con la ayuda de atajos y configuraciones de accesibilidad, podemos hacer muchas cosas en el iPhone. No hay necesidad de preocuparse en caso de que los botones no funcionen en el iPhone, ya que estas configuraciones lograrán hacer su trabajo. Entonces, usa estas configuraciones para compensar la pérdida del botón de encendido y vuelve a usar tu iPhone como si nada hubiera pasado.




Deja una respuesta ▼