¿Tiene problemas para actualizar a Windows 11 desde Windows 10 debido a que el hardware de su PC no es compatible? Sin duda, no está solo. Numerosos usuarios se encuentran en una situación similar, incapaces de cumplir con los estrictos requisitos establecidos por Microsoft. Hay soluciones disponibles para eludir estas comprobaciones de hardware, lo que le permite instalar o actualizar a Windows 11 en sistemas que no son ideales. Esta guía proporciona instrucciones detalladas paso a paso diseñadas para ayudarlo a realizar este proceso sin problemas.

Comprender los requisitos de hardware para Windows 11
Windows 11 impone requisitos de hardware específicos que pueden restringir la instalación en equipos más antiguos. A continuación, se incluye un breve resumen:
- RAM: Mínimo 4 GB.
- Almacenamiento: Al menos 64 GB de espacio disponible.
- Procesador: Requiere un procesador de 1 GHz con 2 o más núcleos en un procesador o SoC de 64 bits compatible.
- TPM: El módulo de plataforma confiable (TPM) 2.0 debe estar habilitado en la configuración del BIOS.
- Arranque seguro: firmware UEFI con capacidad de arranque seguro.
- Gráficos: Tarjeta gráfica compatible con DirectX 12 con controlador WDDM 2.0.
- Pantalla: Pantalla HD superior a 720p que mide más de 9 pulgadas en diagonal.
Estas especificaciones impiden que muchas PC antiguas, pero aún capaces, instalen Windows 11. La creciente urgencia por actualizar, especialmente porque el soporte para Windows 10 finaliza el 14 de octubre de 2025, impulsa a los usuarios a buscar métodos para eludir estas limitaciones.
Utilizar Rufus para evadir los controles de hardware
Rufus es una herramienta gratuita y de código abierto excepcional para crear unidades USB de arranque y ahora incluye funciones que ayudan a eludir las restricciones de hardware de Windows 11 de manera eficaz. Puede configurar Rufus para modificar archivos de instalación directamente en su USB que deshabiliten comprobaciones cruciales y otorguen acceso al proceso de instalación de Windows 11.
Aquí te explicamos cómo utilizar Rufus:
- Descargue la ISO de Windows 11 directamente desde el sitio oficial de Microsoft .
- Obtenga la última versión de Rufus (versión 4.6 o posterior).
- Prepare una unidad USB con un mínimo de 8 GB de espacio (tenga en cuenta que se borrarán todos los datos existentes).
- Inicie Rufus y seleccione su unidad USB en el menú desplegable Dispositivo .
- Haga clic en Seleccionar junto a Selección de arranque para cargar el archivo ISO de Windows 11.
- En la opción Imagen , elija Instalación extendida de Windows 11 (sin TPM, sin arranque seguro, sin RAM) .
- Haga clic en Iniciar para comenzar a crear la unidad USB de arranque.
- Una vez completado, reinicie su PC y asegúrese de iniciar desde la unidad USB.
- Siga las instrucciones en pantalla para finalizar la instalación de Windows 11.
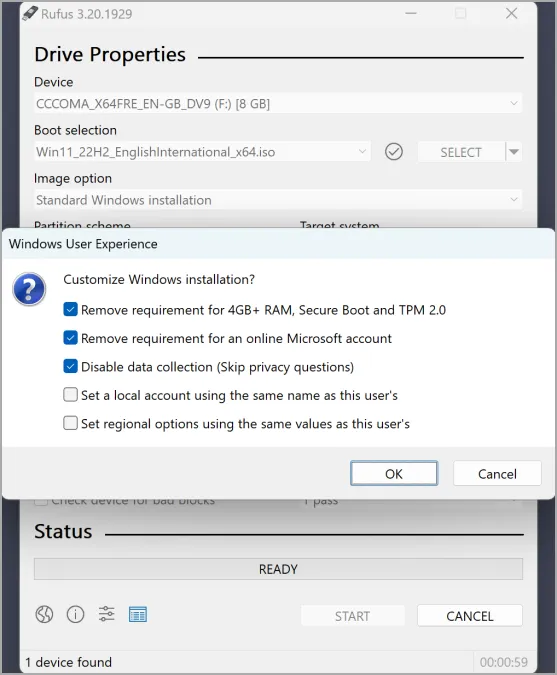
Uso del Editor del Registro para eludir los requisitos de hardware
Otro método eficaz consiste en modificar el registro del sistema. Si añades un valor específico, puedes pedirle al instalador de Windows 11 que ignore las comprobaciones relacionadas con la compatibilidad de TPM y CPU. Este enfoque funciona mejor si tu sistema tiene una versión anterior de TPM, en particular cuando el único obstáculo es la compatibilidad con la CPU.
Para editar el Registro, siga estos pasos:
- Descargue la ISO de Windows 11 del sitio de Microsoft .
- Monte la ISO haciendo doble clic sobre ella.
- Presione la tecla Windows + R , luego ingrese
regedity presione Enter . - Vaya a HKEY_LOCAL_MACHINE\SYSTEM\Setup\MoSetup . Si la clave MoSetup no está presente, cree una nueva haciendo clic derecho en Setup, seleccionando New y luego Key y nómbrela MoSetup.
- En el panel derecho, haga clic derecho y seleccione Nuevo – Valor DWORD (32 bits) .
- Etiquete este nuevo valor como AllowUpgradesWithUnsupportedTPMOrCPU .
- Haga doble clic en la nueva entrada y establezca los datos del valor en 1 , luego haga clic en Aceptar .
- Mientras esté en la unidad ISO montada, ejecute el archivo setup.exe para iniciar la instalación.
Modificaciones del Editor del Registro durante la instalación
Este método permite realizar cambios durante el proceso de instalación de Windows 11, ideal para casos en los que no puede acceder a Windows para realizar ediciones previas a la instalación.
Instrucciones para realizar modificaciones durante la instalación:
- Inserte la unidad USB de instalación de Windows 11 y arranque desde ella.
- Avance a través de las indicaciones iniciales hasta llegar a la pantalla de selección de idioma.
- Presione Shift + F10 para abrir el símbolo del sistema.
- Escriba regedit y presione Enter .
- Vaya a HKEY_LOCAL_MACHINE\SYSTEM\Setup .
- Cree una nueva clave llamada LabConfig haciendo clic derecho en Configuración y seleccionando Nuevo – Clave .
- En el panel derecho dentro de LabConfig, haga clic derecho y agregue un Nuevo valor DWORD (32 bits) para BypassTPMCheck , establezca los datos del Valor en 1 .
- Repita para crear otro con el nombre BypassSecureBootCheck y establezca sus datos de Valor en 1 .
- Cierre las ventanas del Símbolo del sistema y del Editor del Registro.
- Continúe con el proceso de instalación de Windows 11 como de costumbre.
Si bien es posible eludir los requisitos de Windows 11, proceda con precaución. Considere actualizar el hardware de su sistema para disfrutar de una experiencia más fluida.
Preguntas frecuentes
1. ¿Puedo instalar Windows 11 en una PC sin TPM?
Sí, es posible instalar Windows 11 en una PC que no tenga TPM, pero deberá utilizar métodos alternativos como Rufus o el Editor del Registro para evitar el requisito de TPM. Sin embargo, ejecutarlo sin TPM podría exponer su sistema a posibles vulnerabilidades de seguridad.
2. ¿Es seguro omitir los requisitos de hardware de Windows 11?
Eludir los requisitos de hardware puede permitir la instalación, pero puede provocar inestabilidad o problemas de rendimiento. Para disfrutar de la mejor experiencia, considere actualizar su hardware para cumplir con los requisitos oficiales.
3. ¿Qué debo hacer si falla la instalación?
Si la instalación falla, asegúrese de que todos los pasos del proceso de derivación se hayan seguido correctamente. Además, revise los mensajes de error de configuración para ver si hay problemas o errores de compatibilidad de hardware.




Deja una respuesta