Descubra todo el potencial de Google Calendar
¿Está maximizando su productividad con Google Calendar? Muchos usuarios apenas aprovechan la amplia gama de funciones que ofrece, lo que provoca que no cumplan con los plazos y gestionen mal sus agendas. Si desea transformar su planificación en una experiencia perfecta, siga estos consejos prácticos que abarcan desde la creación de eventos directamente desde correos electrónicos hasta el dominio de los atajos del teclado.
Enlaces rápidos
- Crea eventos directamente desde Gmail
- Mostrar una zona horaria secundaria
- Establecer notificaciones de eventos múltiples
- Transferencia de propiedad de un evento
- Atenúe los acontecimientos pasados para mayor claridad
- Mantenga sus eventos personales privados
- Agregar eventos con comandos de voz
- Vincular Google Calendar con otras aplicaciones
- Domina los atajos de teclado de Google Calendar
1. Crea eventos directamente desde Gmail
Transforme sus correos electrónicos en eventos de calendario sin esfuerzo. Al utilizar la función de Gmail, puede extraer rápidamente detalles de reuniones como fecha, hora y ubicación.
Para ello, abre el correo electrónico correspondiente, haz clic en los tres puntos verticales de la esquina superior y selecciona “Crear evento”. Esta acción te llevará a la ventana de eventos de Google Calendar, donde podrás modificar o añadir detalles según sea necesario. ¡No olvides hacer clic en “Guardar” cuando hayas terminado!

2. Mostrar una zona horaria secundaria
Trabajar en diferentes zonas horarias puede ser complicado. Para simplificar la programación con colegas de todo el mundo, considere agregar una zona horaria secundaria a su vista de Google Calendar.
Para configurarlo, dirígete al icono del engranaje, selecciona “Configuración” y navega hasta la sección “Zona horaria”. Activa la opción “Mostrar zona horaria secundaria” para visualizar los horarios de manera simultánea en ambas zonas, facilitando la coordinación de reuniones.
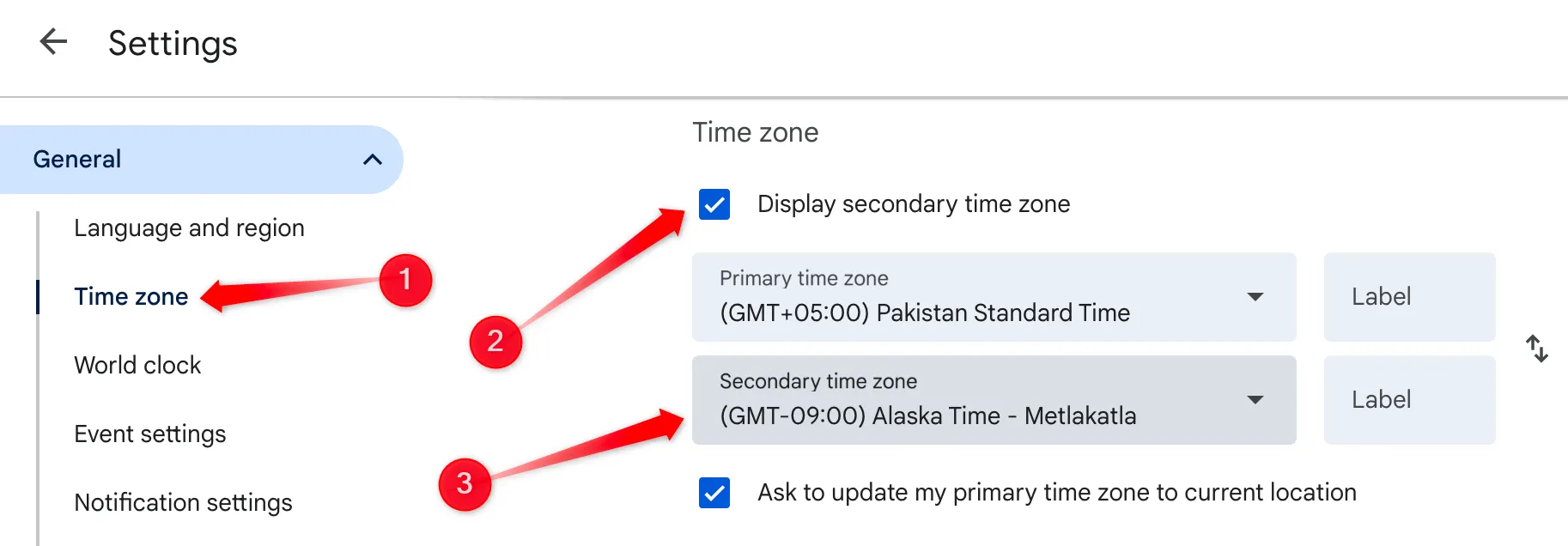
3. Configurar múltiples notificaciones de eventos
No vuelvas a perderte una reunión importante configurando varias notificaciones para cada evento. Esta función te permite recibir recordatorios en distintos intervalos antes de tus reuniones, lo que te garantiza que siempre estarás preparado.
Para configurarlo, haga clic en el ícono de engranaje, seleccione su calendario de destino, busque “Notificaciones de eventos” y haga clic en “Agregar notificación”. Elija los intervalos deseados y ¡nunca se quedará sin notificaciones!
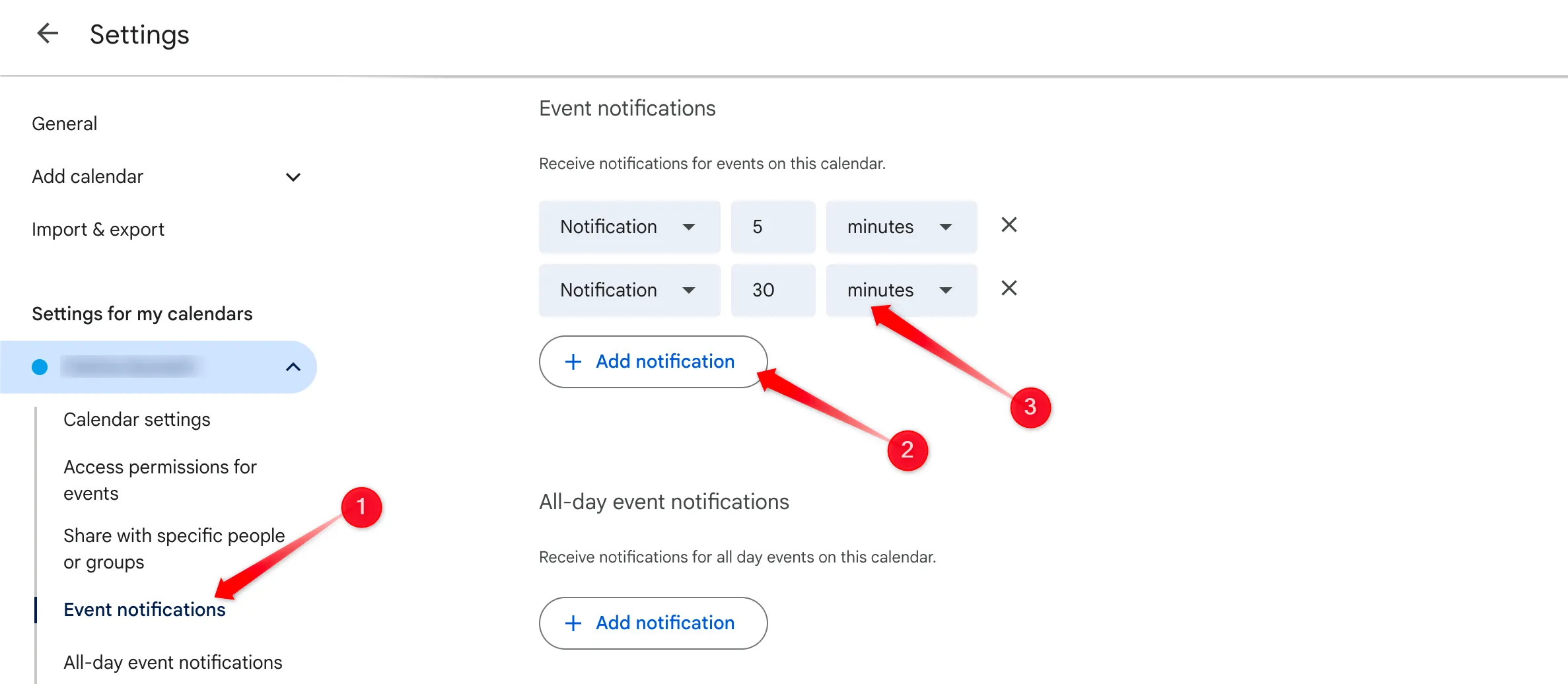
4. Transferencia de propiedad de un evento
Los cambios inesperados no deberían alterar tus planes. Google Calendar te permite transferir la propiedad de los eventos, lo que agiliza la gestión de tareas cuando las circunstancias cambian.
Para transferir la propiedad de un evento, simplemente abra el evento, haga clic en los tres puntos, seleccione “Cambiar propietario”, inserte el correo electrónico del nuevo propietario y haga clic en “Cambiar propietario”. La transferencia es rápida y eficiente, facilitando el trabajo en equipo sin recreaciones redundantes.
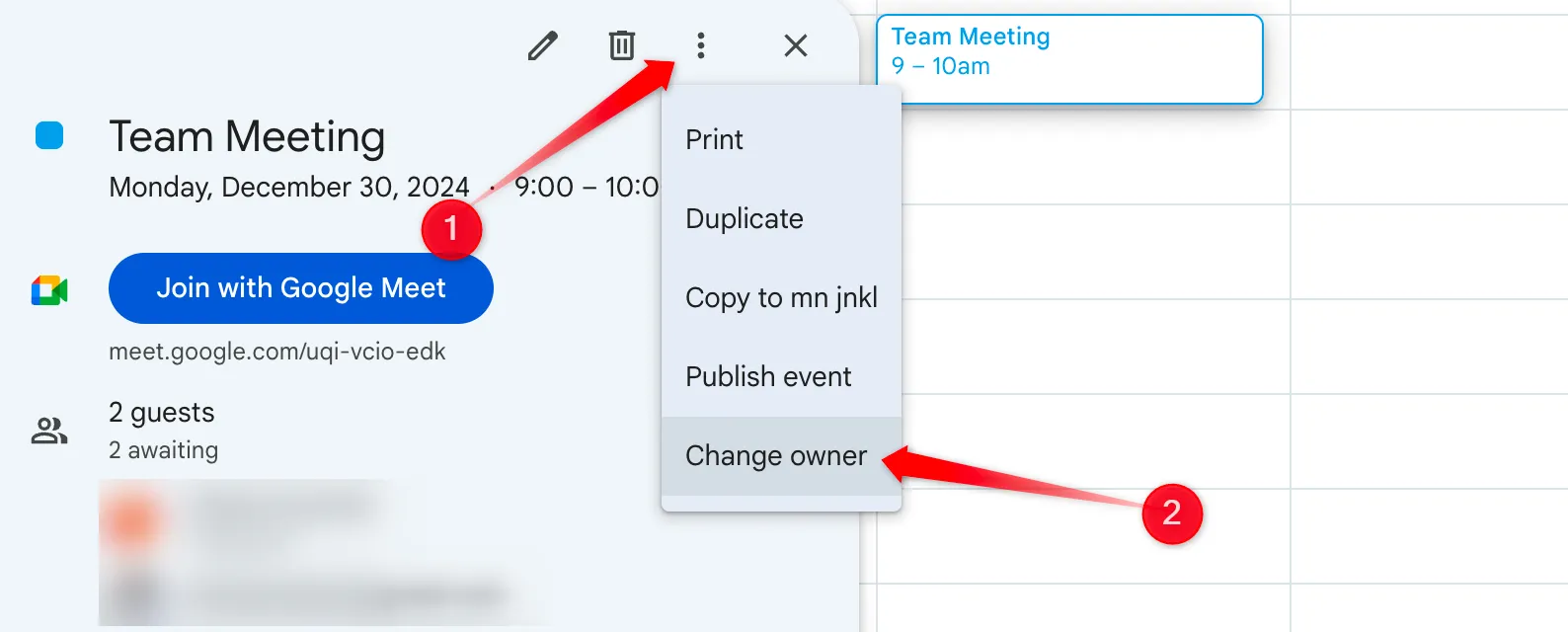
5. Oculte los acontecimientos pasados para mayor claridad
Reduce el desorden de tu calendario atenuando los eventos pasados. Este cambio visual te ayuda a centrar tu atención en las próximas obligaciones sin distraerte con lo que ya sucedió.
Para atenuar eventos pasados, acceda a la configuración a través del ícono de engranaje en la parte superior derecha, diríjase a “Ver opciones” y marque “Reducir el brillo de eventos pasados”. Este ajuste sutil proporciona un enfoque más claro en lo que se avecina, perfecto para personas ocupadas.
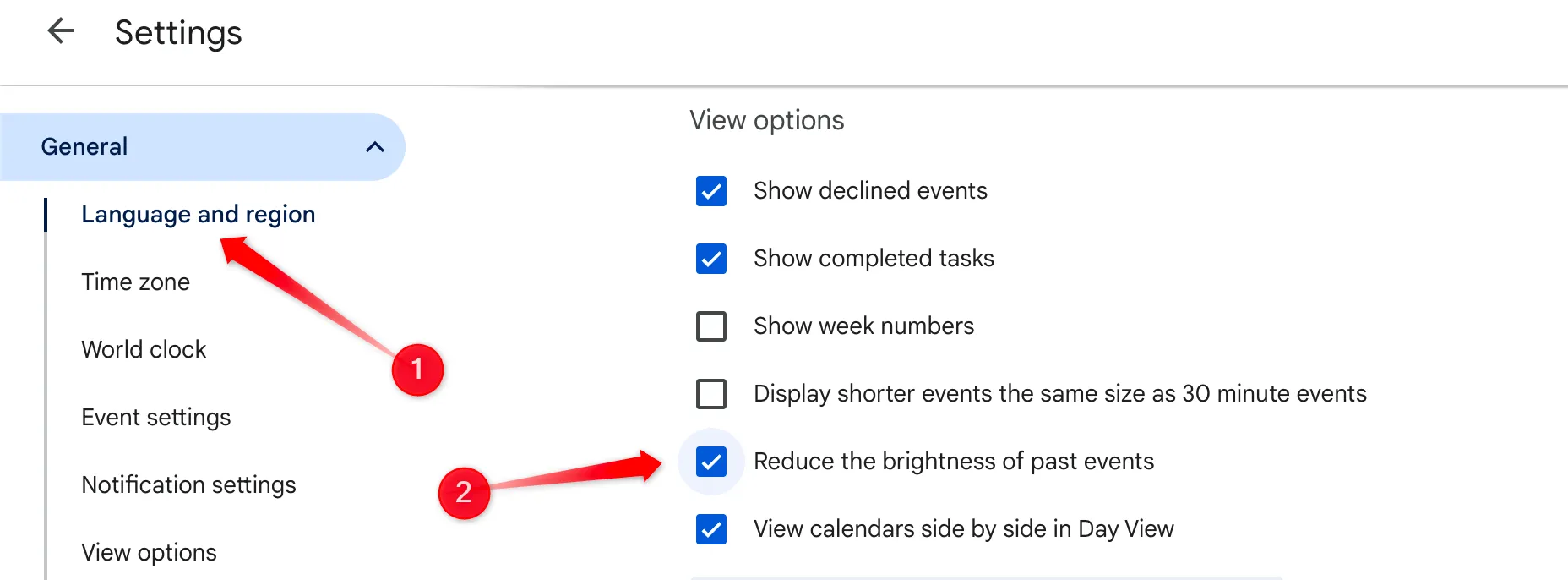
6. Mantenga sus eventos personales privados
Tu vida personal merece privacidad. Google Calendar te permite configurar eventos como privados, lo que significa que otros pueden ver la hora y el título, pero no los detalles de lo que estás planeando.
Al crear o editar un evento, busque la configuración de visibilidad. Haga clic en el ícono del lápiz para editar y seleccione “Privado” en el menú desplegable para mantener la confidencialidad de sus datos.
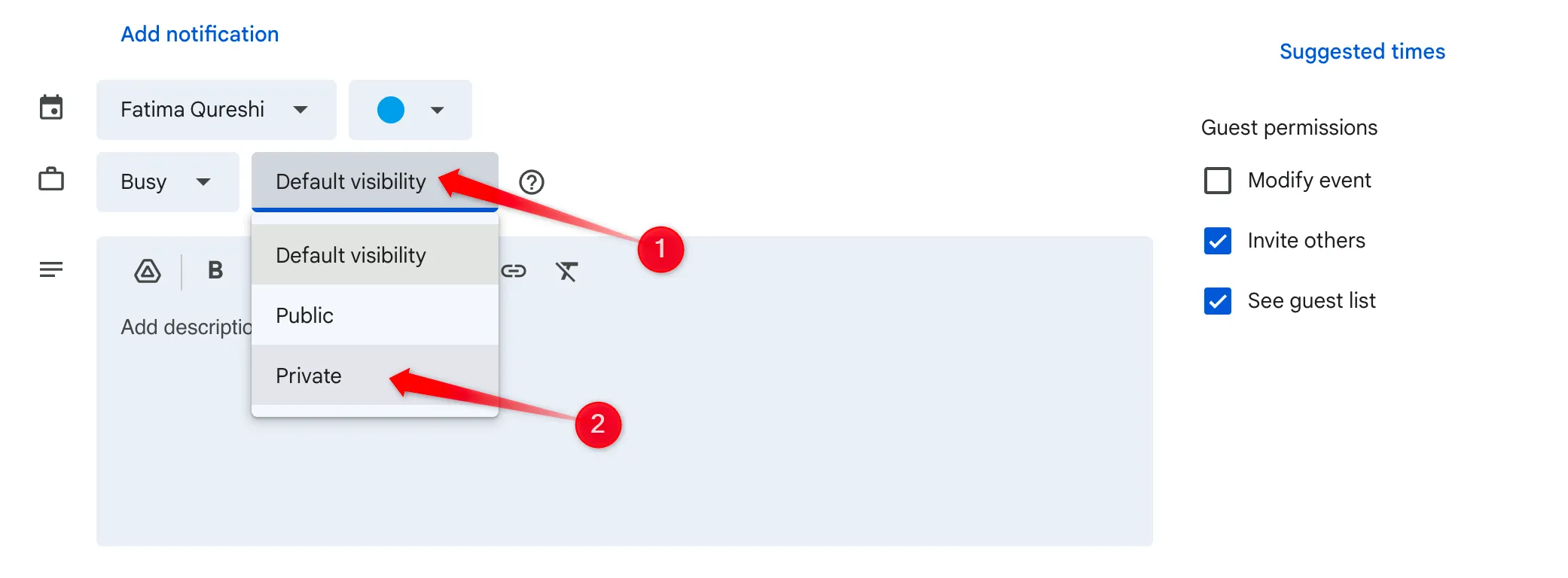
7. Agregar eventos con comandos de voz
Aprovecha el poder de los comandos de voz para agregar eventos en cualquier lugar. Con el Asistente de Google, puedes crear eventos de calendario cómodamente sin siquiera tocar tu dispositivo.
Accede al Asistente de Google en Android manteniendo presionado el botón de inicio y ordenando «Agregar un evento a Google Calendar». El asistente te guiará para ingresar todos los detalles necesarios sin esfuerzo.
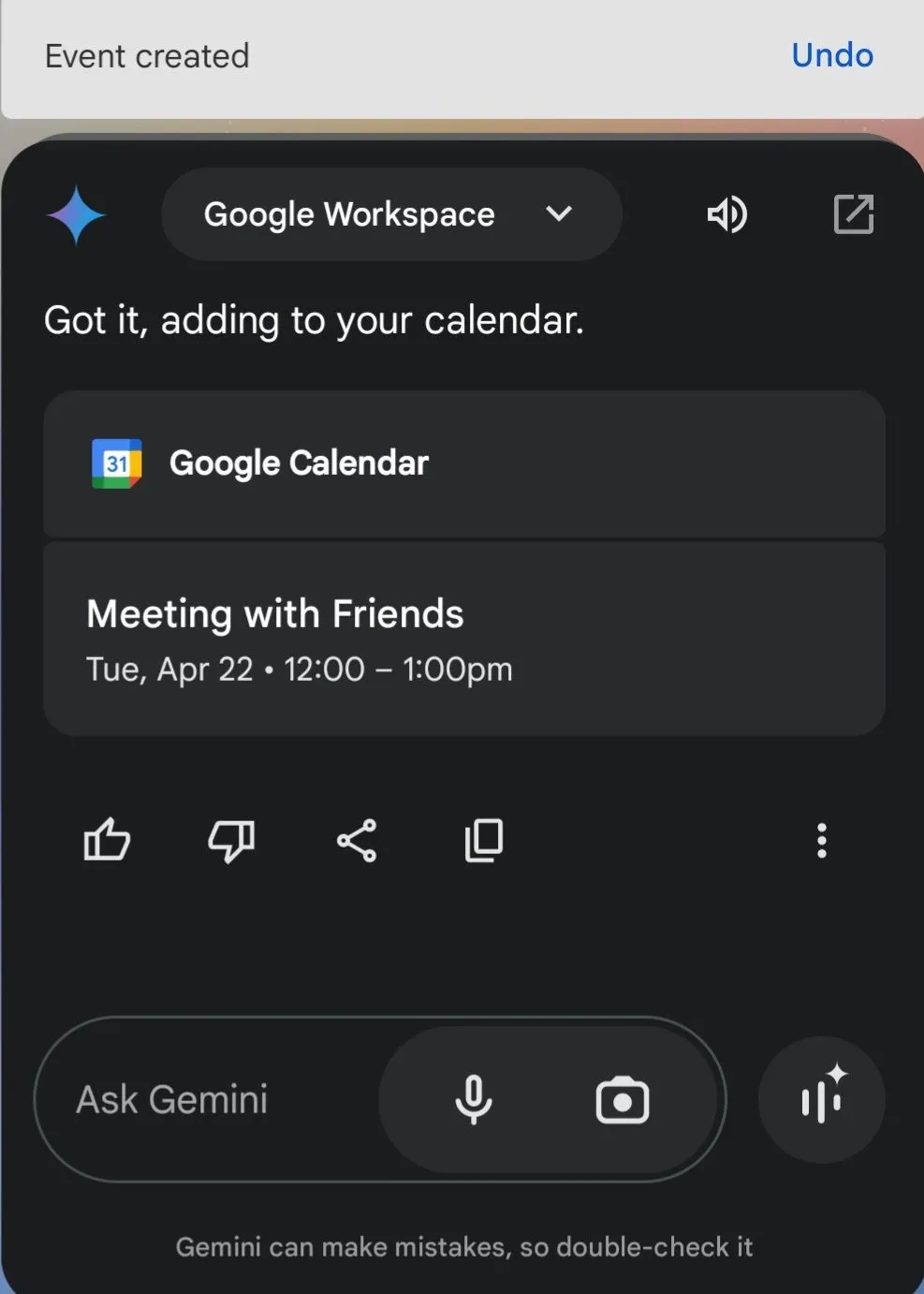
8. Vincula Google Calendar con otras aplicaciones
Integra Google Calendar con tus aplicaciones favoritas, como Slack o Zoom, para optimizar tu flujo de trabajo. Esto garantiza que las aplicaciones accedan a tu calendario sin problemas y actualicen tu estado en consecuencia.
Por ejemplo, para vincular Google Calendar con Slack, simplemente vaya a “Agregar aplicaciones”, busque Google Calendar e intégrelo directamente. Consulte las instrucciones de cada aplicación para conocer los pasos de integración específicos.
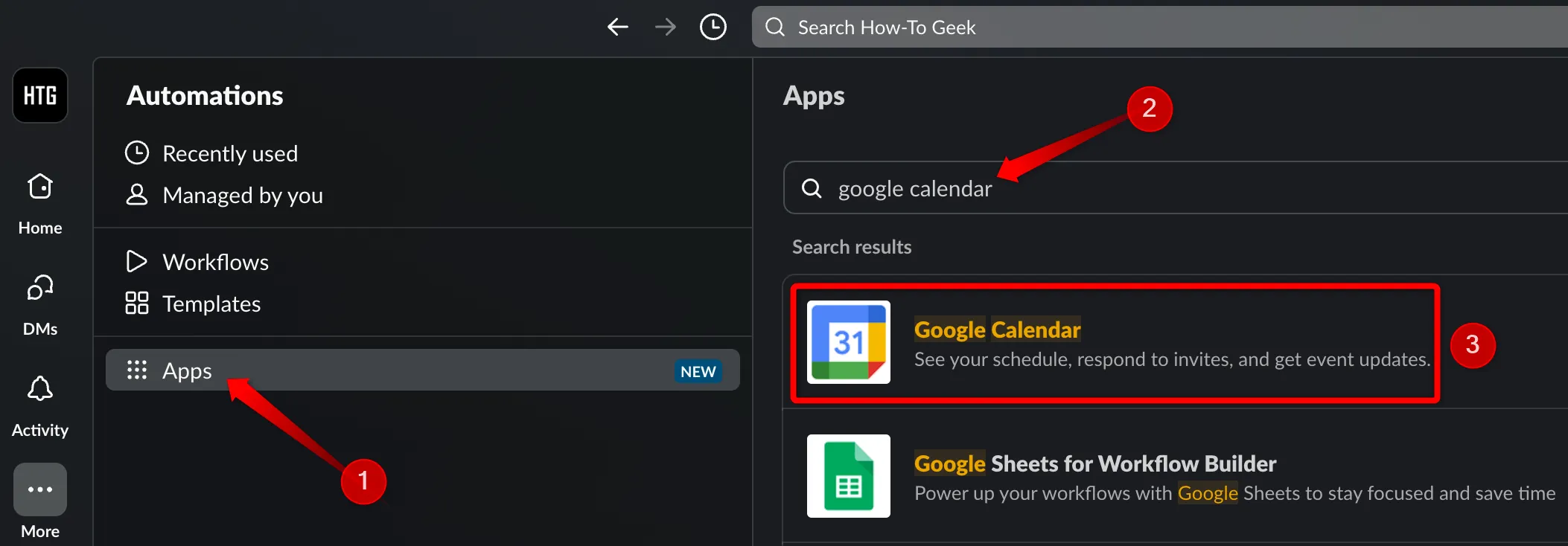
9. Domina los atajos de teclado de Google Calendar
Aumente su eficiencia dominando los atajos de teclado de Google Calendar. En lugar de navegar por los menús, cree o edite eventos rápidamente con simples pulsaciones de teclas.
Algunos ejemplos incluyen presionar “C” para crear un nuevo evento y “Q” para crear un evento rápidamente. Si no está seguro de los atajos, presione la tecla “?” para obtener una lista de opciones disponibles a las que puede hacer referencia.
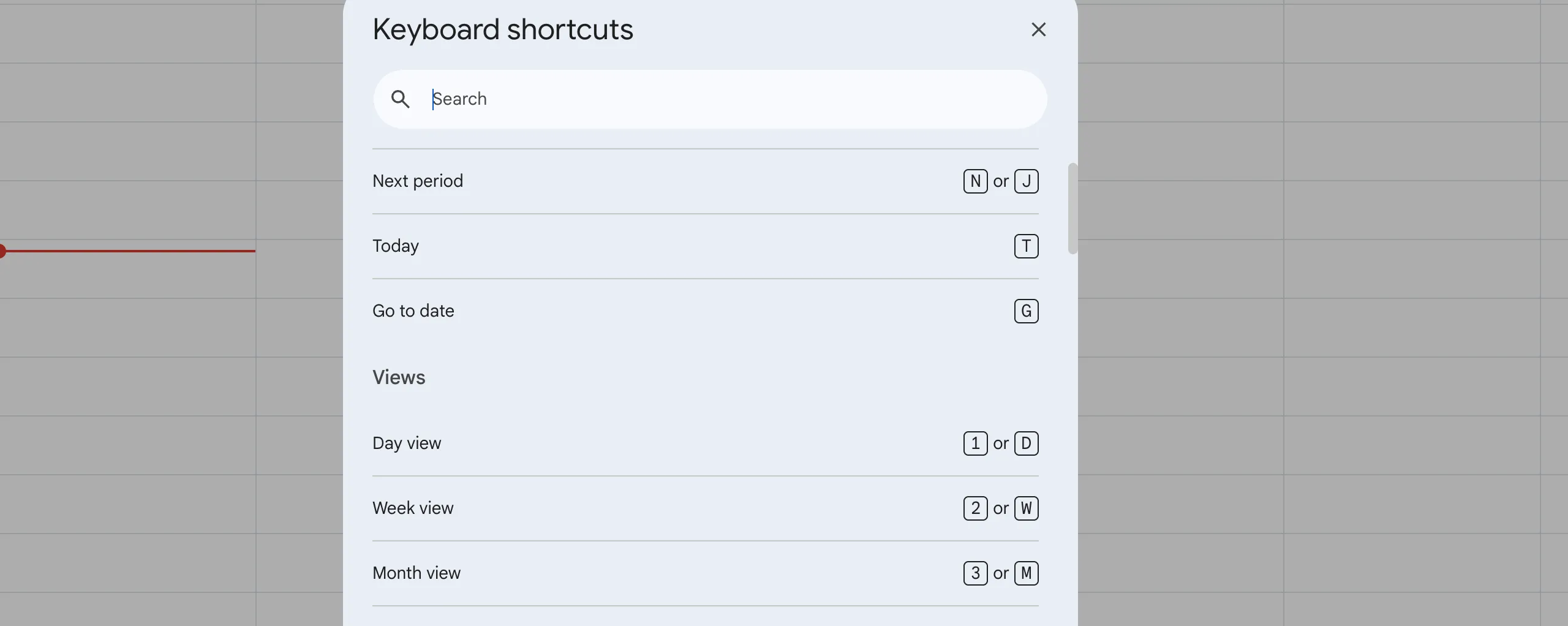
Aprovechar estas funciones de Google Calendar puede aumentar significativamente su productividad y sus habilidades organizativas. Si es proactivo y utiliza estas estrategias, obtendrá una mayor eficiencia en la gestión de su tiempo. Para quienes adopten estas prácticas, los plazos incumplidos serán cosa del pasado.
Información adicional
1. ¿Puedo personalizar las notificaciones para eventos específicos?
¡Sí! Puedes configurar preferencias de notificación distintas para cada evento en Google Calendar, lo que te permitirá elegir cómo y cuándo recibir alertas.
2. ¿Es posible acceder a Google Calendar sin conexión?
¡Por supuesto! Puedes habilitar el acceso sin conexión a Google Calendar, lo que te permitirá ver tus eventos y crear otros nuevos incluso sin conexión a Internet.
3. ¿Cómo comparto mi calendario con otros?
Para compartir tu calendario de Google, ve a “Configuración”, selecciona el calendario que deseas compartir y elige “Compartir con personas específicas”. Luego, puedes ingresar sus direcciones de correo electrónico y establecer permisos.




Deja una respuesta