Resumen
- Configurar un mouse y un trackpad en macOS es sencillo y permite un control perfecto de tu Mac.
- El uso de ambos dispositivos puede mejorar su espacio de trabajo estético, proporcionar una copia de seguridad confiable y mejorar la funcionalidad para diversas tareas.
- Si el Magic Mouse de Apple no es tu opción preferida, puedes explorar una variedad de dispositivos señaladores alternativos que combinan perfectamente con el Magic Trackpad.
Los periféricos de Apple están diseñados para complementarse entre sí, lo que hace que sea fácil mejorar su flujo de trabajo con la agilidad de un trackpad en una mano y la precisión de un mouse en la otra.
Las ventajas de combinar un ratón con un trackpad en macOS
Tanto el ratón como el panel táctil ofrecen ventajas distintas. Si bien es posible que la preferencia personal se decante por uno, utilizar ambos puede maximizar su experiencia con Mac.
Espacio de trabajo estéticamente agradable
Si aprecias la simetría artística, como la que se encuentra en las películas de Wes Anderson o en las obras de arte de Da Vinci, es posible que te guste una configuración equilibrada. La filosofía de diseño minimalista de Apple promueve un espacio de trabajo que no solo funciona bien, sino que también tiene un aspecto impecable, con un teclado combinado elegantemente con un mouse y un panel táctil.

Si bien mi propia configuración incluye un Magic Mouse negro contrastante junto a un teclado gris espacial y un Magic Trackpad, la armonía general fomenta un espacio de trabajo ordenado y un funcionamiento fluido.
Un dispositivo de respaldo confiable
La adopción de una configuración dual sirve como solución práctica para una deficiencia habitual del Magic Mouse: el incómodo puerto de carga ubicado en la parte inferior. Al cargar, el mouse no se puede utilizar, pero tener un trackpad al alcance de la mano garantiza un acceso ininterrumpido a su Mac.

Esto no solo es válido para el ratón de Apple, sino para cualquier dispositivo señalador que pueda fallar debido a problemas como defectos o simplemente porque necesites prestarlo. Un dispositivo de entrada secundario actúa como un aliado inquebrantable en esos momentos de necesidad.
Fortalezas y funcionalidades únicas
Aunque ambos dispositivos pueden parecer similares, sus capacidades difieren significativamente. El trackpad de Apple cuenta con funciones de zoom con los dedos y admite una amplia gama de gestos que el Magic Mouse no puede igualar. Al yuxtaponer ambos dispositivos, los usuarios pueden aprovechar las mejores funcionalidades disponibles en macOS.

La utilidad de la configuración de dos dispositivos dependerá de las tareas que realices. Si participas en proyectos creativos, como la edición de fotografías o el desarrollo de juegos, la combinación de gestos y movimientos precisos mejorará tu productividad.
Multitarea mejorada
¿Le resulta difícil mantener el ritmo de trabajo mientras realiza otras tareas? El uso de un segundo dispositivo de entrada puede facilitar enormemente la realización de varias tareas a la vez, ya sea para responder llamadas o para tomar un café rápido. La versatilidad de un panel táctil significa que puede navegar incluso cuando el espacio en el escritorio es limitado.
Al igual que mi espacio de trabajo, donde un momento está perfectamente organizado y al siguiente es una mezcla caótica, un trackpad ofrece flexibilidad cuando mover el mouse se vuelve imposible.
Configuración del mouse y el trackpad
macOS admite varios dispositivos de entrada sin problemas. El proceso de configuración es tan sencillo como conectar ambos dispositivos y comenzar a usarlos en armonía.
Comienza por vincular los dispositivos en Configuración del sistema. Una vez vinculados, los encontrarás en Configuración del sistema > Bluetooth > Mis dispositivos, junto con las opciones para el mouse y el panel táctil que aparecen a la izquierda.
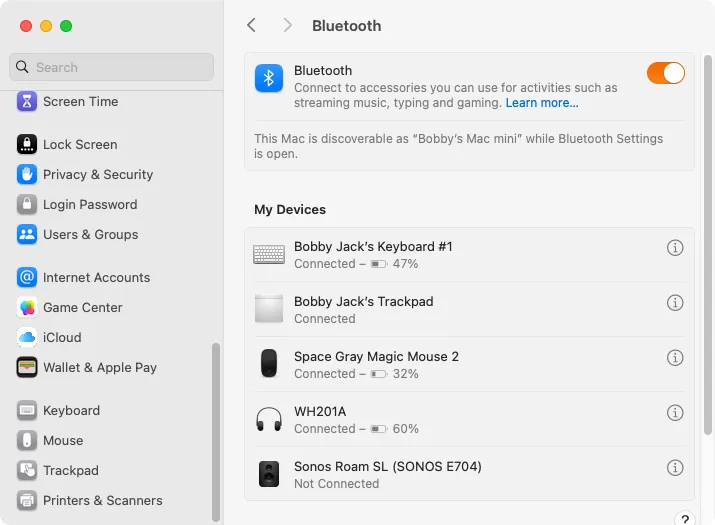
Seleccione Mouse o Trackpad para personalizar ese dispositivo. Cabe destacar que el Trackpad incluye una sección adicional de Desplazamiento y zoom con varios gestos en el menú Más gestos. Puede asignar acciones idénticas, como activar Mission Control, a ambos dispositivos para una mayor flexibilidad.

Si bien el Magic Trackpad se destaca como un dispositivo de primera calidad, no todos son fanáticos del Magic Mouse de Apple. Explore opciones alternativas que se adapten a su estilo y necesidades.
Preguntas frecuentes
1. ¿Puedo utilizar cualquier ratón con el Magic Trackpad?
Sí, puedes emparejar prácticamente cualquier mouse Bluetooth con el Magic Trackpad en macOS, lo que permite una configuración combinada que se adapte mejor a tus preferencias.
2. ¿Cómo puedo cambiar entre el mouse y el trackpad sin problemas?
Una vez que ambos dispositivos estén configurados, macOS te permite realizar la transición entre ellos sin esfuerzo y sin realizar cambios en la configuración. ¡Simplemente elige el dispositivo que prefieras en cualquier momento!
3. ¿El uso de ambos dispositivos agotará la batería más rápido?
No necesariamente. Cada dispositivo funciona de forma independiente y tiene su propia batería. Sin embargo, el uso continuo de ambos dispositivos puede implicar que deba controlar más de cerca los niveles de batería.




Deja una respuesta ▼