Tu privacidad es importante y protegerte contra posibles espionajes a través de cámaras web es crucial. Si bien algunas personas prefieren usar cubiertas físicas para sus cámaras web, otras prefieren mantenerlas funcionales y simplemente administrar el acceso a las aplicaciones. Si buscas mantener la privacidad de la cámara web sin desactivarla por completo, ¡estás en el lugar correcto!
Administrar el acceso a la cámara web en Windows 11
Windows 11 ofrece funciones integradas que te permiten administrar qué aplicaciones pueden acceder a tu cámara web sin necesidad de software de terceros. Sigue estos pasos para asegurarte de que solo las aplicaciones autorizadas puedan usar tu cámara web:
Guía paso a paso para evitar que determinadas aplicaciones accedan a tu cámara web
- 1. Abra la configuración de Windows 11:
Comience haciendo clic en el menú Inicio y seleccionando el icono Configuración.
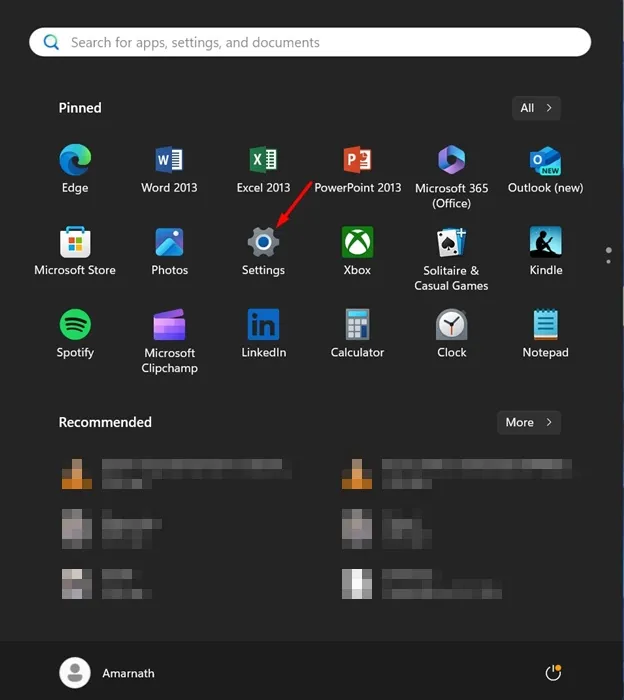
- 2. Vaya a Privacidad y seguridad:
En el menú Configuración, busque la sección Privacidad y seguridad y haga clic en ella para acceder a la configuración de la cámara.
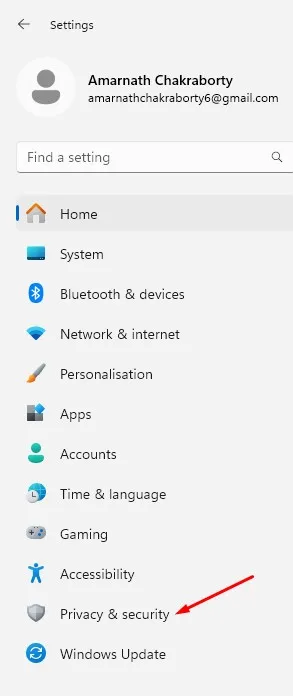
- 3. Seleccione Configuración de la cámara:
En el panel derecho, haga clic en Cámara para ver los permisos de la cámara web.
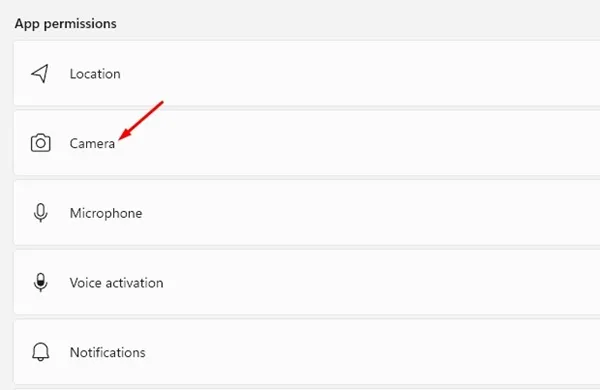
- 4. Revisar el acceso a la aplicación:
Desplázate hacia abajo hasta la sección Permitir que las aplicaciones accedan a tu cámara. Verás una lista de las aplicaciones que actualmente tienen acceso.
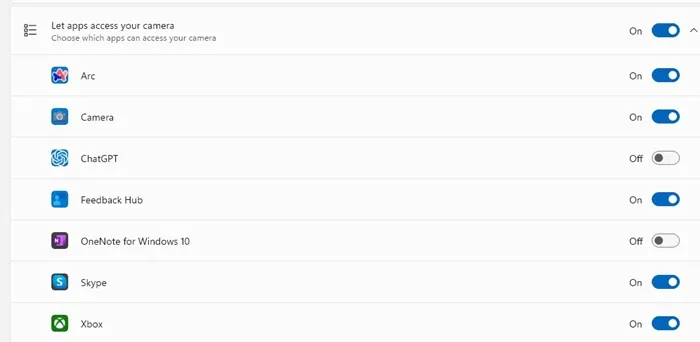
- 5. Deshabilitar el acceso para aplicaciones específicas:
Simplemente desactive el interruptor junto a cualquier aplicación que desee impedir que use su cámara web.
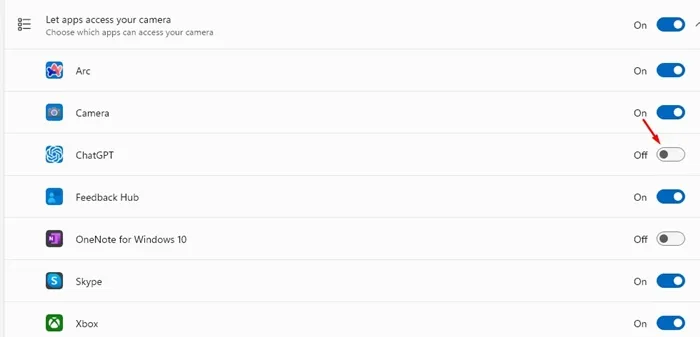
- 6. Vuelva a habilitar el acceso si es necesario:
Puedes otorgar acceso nuevamente fácilmente activando nuevamente el interruptor para cualquier aplicación.
Guía paso a paso para desactivar el acceso a la cámara web para todas las aplicaciones
- 1. Abra la aplicación Configuración:
Haga clic en Configuración en el menú Inicio como antes.
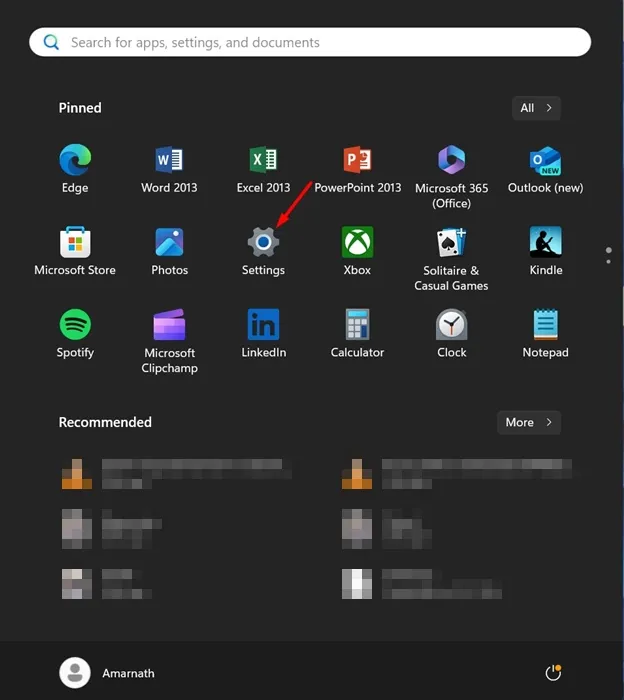
- 2. Acceso a Privacidad y Seguridad:
Regrese a la configuración de Privacidad y seguridad.
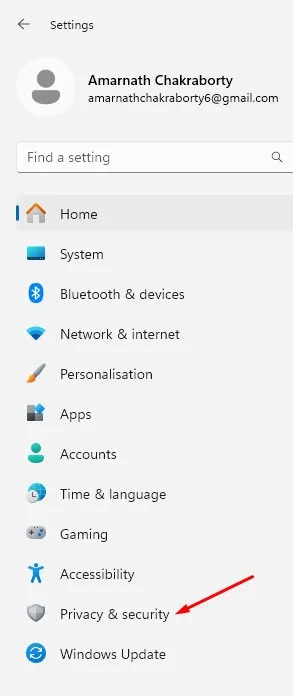
- 3. Desactivar el acceso a la cámara para todas las aplicaciones:
En la configuración de la cámara, busca y desactiva el interruptor que se encuentra junto a Permitir que las aplicaciones accedan a tu cámara. Esto deshabilitará por completo el acceso a la cámara web para todas las aplicaciones.
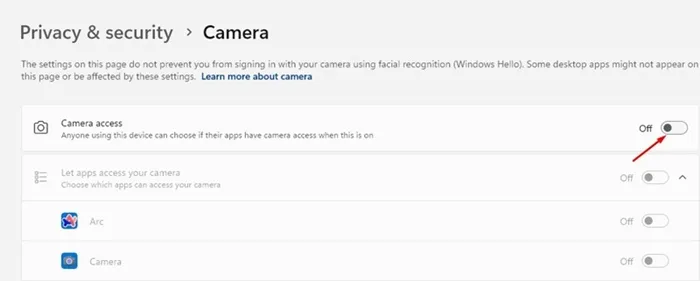
Revise periódicamente los permisos de su aplicación para asegurarse de que su cámara web permanezca privada. Esta sencilla práctica puede mejorar significativamente su seguridad contra el acceso no autorizado.
Esperamos que esta guía te haya ayudado a administrar de manera eficaz la configuración de tu cámara web en Windows 11. Si tienes más preguntas o necesitas ayuda, no dudes en dejar un comentario. Si esta información te resultó útil, ¡considera compartirla con tus amigos para ayudarlos a proteger su privacidad también!
Preguntas frecuentes
1.¿Puedo desactivar por completo mi cámara web en Windows 11?
Sí, puedes desactivar tu cámara web para todas las aplicaciones desactivando la opción “Permitir que las aplicaciones accedan a tu cámara” en la configuración de Privacidad y seguridad.
2.¿Con qué frecuencia debo comprobar los permisos de la cámara web?
Es recomendable revisar periódicamente los permisos de su cámara web, especialmente después de instalar nuevo software o actualizaciones, para garantizar que se mantenga su privacidad.
3.¿Qué debo hacer si una aplicación sigue accediendo a mi cámara web después de haberla desactivado?
Si una aplicación aún parece tener acceso a la cámara web, considere desinstalar esa aplicación o verificar su configuración para asegurarse de que no tenga permisos alternativos que permitan el acceso.




Deja una respuesta