La tecnología Bluetooth simplifica la comunicación inalámbrica, lo que permite transferencias de archivos sin problemas y sin la molestia de cables o acceso a Internet. En esta guía completa, aprenderá a recibir archivos de manera eficaz a través de Bluetooth en su computadora con Windows 11, lo que mejorará su experiencia de uso compartido de archivos.
Prerrequisitos: Asegúrese de estar preparado para la transferencia de archivos por Bluetooth
Antes de sumergirse en el proceso, verifique que cumple con los siguientes requisitos:
- Habilite Bluetooth tanto en su PC con Windows 11 como en el dispositivo desde el que está transfiriendo (como un teléfono inteligente o una tableta).
- Asegúrese de que ambos dispositivos estén cerca (idealmente, a menos de 10 metros (33 pies)) para lograr una conectividad confiable.
- Asegúrese de que el dispositivo de envío esté configurado en modo detectable y preparado para compartir archivos.
Pasos para recibir archivos vía Bluetooth
Paso 1: activa el Bluetooth en tu PC con Windows 11.
Abre la aplicación Configuración presionando Windows + I. En el panel izquierdo, navega hasta Bluetooth y dispositivos y cambia el interruptor de Bluetooth a Activado .
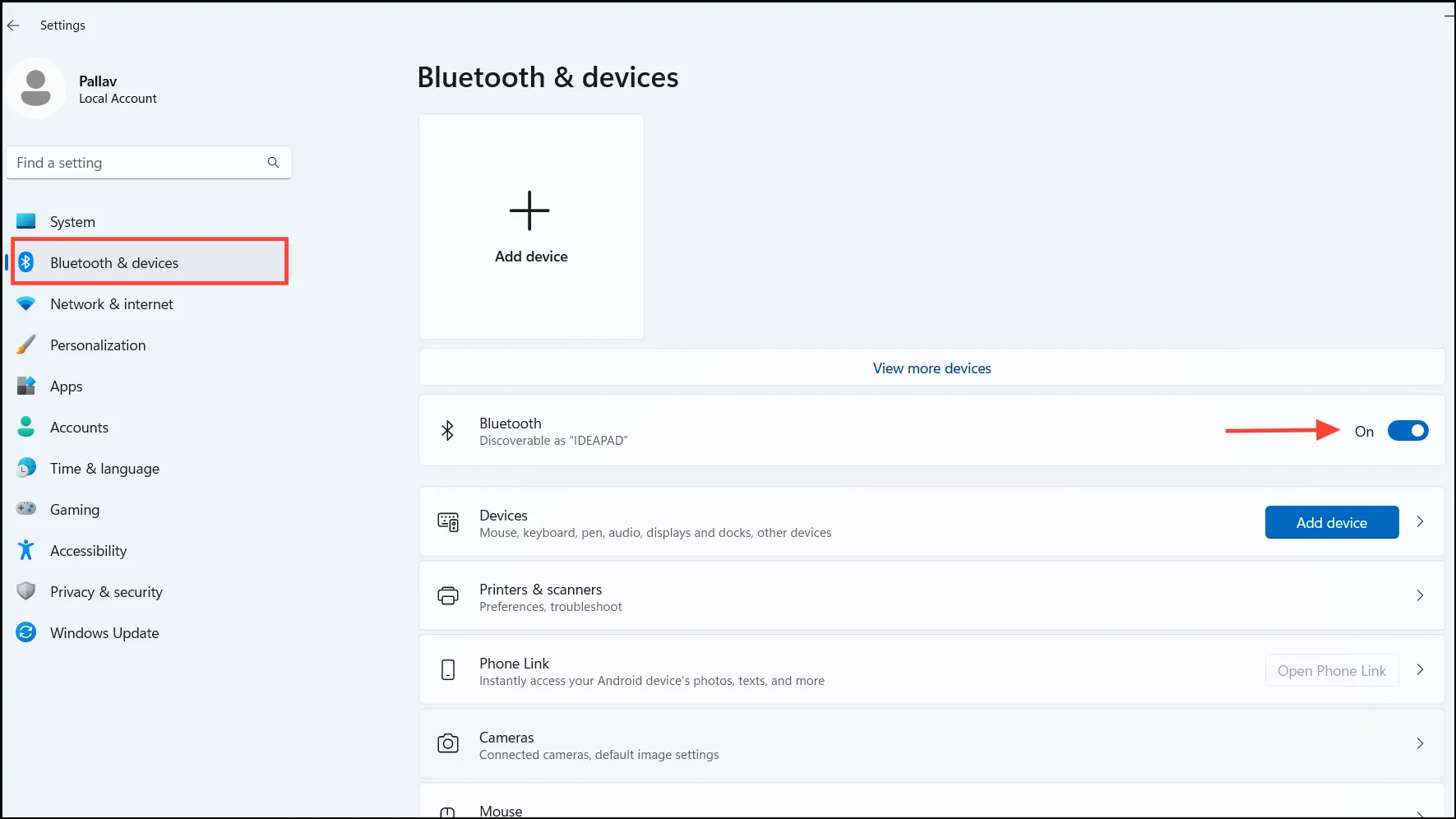
Paso 2: Configura tu PC en modo detectable
Tu computadora se vuelve detectable automáticamente una vez que accedes a la página de configuración de Bluetooth. Mantén esta ventana abierta para asegurarte de que tu PC permanezca visible para el dispositivo que envía la información.
Paso 3: Acceda a la ventana de transferencia de archivos por Bluetooth
Prepare su computadora para recibir archivos entrantes. Vaya a Configuración > Bluetooth y dispositivos y acceda a la interfaz de transferencia de archivos por Bluetooth.
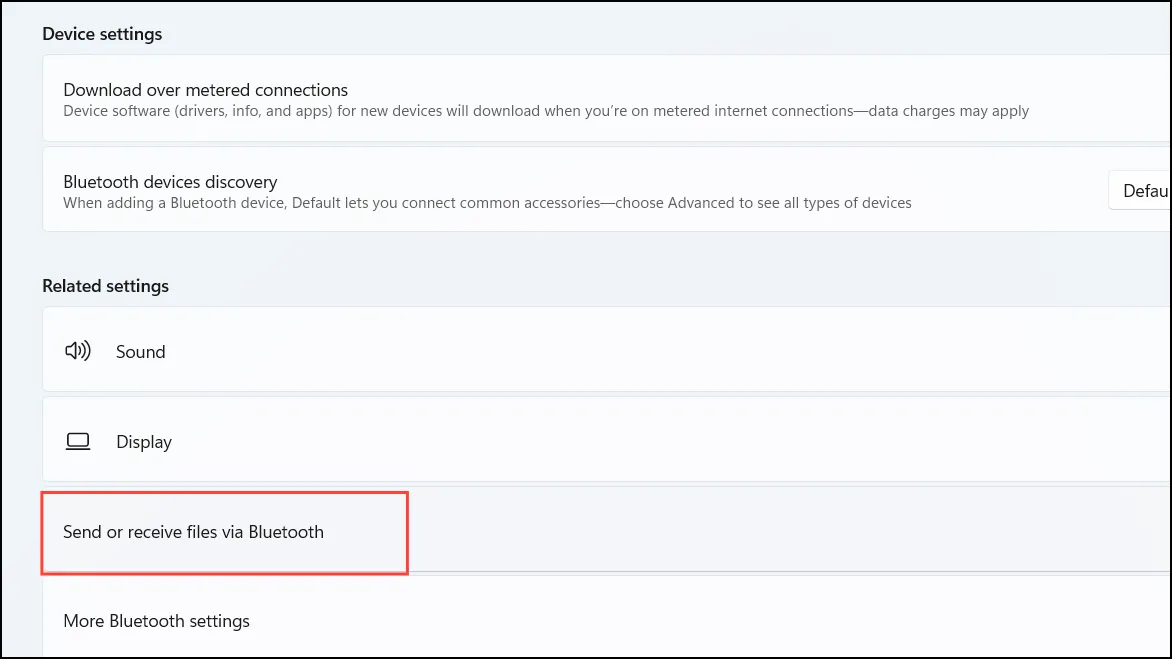
Paso 4: Configure su PC para recibir archivos
En la ventana Transferencia de archivos Bluetooth, elija la opción Recibir archivos para poner su sistema en un modo listo para aceptar transmisiones entrantes.
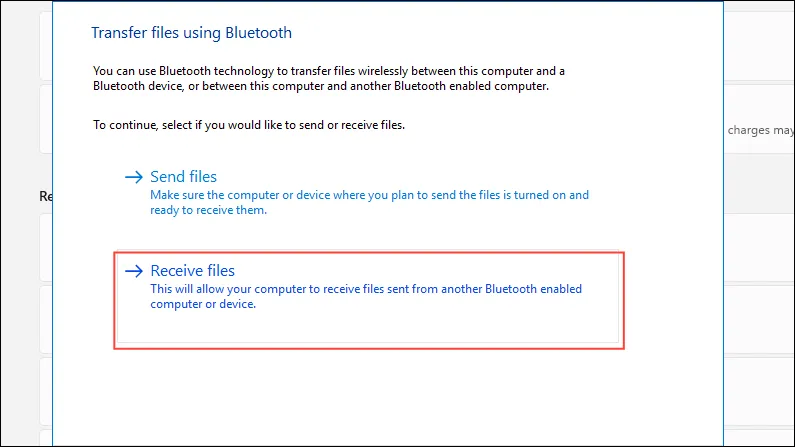
Paso 5: Iniciar la transferencia de archivos desde el dispositivo de envío
En el dispositivo desde el que estás transfiriendo archivos, busca el archivo deseado, usa la opción para compartir y selecciona Bluetooth como tu método para compartir. Selecciona tu PC con Windows 11 de la lista de dispositivos disponibles.
Paso 6: Acepte y guarde el archivo entrante
Una vez iniciada la transferencia de archivos, su PC con Windows 11 mostrará una barra de progreso que indica el estado de la transferencia. Una vez completada, verá un mensaje que le pedirá que guarde el archivo recibido . Seleccione una carpeta de destino y finalice haciendo clic en Finalizar .
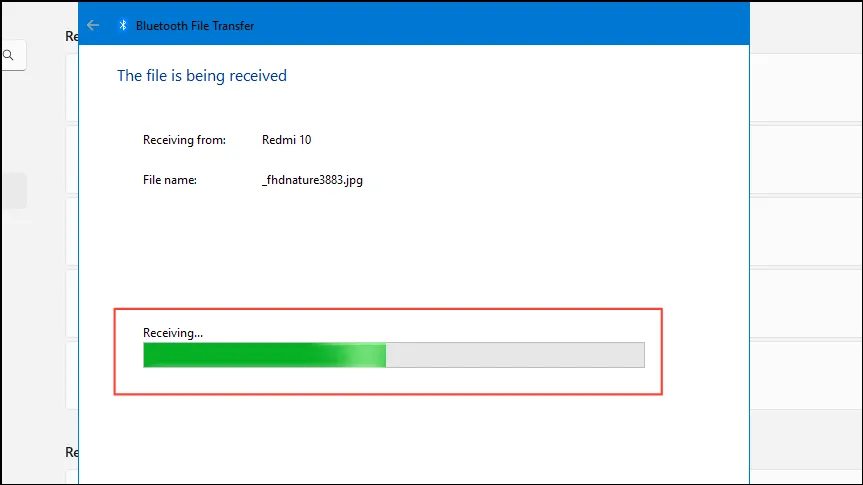
Consejos para la resolución de problemas: cómo abordar problemas comunes
Si encuentra algún obstáculo al transferir archivos, considere estas estrategias de solución de problemas:
- Verificar el emparejamiento de dispositivos: asegúrese de que ambos dispositivos estén emparejados antes de iniciar las transferencias de archivos. Diríjase a Configuración > Bluetooth y dispositivos y seleccione Agregar dispositivo para emparejar el dispositivo requerido.
- Verificar la visibilidad de Bluetooth: Confirme que el dispositivo que envía la señal sea detectable. Esto generalmente se puede ajustar en la configuración de Bluetooth del dispositivo.
- Reiniciar Bluetooth: si los problemas de conectividad persisten, desactive Bluetooth en ambos dispositivos antes de volver a habilitarlo.
- Actualizar controladores de Bluetooth: busque controladores de Bluetooth desactualizados que puedan causar problemas de compatibilidad. Es posible que deba actualizarlos a través del Administrador de dispositivos o del sitio web del fabricante.
- Mantener un alcance efectivo: asegúrese de que ambos dispositivos permanezcan a una distancia cercana para mejorar la estabilidad de la conexión.
Método alternativo: usar el icono de Bluetooth en la bandeja del sistema
También tienes la opción de iniciar el proceso de recepción directamente a través del icono de Bluetooth en la bandeja del sistema:
Paso 1: Haz clic en el icono de Bluetooth que se encuentra en la bandeja del sistema, en la parte inferior derecha de la pantalla. Si no está visible, haz clic en la flecha hacia arriba para descubrir los iconos ocultos.
Paso 2: En el menú desplegable, seleccione Recibir un archivo . Esta acción abre la ventana Transferencia de archivos por Bluetooth y coloca su PC en modo de recepción.
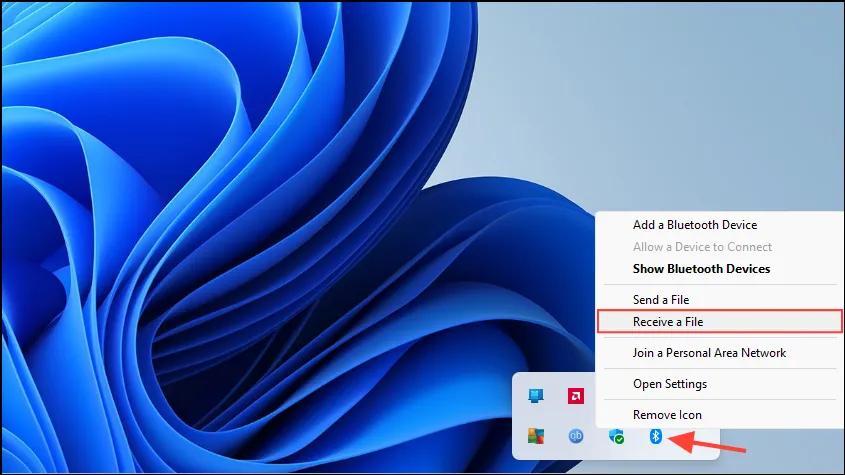
Siga con el paso 5 y el paso 6 como se describió anteriormente para completar la transferencia de archivos.
Recibir archivos a través de Bluetooth en su equipo con Windows 11 le permite compartir información sin necesidad de cables ni conexiones a Internet. Si sigue estas pautas, agilizará el proceso y le permitirá transferir archivos entre varios dispositivos con facilidad.
Información adicional
1. ¿Qué debo hacer si mi dispositivo Bluetooth no aparece?
Si no aparece tu dispositivo Bluetooth, asegúrate de que el Bluetooth esté activo en ambos dispositivos y de que se encuentren en un rango cercano. Además, verifica que el dispositivo que envía esté configurado en modo detectable y que los dispositivos estén emparejados correctamente.
2. ¿Existe algún límite de tamaño de archivo para las transferencias por Bluetooth?
Si bien Bluetooth no impone un límite estricto de tamaño de archivo, la velocidad de transferencia puede ser más lenta para archivos más grandes. Si transfiere archivos grandes con frecuencia, considere usar alternativas como Wi-Fi Direct o servicios de uso compartido en la nube para transferencias más rápidas.
3. ¿Puedo recibir archivos de varios dispositivos simultáneamente?
No, Windows 11 normalmente te permite recibir archivos desde un dispositivo a la vez a través de Bluetooth. Deberás completar la transferencia desde un dispositivo antes de iniciar la de otro.




Deja una respuesta