Encontrarse con este 0x8004010Ferror en Microsoft Outlook puede ser un gran obstáculo para mantener una comunicación por correo electrónico eficaz. Este problema suele manifestarse con mensajes como “No se puede acceder al archivo de datos de Outlook” o “La operación falló. No se pudo encontrar un objeto”. Afortunadamente, existen varias soluciones prácticas que pueden ayudarlo a resolver este problema y restaurar la funcionalidad de Outlook de manera rápida y eficiente. En esta guía completa, exploraremos varios métodos de solución de problemas para corregir este molesto error.
Comprender las causas fundamentales del 0x8004010Ferror puede ser fundamental para encontrar una solución:
- Perfil de Outlook dañado
- Archivo de datos de Outlook dañado (
.psto.ost) - Configuración de envío y recepción mal configurada
- Interferencia del software de seguridad
- Problemas con la libreta de direcciones sin conexión
Método 1: Crear un nuevo perfil de Outlook
Una causa frecuente del 0x8004010Ferror es un perfil de Outlook dañado. Crear un nuevo perfil es una solución sencilla que puede erradicar el error.
Paso 1: Cierre completamente la aplicación Outlook.
Paso 2: Acceda al Panel de control en su computadora.
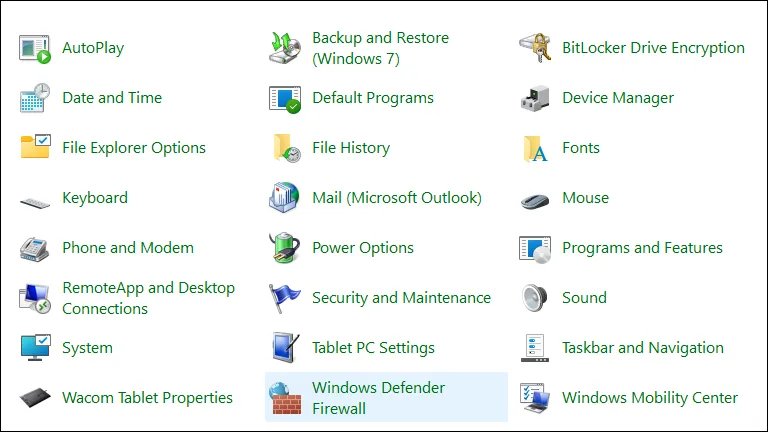
Paso 3: En el Panel de control, haga clic en Correo o utilice la barra de búsqueda para encontrarlo.
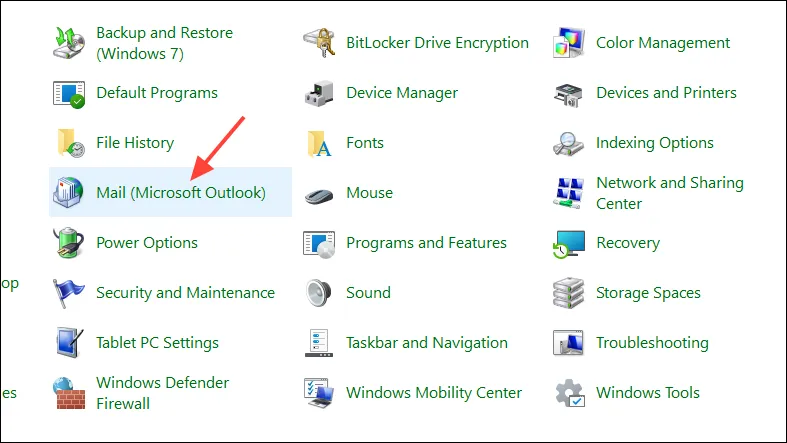
Paso 4: En la ventana Configuración de correo, haga clic en Mostrar perfiles .
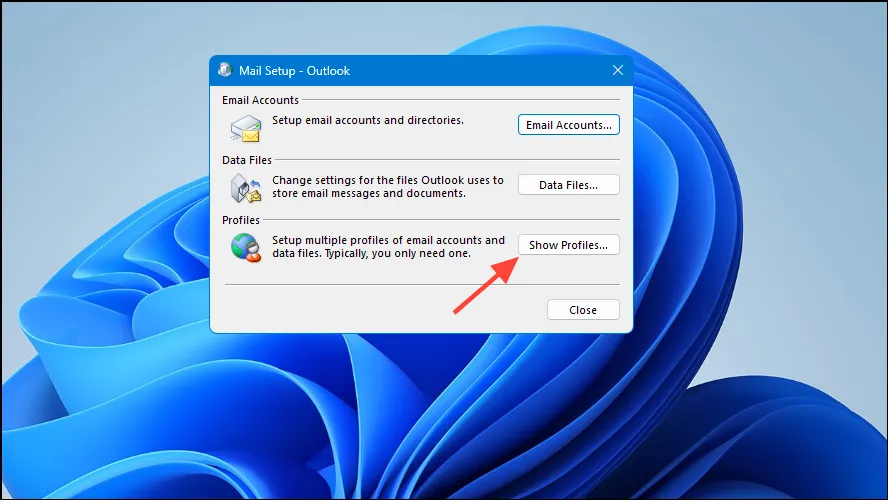
Paso 5: Presione el botón Agregar para iniciar la creación de un nuevo perfil.

Paso 6: Ponle un nombre a tu nuevo perfil y haz clic en Aceptar .
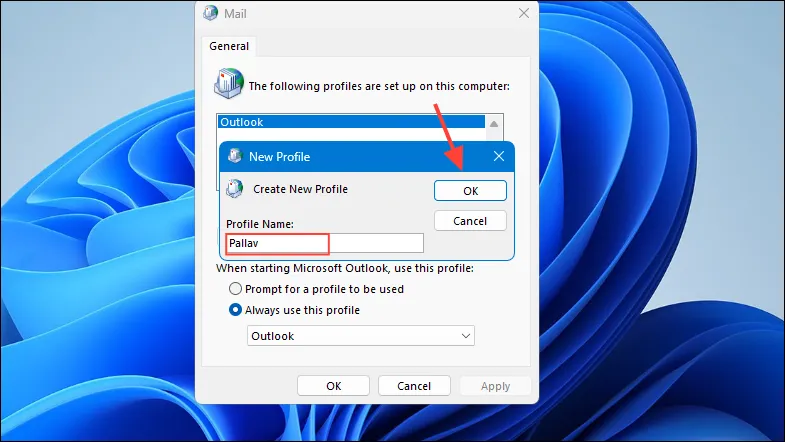
Paso 7: Sigue las instrucciones que aparecen en pantalla para agregar tu cuenta de correo electrónico al nuevo perfil. Asegúrate de proporcionar tu nombre, dirección de correo electrónico y contraseña según se te solicite.
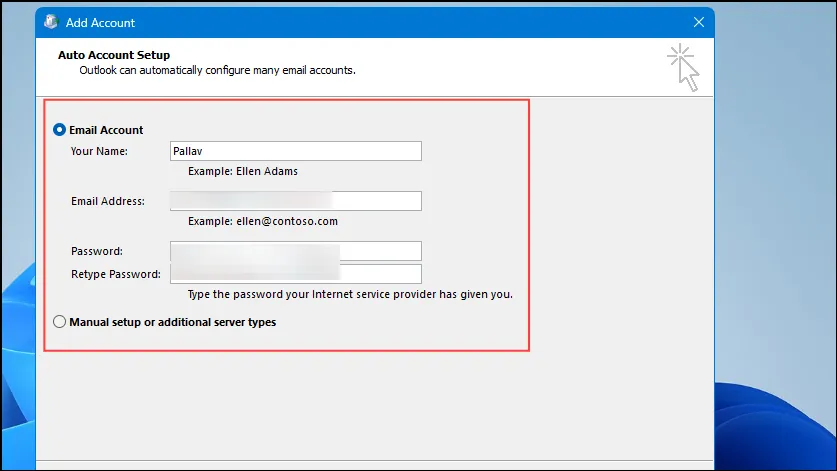
Paso 8: Después de configurar la cuenta, regrese a la ventana Correo. En Al iniciar Microsoft Outlook, use este perfil , seleccione el perfil que acaba de crear en la lista desplegable.
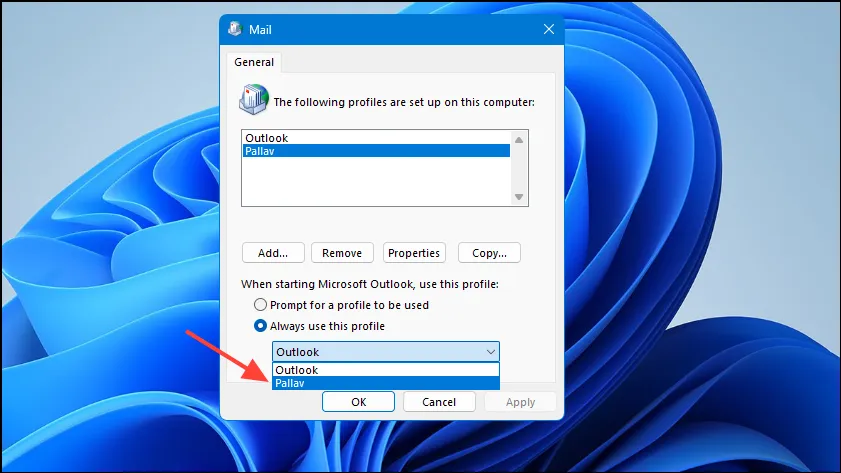
Paso 9: Haga clic en Aceptar para guardar los cambios.
Reinicie Outlook y verifique si el error aún aparece. Si se restablece la funcionalidad del correo electrónico, es probable que el problema se deba a un perfil dañado.
Método 2: Reparar el archivo de datos de Outlook
Los archivos de datos de Outlook comprometidos pueden provocar el 0x8004010Ferror. El uso de la herramienta de reparación de la bandeja de entrada puede solucionar eficazmente cualquier daño.
Paso 1: Asegúrese de que Outlook esté cerrado antes de continuar.
Paso 2: Busque la herramienta de reparación de la bandeja de entrada ( SCANPST.exe) en su equipo. La ubicación predeterminada del archivo es:
- Para Windows de 64 bits y Office de 32 bits:
C:\Program Files (x86)\Microsoft Office\Office16 - Para Windows de 64 bits y Office de 64 bits:
C:\Program Files\Microsoft Office\Office16
Paso 3: Inicie la herramienta haciendo doble clic en SCANPST.exe.
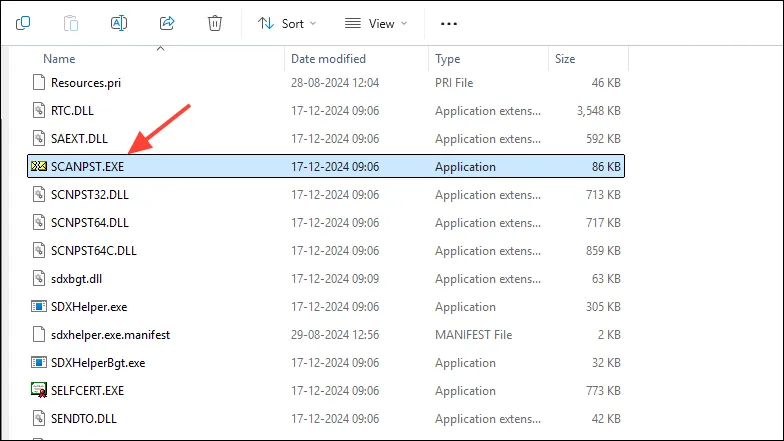
Paso 4: Haga clic en Explorar para navegar hasta el archivo de datos de Outlook. El directorio predeterminado para el archivo de datos suele estar en:
C:\Users\YourUsername\AppData\Local\Microsoft\Outlook
Paso 5: Elija su archivo de datos de Outlook ( .psto .ost) y haga clic en Abrir .
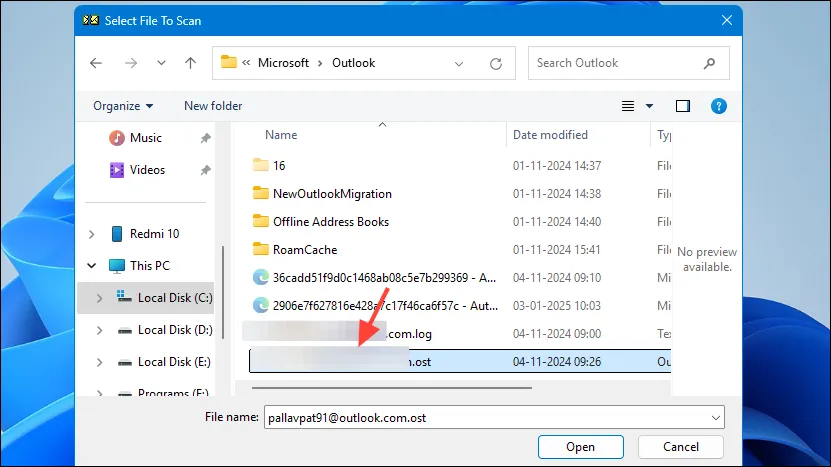
Paso 6: Haga clic en Iniciar para iniciar el análisis en busca de errores.
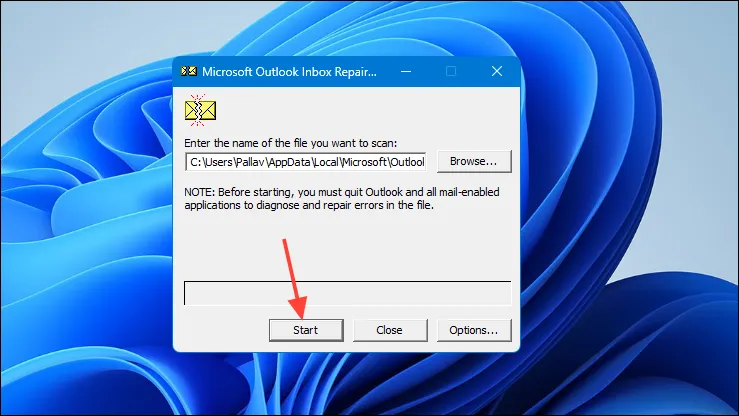
Paso 7: Si se descubren errores, asegúrese de que la opción Hacer una copia de seguridad del archivo escaneado antes de reparar esté marcada y luego presione Reparar .

Paso 8: Una vez completado el proceso de reparación, vuelva a abrir Outlook y verifique si se ha resuelto el error.
Método 3: Reconfigurar los ajustes de envío y recepción
Los errores en la configuración de envío y recepción pueden provocar problemas de sincronización, lo que puede provocar el 0x8004010Ferror. Configurar correctamente estos ajustes puede proporcionar una solución.
Paso 1: Abra Outlook y seleccione la pestaña Archivo .
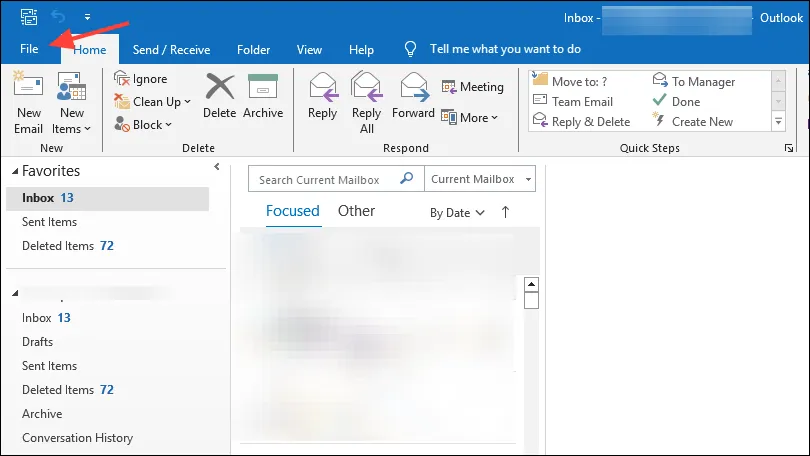
Paso 2: Haga clic en Opciones , luego seleccione Avanzadas en las opciones de la barra lateral izquierda.
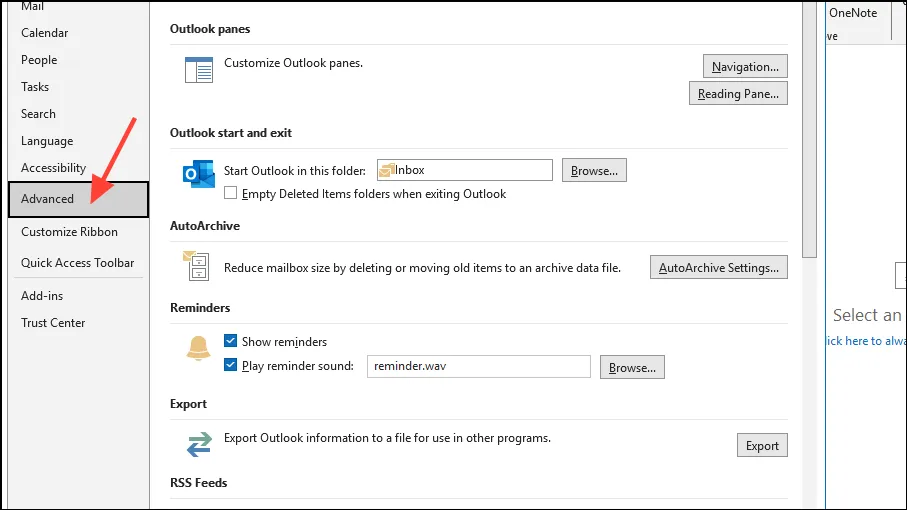
Paso 3: En la sección Enviar y recibir , haga clic en el botón Enviar/Recibir…
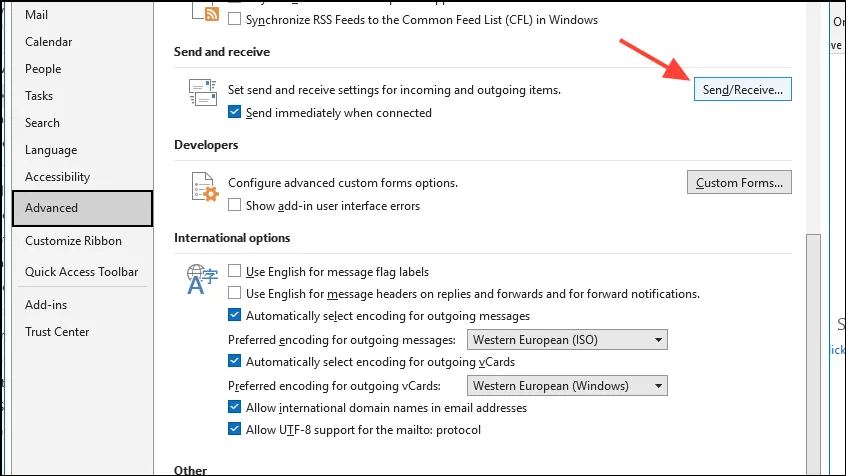
Paso 4: En el cuadro de diálogo Grupos de envío y recepción, haga clic en Todas las cuentas y luego en Editar .
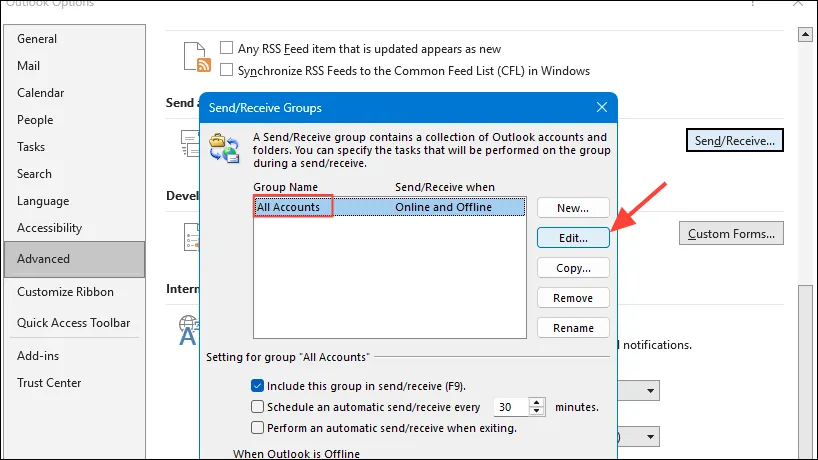
Paso 5: Confirme que su cuenta esté marcada en Opciones de cuenta y Opciones de carpeta .
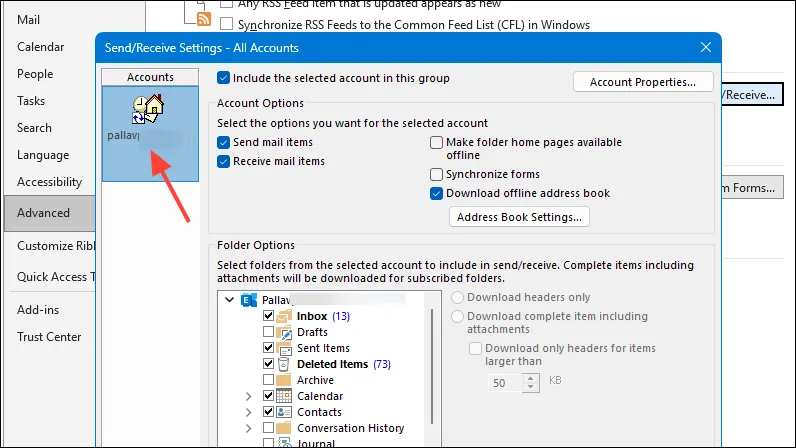
Paso 6: Haga clic en Aceptar y luego en Cerrar para salir de los cuadros de diálogo.
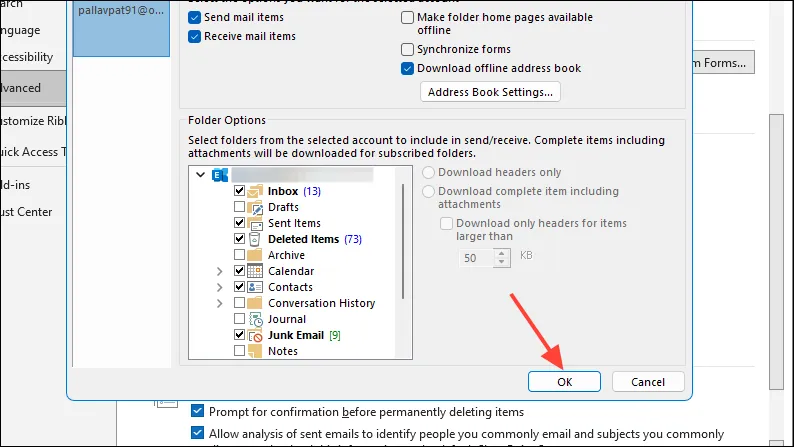
Después de realizar estos cambios, intente enviar y recibir correos electrónicos para determinar si se ha solucionado el error.
Método 4: Desactivar el antivirus y el firewall temporalmente
En ocasiones, el software de seguridad puede impedir que Outlook acceda a archivos de datos cruciales. Deshabilitar estos programas durante un breve período puede ayudar a identificar su papel en la causa del problema.
Paso 1: Busque el ícono de su antivirus ubicado en la bandeja del sistema (esquina inferior derecha de la pantalla).

Paso 2: haz clic derecho en el ícono y selecciona la opción para deshabilitar o pausar la protección. Ten en cuenta que los pasos específicos pueden variar según el programa antivirus que estés utilizando.
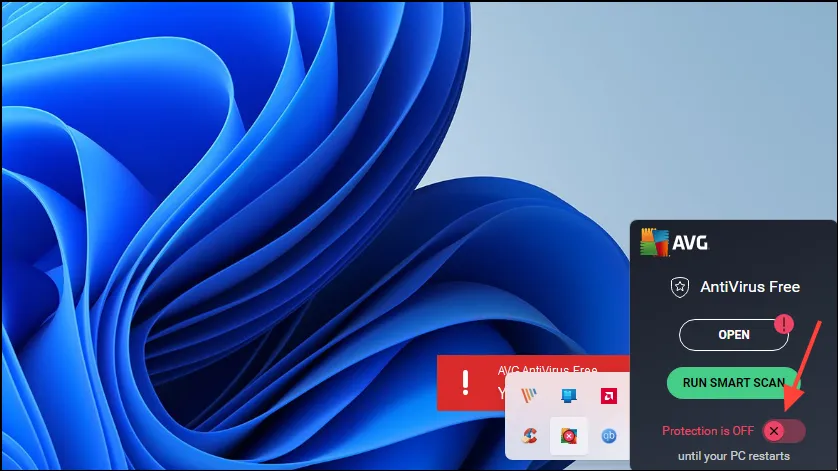
Paso 3: Si tiene un firewall separado, repita el mismo procedimiento para este también.
Paso 4: Inicie Outlook e intente enviar o recibir sus correos electrónicos nuevamente.
Paso 5: Si el error ya no aparece, es posible que su software de seguridad esté bloqueando Outlook. Deberá ajustar la configuración para permitir las operaciones necesarias de Outlook.
Método 5: Actualizar o recrear la libreta de direcciones sin conexión (para cuentas de Exchange)
Los problemas relacionados con la libreta de direcciones sin conexión (OAB) pueden ser un factor que contribuya al 0x8004010Ferror, especialmente en el caso de las cuentas de Exchange. Actualizarla o volver a crearla podría solucionar el problema.
Paso 1: En Outlook, navegue a la pestaña Enviar/Recibir .
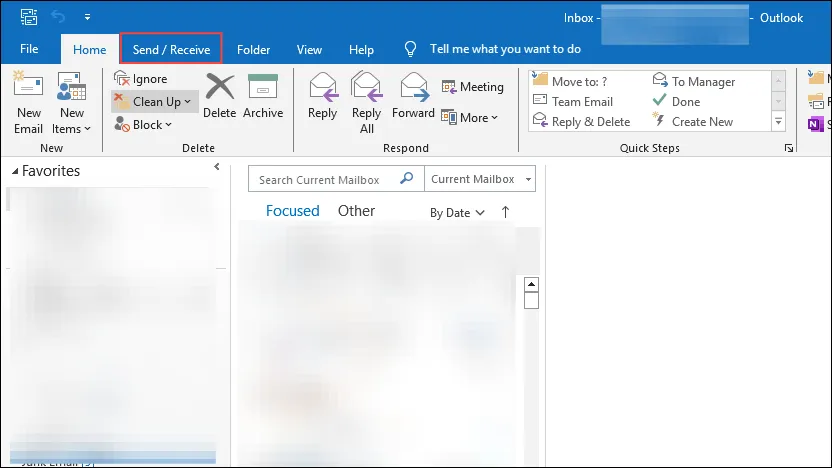
Paso 2: Haga clic en Enviar/Recibir grupos y seleccione Descargar libreta de direcciones…
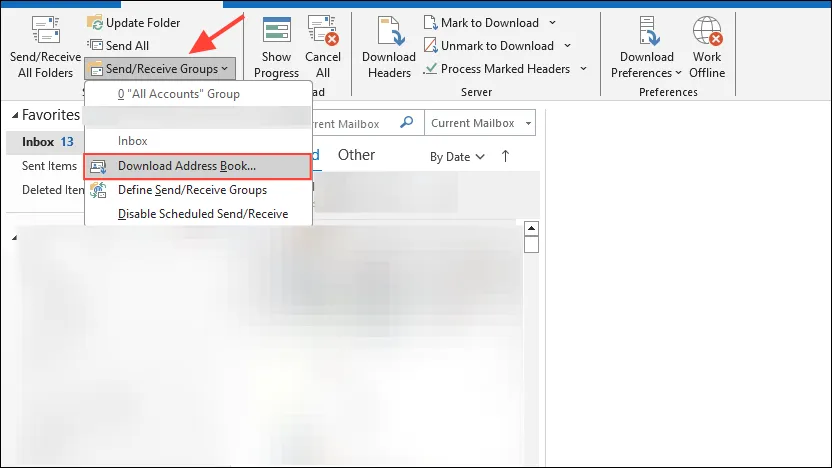
Paso 3: En el cuadro de diálogo resultante, desmarque Descargar cambios desde el último envío/recepción y haga clic en Aceptar .
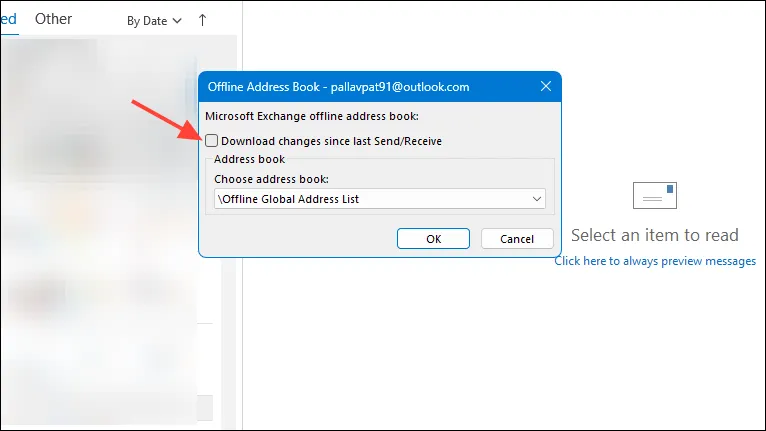
Paso 4: Espere a que la OAB se descargue por completo.
Luego de esto, intenta enviar un correo electrónico para verificar si el error persiste.
Método 6: reinstalar Microsoft Outlook
En los casos en que ninguno de los métodos anteriores dé resultado, reinstalar Outlook podría reparar los archivos de aplicación dañados y eliminar el 0x8004010Ferror.
Paso 1: Presione Windows Key + Rpara abrir el cuadro de diálogo Ejecutar.
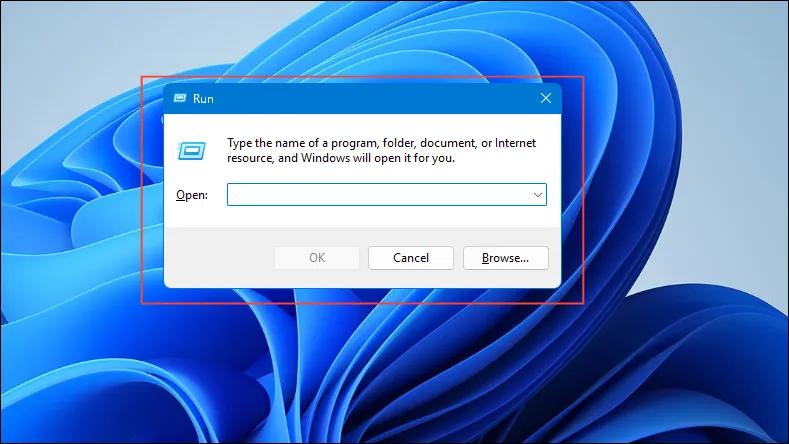
Paso 2: Escriba appwiz.cply presione Entrar para navegar a la ventana Programas y características.
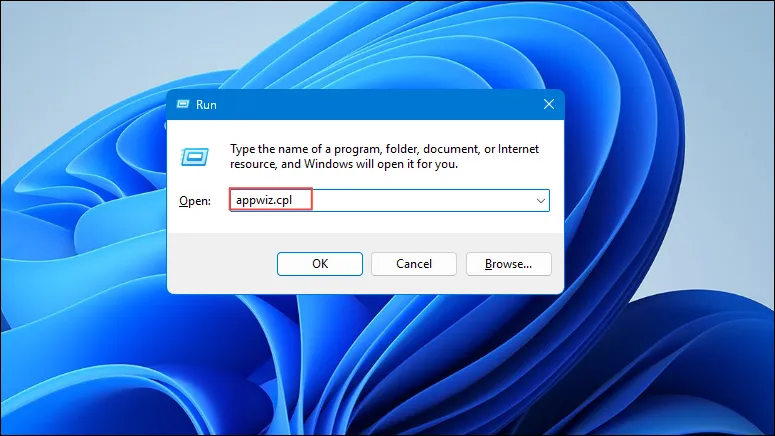
Paso 3: Localice Microsoft Office en esta lista, resáltelo y haga clic en Desinstalar .
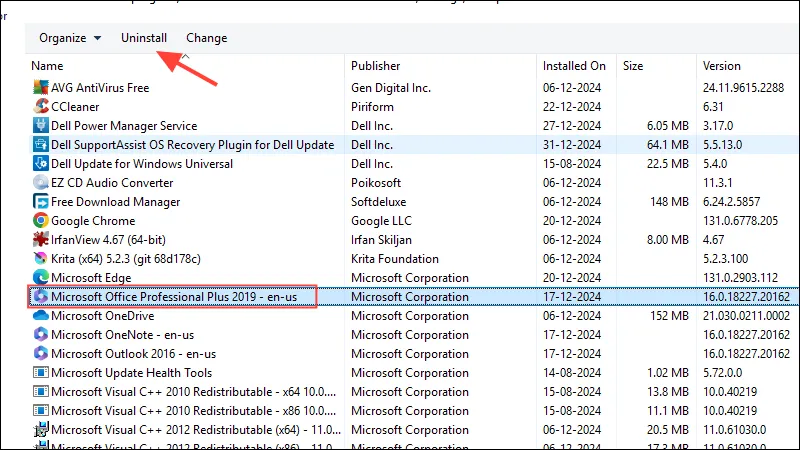
Paso 4: Siga las instrucciones guiadas para desinstalar Office por completo.
Paso 5: Reinicie su computadora para que los cambios surtan efecto.
Paso 6: Reinstale Microsoft Office utilizando el medio de instalación o descargándolo del sitio oficial de Microsoft.
Paso 7: Inicie Outlook, configure su cuenta de correo electrónico y verifique si el problema persiste.
Si sigue estas medidas proactivas, estará bien preparado para solucionar el 0x8004010Ferror en Outlook y garantizar que las operaciones de correo electrónico vuelvan a funcionar sin problemas. Si el problema persiste, no dude en ponerse en contacto con el soporte técnico de Microsoft para obtener asistencia profesional.
Información adicional
1. ¿Qué significa el error 0x8004010F?
El error 0x8004010F significa un problema con la capacidad de Outlook para acceder a los archivos de datos necesarios, generalmente vinculado a problemas en el perfil de Outlook o en los archivos de datos.
2. ¿Cómo puedo evitar que vuelva a ocurrir el error 0x8004010F?
Mantener regularmente su perfil de Outlook, garantizar copias de seguridad constantes de sus archivos de datos y actualizar su software pueden ayudar a minimizar el riesgo de encontrar este error.
3. ¿Existe algún riesgo al deshabilitar temporalmente el software antivirus mientras se solucionan problemas?
Sí, desactivar temporalmente el software antivirus puede exponer el equipo a riesgos de seguridad. Es fundamental activar el antivirus después de realizar pruebas y ajustar la configuración para permitir que Outlook funcione correctamente.




Deja una respuesta