La infame pantalla azul de la muerte (BSOD) puede afectar su experiencia con la computadora y causar dolores de cabeza importantes, en particular cuando está acompañada por el siniestro error error 0x0000000F. Este error, indicado por el mensaje SPIN_LOCK_ALREADY_OWNED , generalmente surge de problemas de compatibilidad, archivos del sistema faltantes u otros problemas subyacentes dentro de Windows 10. Comprender las causas y tener soluciones efectivas listas puede ahorrarle tiempo y frustración.
Cuando se activa este error, el sistema puede mostrar un comportamiento anormal, como no poder ejecutar funciones fundamentales, apagarse abruptamente o reiniciarse automáticamente, lo que provoca la pérdida de datos. Antes de entrar en pánico, familiarícese con las causas comunes y las posibles soluciones para el error BSOD 0x0000000F.
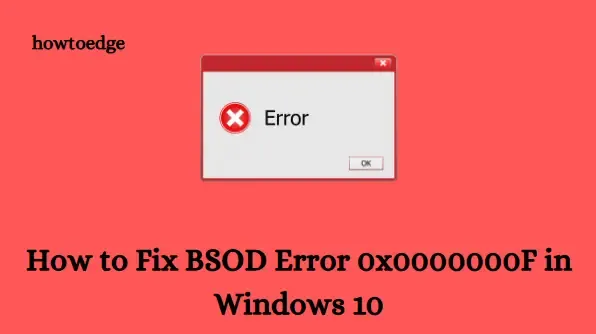
Causas comunes del error BSOD 0x0000000F
Identificar la causa subyacente de este BSOD puede mejorar significativamente su eficiencia en la resolución de problemas. Estos son algunos de los culpables más frecuentes:
- Faltan archivos principales que son críticos para las operaciones del sistema.
- Controladores de dispositivos dañados que son esenciales para la comunicación del hardware.
- Problemas físicos relacionados con la RAM, incluidos sectores de memoria defectuosos.
- Poco espacio de almacenamiento en el disco duro, lo que afecta la capacidad operativa.
- Software conflictivo de aplicaciones de terceros que interfieren con el sistema.
Para evitar complicaciones mayores, es esencial abordar estos problemas rápidamente, ya que pueden provocar daños permanentes con el tiempo.
¿Cuándo ocurre el error BSOD 0x0000000F?
Este error aparece con mayor frecuencia cuando se inician nuevos programas o se instalan actualizaciones. Un primer paso eficaz para mitigar este problema es restaurar el sistema a su estado estable más reciente. Esto se puede lograr mediante un procedimiento de actualización manual, que puede requerir que supervise el BIOS durante el inicio.
Trece métodos para resolver el error BSOD 0x0000000F
Para ayudarlo a solucionar problemas, hemos delineado un conjunto completo de trece métodos que puede aplicar sistemáticamente. Aborde el problema paso a paso para identificar qué solución funciona mejor para su configuración particular.
1. Utilice el diagnóstico de memoria de Windows para solucionar problemas de memoria
Las asignaciones de RAM defectuosas pueden generar problemas importantes que conducen a errores de pantalla azul. Windows incluye una herramienta específica para diagnosticar problemas de memoria:
- Presione el botón Inicio y escriba memoria .
- Seleccione Diagnóstico de memoria de Windows en los resultados de la búsqueda.
- Seleccione Reiniciar ahora y verificar si hay problemas (recomendado) .
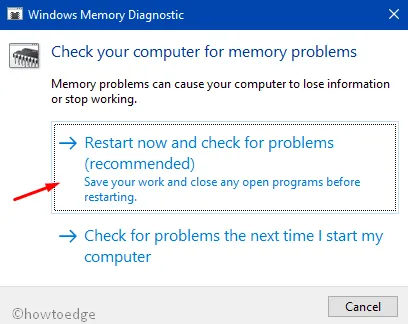
- El sistema se reiniciará e iniciará una serie de comprobaciones de memoria.
- Al finalizar, el dispositivo se reiniciará nuevamente, resumiendo los resultados del diagnóstico en la “Bandeja del sistema – Área de notificaciones”.
2. Arranque Windows 10 en modo seguro
Si su computadora no puede iniciarse normalmente debido al error, ingresar al modo seguro puede permitirle solucionar el problema de manera efectiva. Siga estos pasos:
- Presione Win + R para abrir el cuadro de diálogo Ejecutar.
- Escriba MSConfig y presione Entrar para acceder a la Configuración del sistema.
- Vaya a la pestaña Arranque y marque la opción Arranque seguro .
- Seleccione Mínimo y haga clic en Aplicar , luego en Aceptar .
- Reinicie su computadora y presione repetidamente la tecla F8 para acceder a las opciones del Modo seguro.
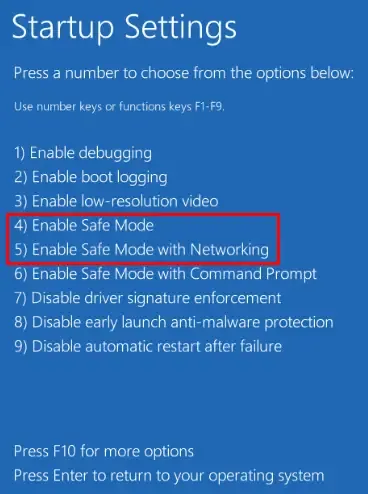
3. Desactivar el reinicio automático del sistema
El reinicio automático puede resultar frustrante, ya que interrumpe el proceso de resolución de problemas. A continuación, se indica cómo desactivarlo:
- Vaya al Escritorio y presione Win + D .
- Abra el Explorador de archivos con Win + E.
- Haga clic derecho en Esta PC y seleccione Propiedades .
- Haga clic en Configuración avanzada del sistema y luego en Configuración en la sección Inicio y recuperación.
- Desmarque la casilla junto a Reiniciar automáticamente .
- Seleccione Aceptar para guardar los cambios.
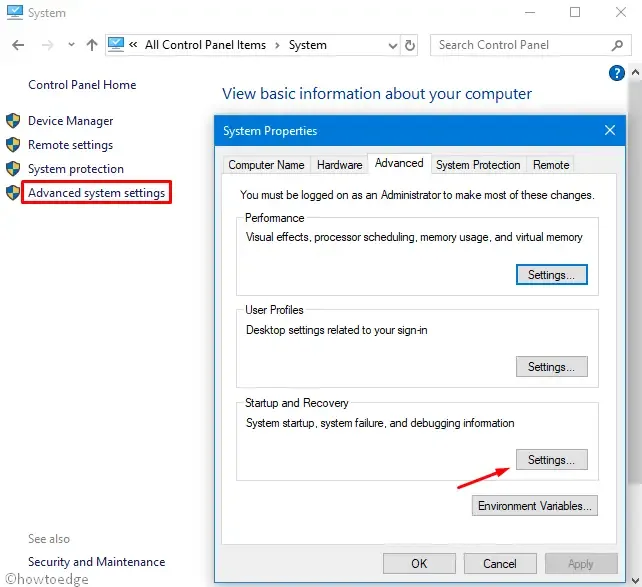
Este ajuste le dará más tiempo para capturar mensajes de error en lugar de que Windows se reinicie inesperadamente.
4. Eliminar software antivirus de terceros incompatible
Los programas antivirus de terceros a veces pueden ser la fuente de problemas de compatibilidad. Desinstalarlos puede restaurar la estabilidad:
- Presione Win + I para abrir la Configuración de Windows.
- Seleccione Aplicaciones y navegue hasta Aplicaciones y funciones .
- Busque y haga clic en su antivirus de terceros, luego seleccione Desinstalar .
Revertir a Windows Defender integrado puede resolver el error 0x0000000F.
5. Reparar archivos de sistema dañados con SFC
Los archivos del sistema dañados pueden provocar varios errores de pantalla azul. La herramienta Comprobador de archivos del sistema puede resultar de utilidad en este caso:
- Haga clic derecho en la barra de tareas y seleccione Administrador de tareas .
- En Archivo , seleccione Ejecutar nueva tarea , luego escriba cmd y marque la casilla de privilegios administrativos.
- Escriba el comando
sfc /scannowy presione Enter .
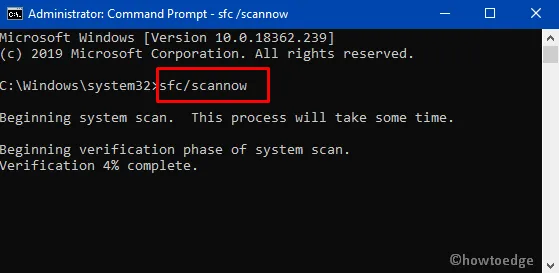
- Una vez finalizado el análisis y reparado todos los archivos, reinicie su PC.
6. Aplicar actualizaciones de Windows
Mantener actualizado el sistema operativo evita muchos problemas que provocan errores BSOD:
- Abra la configuración de Windows con Win + I.
- Vaya a Actualización y seguridad y seleccione Windows Update .
- Haga clic en Buscar actualizaciones e instale los parches disponibles.

- Reinicie su PC para aplicar las actualizaciones con éxito.
7. Busque malware con Windows Security
El malware puede ralentizar el sistema y provocar errores de pantalla azul de la muerte. A continuación, se indica cómo ejecutar un análisis completo:
- Busque Seguridad en la barra de tareas y abra la aplicación.
- Seleccione Protección contra virus y amenazas y haga clic en Opciones de escaneo .
- Seleccione Escaneo completo y haga clic en Escanear ahora .
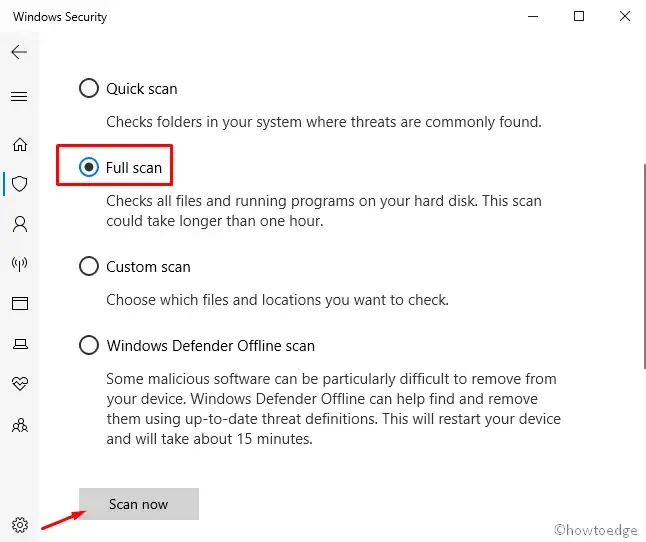
Una vez finalizado el análisis, asegúrese de eliminar todas las amenazas detectadas.
8. Ejecute DISM para reparar el sistema
Si SFC no resuelve sus problemas, la herramienta de administración y servicio de imágenes de implementación (DISM) podría ayudar:
- Abra el Símbolo del sistema como administrador, como se describió anteriormente.
- Ingrese el siguiente comando:
DISM.exe /Online /Cleanup-image /Restorehealthy presione Enter .
La herramienta DISM reparará los componentes y mejorará la integridad del sistema. Reinicie el equipo después.
9. Utilice Restaurar sistema
Si los cambios recientes han provocado el BSOD, volver a un estado anterior del sistema puede resolver el problema:
- Abra el cuadro de diálogo Ejecutar con Win + R , escriba rstrui y haga clic en Aceptar .
- Seleccione el último punto de restauración disponible y presione Siguiente .
- Confirme la restauración haciendo clic en Finalizar .
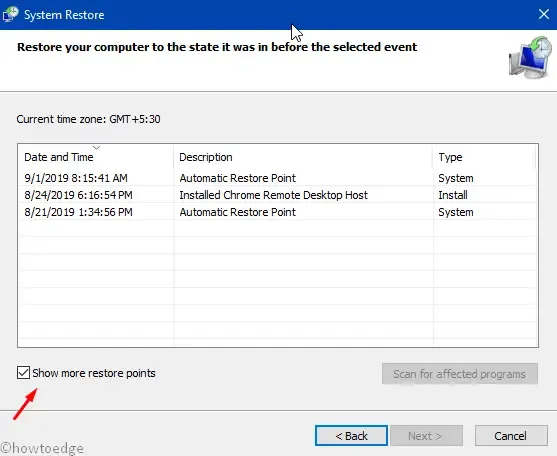
10. Comprobación de discos mediante el símbolo del sistema
El uso prolongado puede provocar daños físicos en los sectores del disco duro:
- Abra el símbolo del sistema con derechos de administrador.
- Ejecute el comando: donde C es la unidad de su sistema operativo.
chkdsk C: /f /r /x
Esta utilidad examina y resuelve errores de disco. ¡Recuerde reiniciar para aplicar los cambios!
11. Reparación automática
Si ninguna de las soluciones anteriores funciona, considere utilizar la función de Reparación automática:
- Arranque desde un medio de instalación de Windows y seleccione su idioma.
- Haga clic en Reparar su computadora y siga hasta la opción Solucionar problemas .

Una vez completado el proceso, reinicie el sistema para aplicar los cambios.
12. Reconstruir los datos de configuración de arranque (BCD)
La corrupción en BCD a menudo conduce a errores BSOD críticos:
- Acceda al símbolo del sistema desde las opciones de recuperación como se mencionó anteriormente.
- Ejecute los siguientes comandos secuencialmente:
bootrec /scanos
bootrec /fixmbr
bootrec /fixboot
bootrec /rebuildbcd
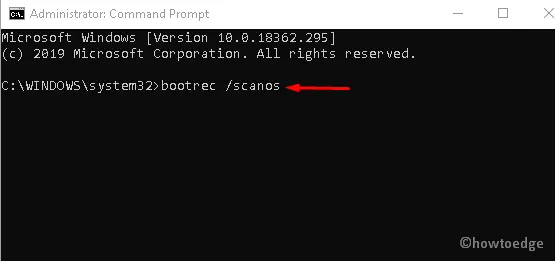
Después de una ejecución exitosa, reinicie su computadora.
13. Busque ayuda profesional para un disco duro dañado
Si el disco duro está dañado y no se puede reparar, puede ser necesario consultar a un técnico para que lo reemplace. Esto debe considerarse como último recurso, especialmente cuando otros métodos fallan. Realice una copia de seguridad de todos sus datos valiosos antes de intentar realizar reparaciones importantes o reinstalaciones del sistema.
Si sigue esta guía, ahora debería comprender completamente cómo resolver el error BSOD 0x0000000F en Windows 10. Recuerde que, si todo lo demás falla, una instalación limpia de Windows 10 puede ser su mejor opción, ¡pero asegúrese siempre de tener una copia de seguridad de sus archivos importantes primero!
Información adicional
1. ¿Qué indica el error BSOD 0x0000000F?
Este error significa que hay un problema crítico en las operaciones del sistema, generalmente relacionado con la administración de la memoria o un software incompatible.
2. ¿Puedo solucionar el error BSOD 0x0000000F sin conocimientos técnicos?
Sí, muchas soluciones como Windows Memory Diagnostic y System Restore son fáciles de usar y no requieren habilidades avanzadas. Sin embargo, si no está seguro, es recomendable consultar a un profesional técnico.
3. ¿Qué medidas preventivas puedo tomar para evitar futuros errores BSOD?
Las actualizaciones periódicas del sistema, los análisis antivirus y las comprobaciones de hardware pueden reducir significativamente la probabilidad de encontrar errores de pantalla azul de la muerte. Instale siempre software de fuentes confiables.




Deja una respuesta