Buscar en una extensa lista de historial puede resultar agotador, especialmente cuando intentas recordar el sitio web exacto que visitaste. Afortunadamente, Google Chrome incluye una función útil que permite a los usuarios buscar en el historial por fecha de manera eficaz, lo que simplifica el proceso de búsqueda de sitios específicos a los que hayas accedido anteriormente.
Cómo dominar la búsqueda del historial de Google Chrome por fecha
En los momentos en que se te olvida el nombre o la URL del sitio web, la mejor opción suele ser la fecha de la última visita. Con esta guía, aprenderás a recuperar rápidamente todos los sitios que visitaste en una fecha determinada utilizando las herramientas integradas de Chrome.
-
Comience iniciando el navegador Google Chrome en su dispositivo.
-
Inicie sesión en su cuenta de Google y navegue a myactivity.google.com.
-
En el panel de Mi actividad de Google, busque y haga clic en Actividad web y de aplicaciones.
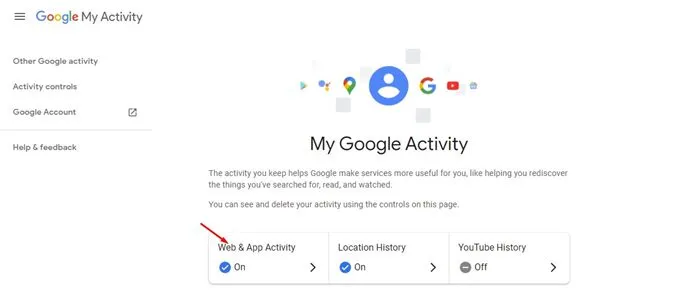
-
Desplácese hacia abajo y seleccione Administrar toda la actividad web y de aplicaciones.
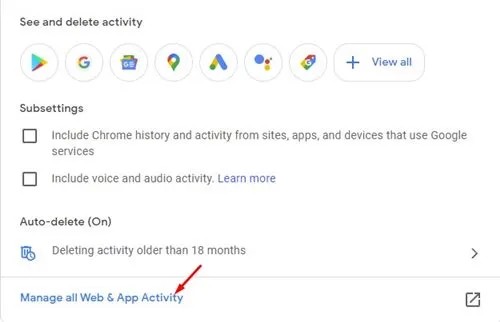
-
Haga clic en Verificar y proporcione la contraseña de su cuenta cuando se le solicite.
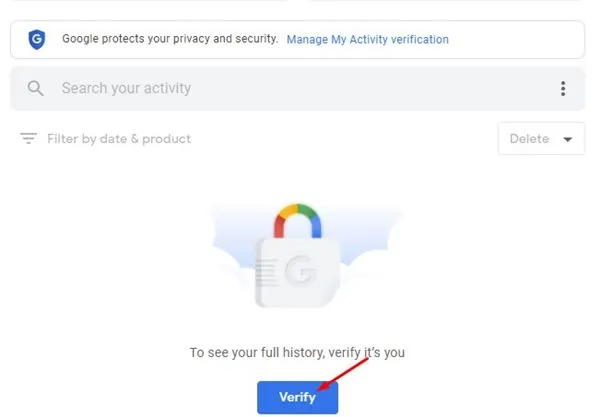
-
Ahora verás una lista de tus búsquedas recientes y los sitios web que visitaste. Para refinar los resultados, haz clic en Filtrar por fecha y producto.
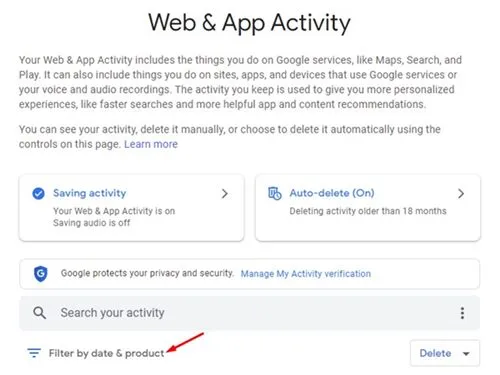
-
En la sección Filtrar por fecha, ingrese las fechas específicas que desea examinar (utilizando las configuraciones Después y Antes ).
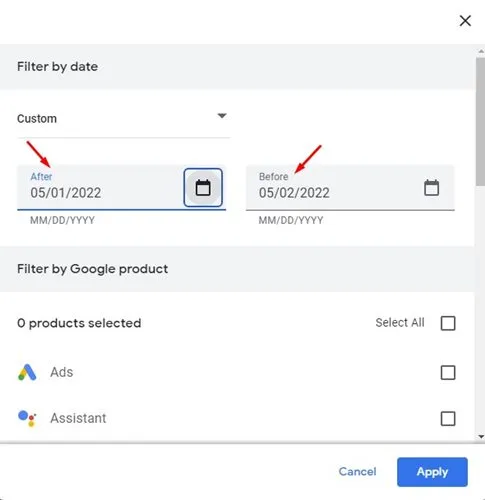
-
Asegúrese de marcar las casillas de Descubrir, Buscar, Búsqueda de imágenes y Google Apps, luego presione el botón Aplicar.
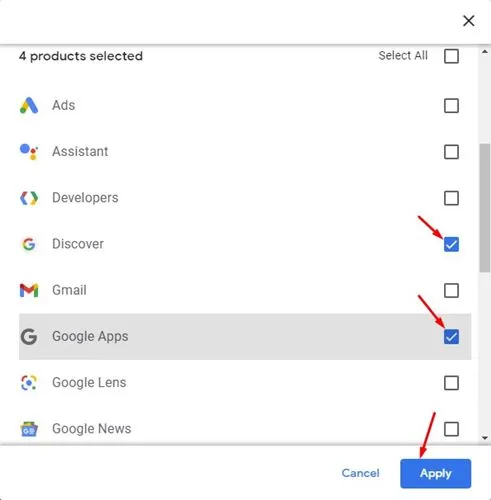
-
Sus resultados de búsqueda personalizados ahora incluirán todos los términos buscados y los sitios web visitados en las fechas especificadas.
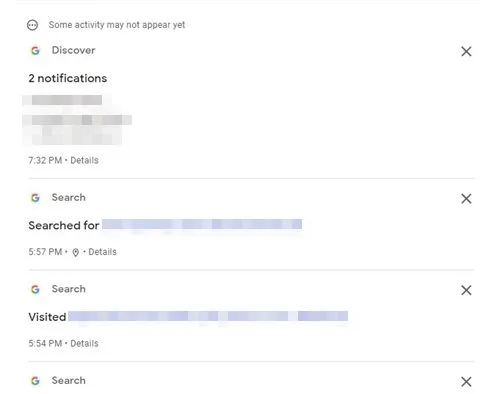
Cómo eliminar elementos de búsqueda específicos de Google My Activity
Si desea eliminar una entrada particular de su historial, simplemente haga clic en el botón Eliminar (X) junto al término de búsqueda o sitio web relevante.
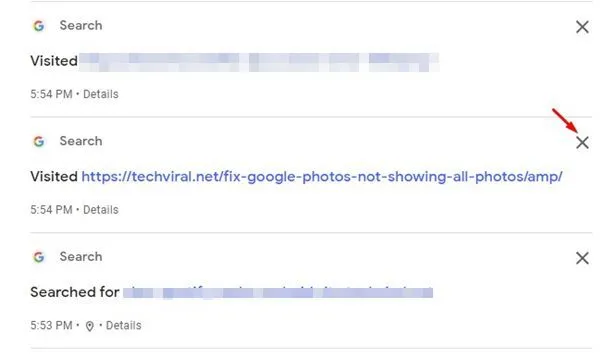
Aparecerá un mensaje de confirmación que le preguntará si desea continuar con la eliminación. Confirme haciendo clic nuevamente en el botón Eliminar.
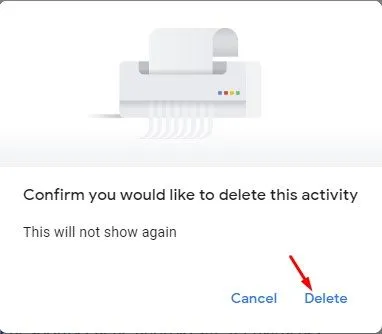
Borrar todo el historial de búsqueda de Google
La página Mi actividad de Google solo permite eliminar la actividad web y de aplicaciones de Google. Para realizar una limpieza completa, deberá borrar todo el historial de navegación de Chrome. A continuación, le indicamos cómo hacerlo:
-
Abra el navegador Chrome y haga clic en los tres puntos ubicados en la esquina superior derecha.
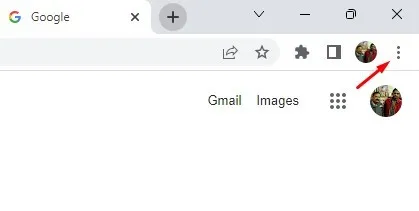
-
Seleccione Más herramientas > Borrar datos de navegación en las opciones de menú que aparecen.
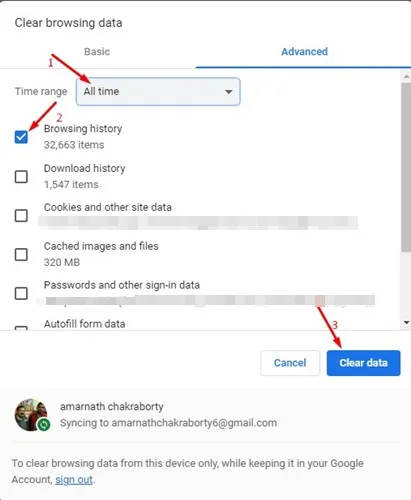
Utilizar la opción de búsqueda en el historial de Chrome por fecha puede parecer una tarea menor, pero puede suponer un importante ahorro de tiempo si sueles confiar en tus hábitos de navegación anteriores para volver a navegar a sitios importantes. Puedes emplear métodos similares en el navegador Chrome para Android o iOS, lo que garantiza una experiencia uniforme en todos tus dispositivos.
Preguntas frecuentes
1.¿Puedo buscar en mi historial de Chrome por un tiempo específico, no solo por fechas?
Actualmente, Mi Actividad de Google solo permite filtrar por fechas, no por horas específicas. Sin embargo, puedes limitar tu búsqueda seleccionando el rango de fechas en el que sospechas que se realizó la navegación.
2.¿Qué pasa con mis datos de búsqueda una vez que los elimino?
Una vez que elimines el historial de búsqueda, este se eliminará de forma permanente de tu cuenta de Google y no podrás recuperarlo. Esto incluye los sitios web o los términos de búsqueda que hayas decidido borrar.
3.¿Hay alguna forma de evitar que mi historial de navegación se guarde en Chrome?
¡Sí! Puedes navegar en “Modo incógnito” para evitar que Chrome guarde el historial de tu actividad. Para activarlo, simplemente haz clic en los tres puntos de la esquina superior derecha y selecciona “Nueva ventana de incógnito”.




Deja una respuesta ▼