Para los usuarios de Apple, AirDrop ha sido durante mucho tiempo sinónimo de transferencias de archivos fluidas y rápidas. Sin embargo, el panorama del uso compartido de archivos ha evolucionado con la introducción de Quick Share, una función integrada para dispositivos Android que también ofrece una opción de instalación para computadoras Windows. Esta poderosa herramienta permite realizar transferencias sin esfuerzo entre sistemas Android y Windows. Para comenzar a usar Quick Share, deberá configurarlo correctamente en ambas plataformas. Exploremos este proceso de configuración paso a paso.
Paso 1: Instalación de Quick Share en Windows
La instalación de Quick Share en tu PC con Windows varía según la marca de tu dispositivo Android. A continuación, te indicamos cómo instalarlo correctamente:
- Los usuarios que tengan un dispositivo Samsung Galaxy pueden descargar Quick Share directamente desde Microsoft Store . Está optimizado para dispositivos Samsung, lo que garantiza una experiencia fluida.
- Si tienes un teléfono inteligente que no sea Samsung, puedes obtener Quick Share de Google. Ten en cuenta que es posible que aparezca una advertencia sobre la seguridad del archivo. En esos casos, debes continuar con la descarga a pesar de la alerta.
- Una vez completada la descarga, instale Quick Share siguiendo las instrucciones en pantalla proporcionadas por el instalador.
- Después de la instalación, notarás que el proceso de configuración es el mismo en todas las versiones. Puedes iniciar sesión en tu cuenta de Google para obtener beneficios adicionales o elegir usar Quick Share sin iniciar sesión para disfrutar de una experiencia más sencilla.
- En la configuración de Quick Share, configura la visibilidad de tu dispositivo para otros usuarios y administra quién puede enviarte archivos. Se recomienda seleccionar la opción «Recibir de todos» para simplificar las transferencias.

- A continuación, puede ajustar sus preferencias desplazándose hasta la opción “Recibir” y seleccionando la configuración de visibilidad deseada.
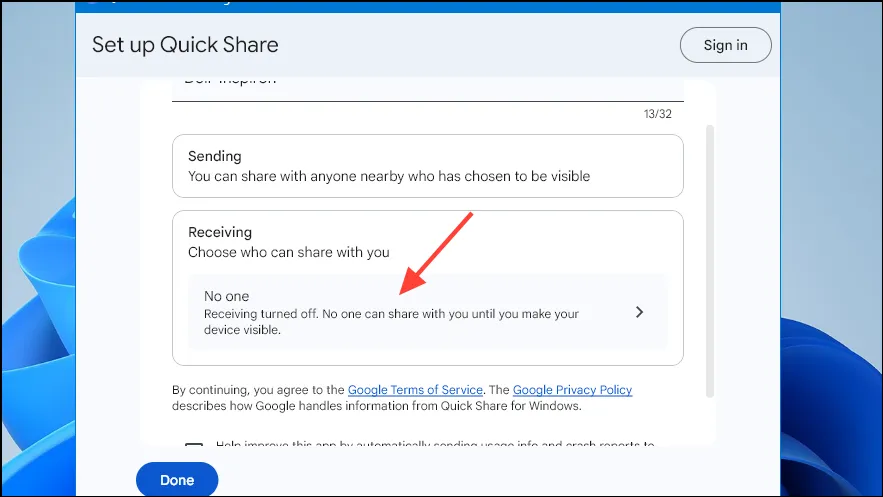
Paso 2: Configurar Quick Share en tu dispositivo Android
La configuración de Quick Share en Android varía ligeramente según la marca. A continuación, se incluye una guía sencilla:
- Para marcas como Motorola y Redmi, deslízate hacia abajo desde la parte superior de la pantalla para acceder al menú de Configuración rápida y busca el botón «Quick Share». En otras marcas como POCO, busca la opción Quick Share en el menú principal de Configuración.
- Al habilitar Quick Share, se le solicitará que active el Wi-Fi y el Bluetooth. También se le solicitará que comparta sus contactos con Google para facilitar el intercambio de archivos entre otras personas. Aceptar estas opciones es fundamental para disfrutar de una buena experiencia.
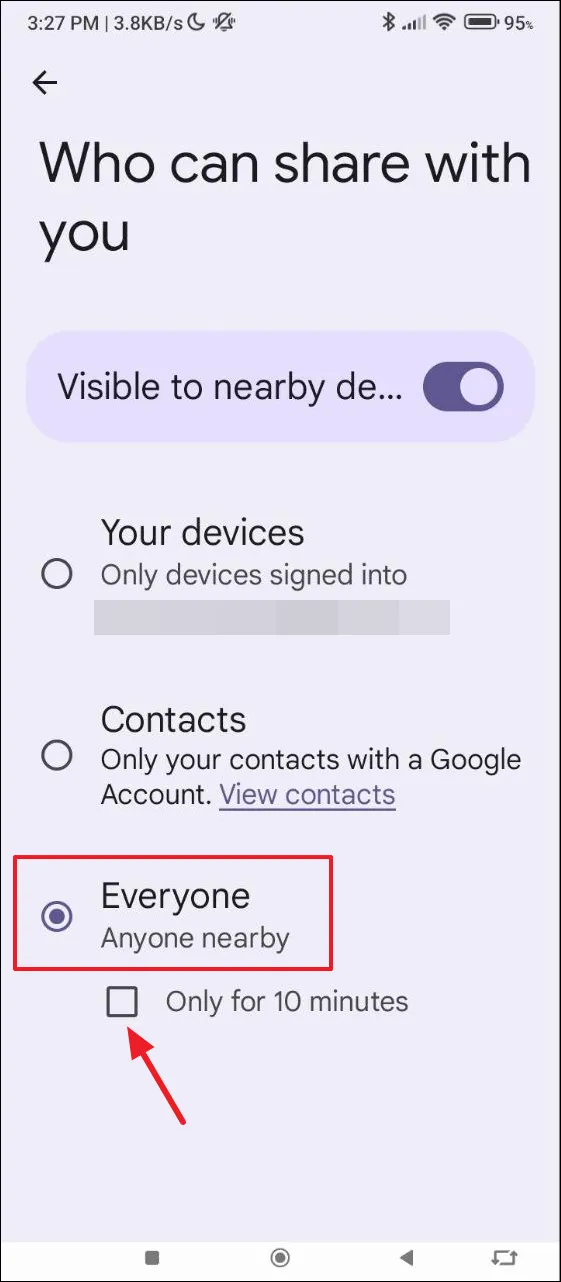
- A continuación, personaliza tus preferencias de uso compartido. Elige la configuración «Todos» para permitir transferencias de archivos desde cualquier fuente o mantenla restringida según tu nivel de comodidad. También puedes ajustar la opción «Solo durante 10 minutos» para ampliar tu capacidad de uso compartido según sea necesario.
Cómo usar Quick Share para transferir archivos
Con Quick Share activado en ambos dispositivos, ya está listo para iniciar transferencias de archivos. A continuación, le indicamos cómo hacerlo:
- Para mover archivos desde su PC con Windows a su dispositivo Android, asegúrese de que el Bluetooth esté activo en ambos. Simplemente puede arrastrar y soltar el archivo deseado en la aplicación Quick Share o hacer clic en «Seleccionar» para buscar archivos.
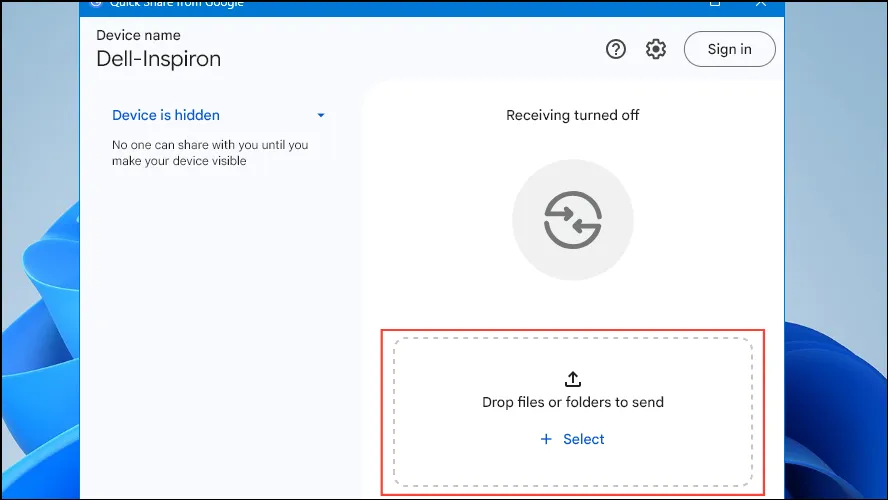
- Una vez seleccionado el archivo, Quick Share muestra los dispositivos cercanos. Haz clic en tu teléfono Android para iniciar la transferencia.
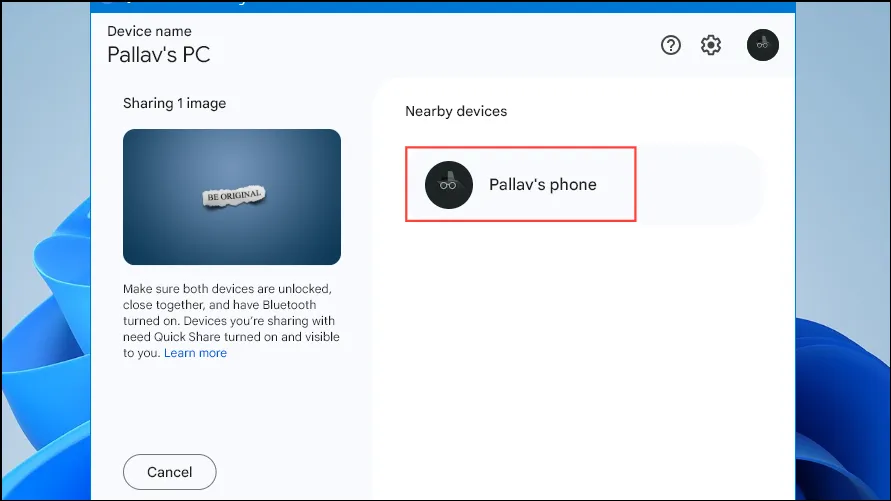
- Aparecerá una notificación de emparejamiento en tu dispositivo Android. Selecciona «Emparejar» y luego haz clic en «Aceptar» para finalizar la transferencia. Si estos dispositivos ya se han emparejado antes, recibirás una notificación una vez que se envíe el archivo.
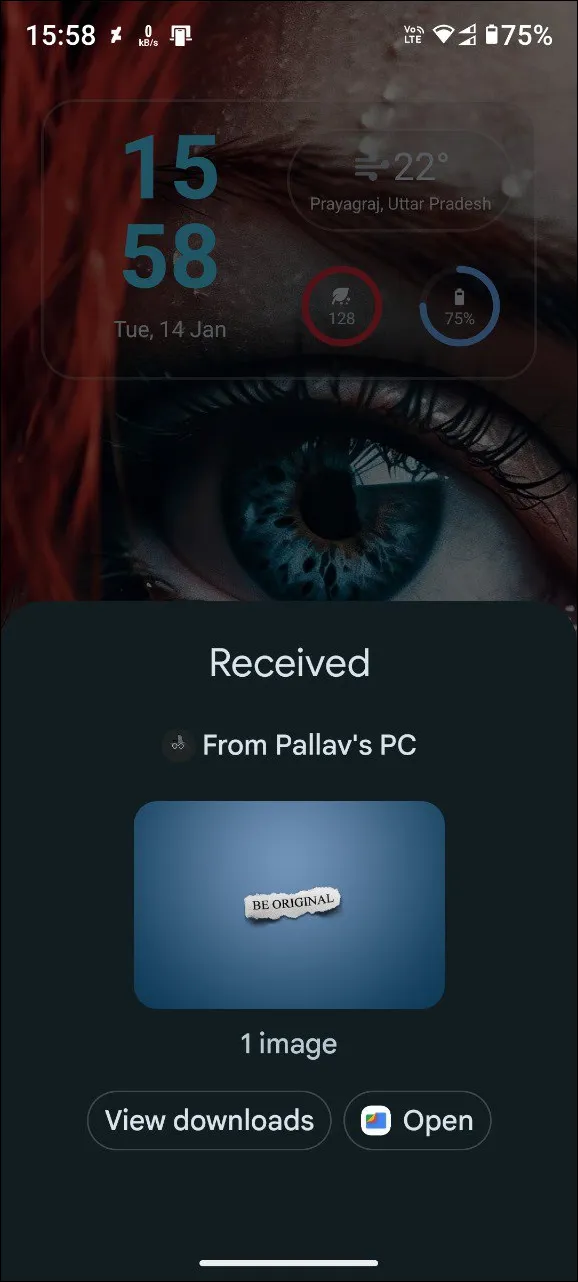
- Para enviar archivos desde su dispositivo Android, seleccione el archivo que desea compartir, elija Compartir rápido en el menú ‘Enviar’ y toque su PC con Windows en la lista para iniciar.
- Después de una transferencia exitosa, verá una notificación confirmando la recepción en su dispositivo Windows.
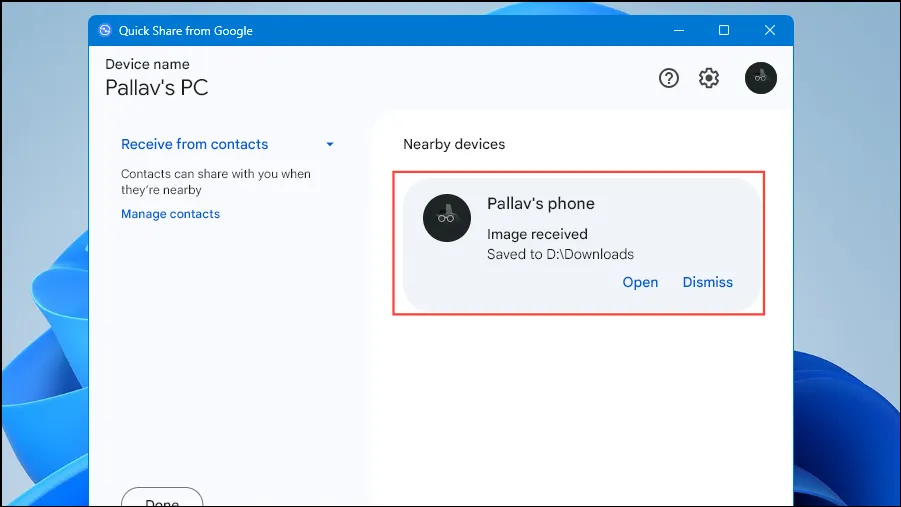
Consideraciones esenciales
- Asegúrese de que su Windows sea al menos de 64 bits y ejecute la versión 10 o posterior, mientras que su dispositivo Android debe tener Android 6 o superior para una conectividad óptima.
- Recuerde que la proximidad es importante: ambos dispositivos deben permanecer a menos de cinco metros para lograr una comunicación fluida durante la transferencia de archivos.
- Quick Share permite transferir archivos y carpetas enteras. Sin embargo, tenga cuidado con los archivos más grandes, ya que pueden tardar más en transferirse de forma inalámbrica.
- Si bien Quick Share es un paso fantástico hacia la versatilidad, es importante tener en cuenta que su rendimiento puede ser inferior al de AirDrop de Apple, y a menudo es necesario volver a emparejarlo y activar el Bluetooth para que funcione correctamente.
Preguntas frecuentes
1. ¿Puedo usar Quick Share sin una cuenta de Google?
Sí, puedes usar Quick Share sin iniciar sesión en una cuenta de Google. Sin embargo, iniciar sesión puede proporcionar funciones de privacidad y personalización adicionales.
2. ¿Qué tipos de archivos se admiten para transferir mediante Quick Share?
Puede enviar distintos tipos de archivos, como imágenes, documentos y carpetas. Sin embargo, para obtener el mejor rendimiento, evite transferir archivos excepcionalmente grandes.
3. ¿Qué debo hacer si mis dispositivos no se emparejan correctamente?
Si los dispositivos no se pueden emparejar, asegúrese de que tanto el Bluetooth como el Wi-Fi estén habilitados en ambos dispositivos. Además, es posible que deba reiniciar ambos dispositivos e intentarlo nuevamente.




Deja una respuesta