Si tienes problemas con Acer PredatorSense, como problemas para iniciar la aplicación, fallas inesperadas o dificultades para actualizar la configuración, no estás solo. Los culpables comunes de estos problemas suelen incluir una aplicación PredatorSense desactualizada, fallas después de una actualización o problemas de compatibilidad con tu versión actual de Windows.
Cómo solucionar problemas de funcionalidad de Acer PredatorSense
Esta guía completa le guiará a través de una variedad de pasos de solución de problemas que pueden ayudar a restaurar la funcionalidad de Acer PredatorSense. Cada solución está diseñada para abordar los obstáculos comunes que puede encontrar.
1. Finalice todos los procesos relacionados y reinicie la aplicación
- Comience abriendo el Administrador de tareas presionando Ctrl+ Shift+ Esc.
- En la pestaña Procesos, ubique cualquier proceso de Acer PredatorSense, luego haga clic derecho en cada uno y seleccione Finalizar tarea.
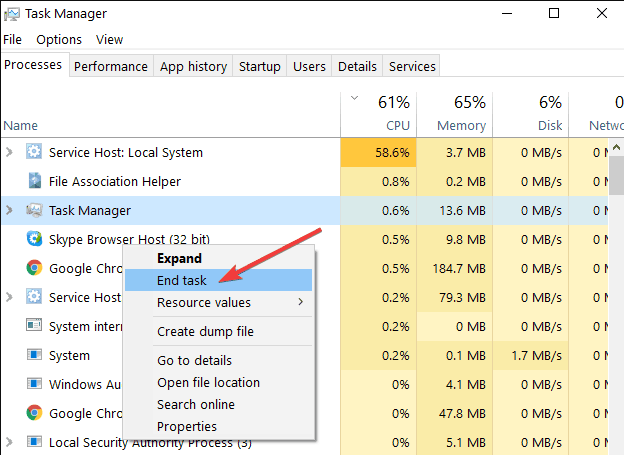
- Presione Windows+ Epara abrir el Explorador de archivos.
- Vaya al directorio:
C:\Program Files\Acer\PredatorSense. - Acceda a la carpeta PredatorSenseUWP.
- Busque el archivo APPX, haga doble clic en él y espere a que se ejecute.
La ejecución del archivo APPX ayuda a reinicializar forzosamente Acer PredatorSense, lo que puede solucionar posibles daños en los componentes de instalación.
2. Eliminar actualizaciones recientes de Windows
- Abra Configuración presionando Windows + I.
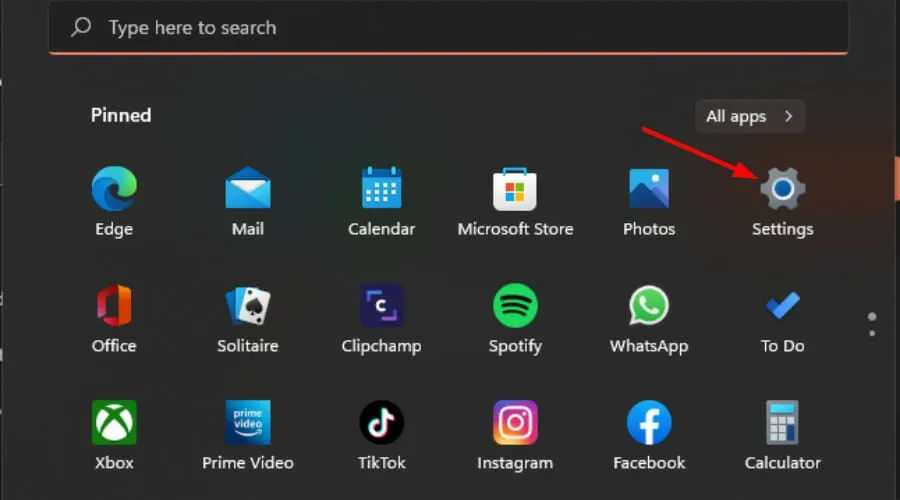
- Vaya a Windows Update y luego acceda a Historial de actualizaciones.
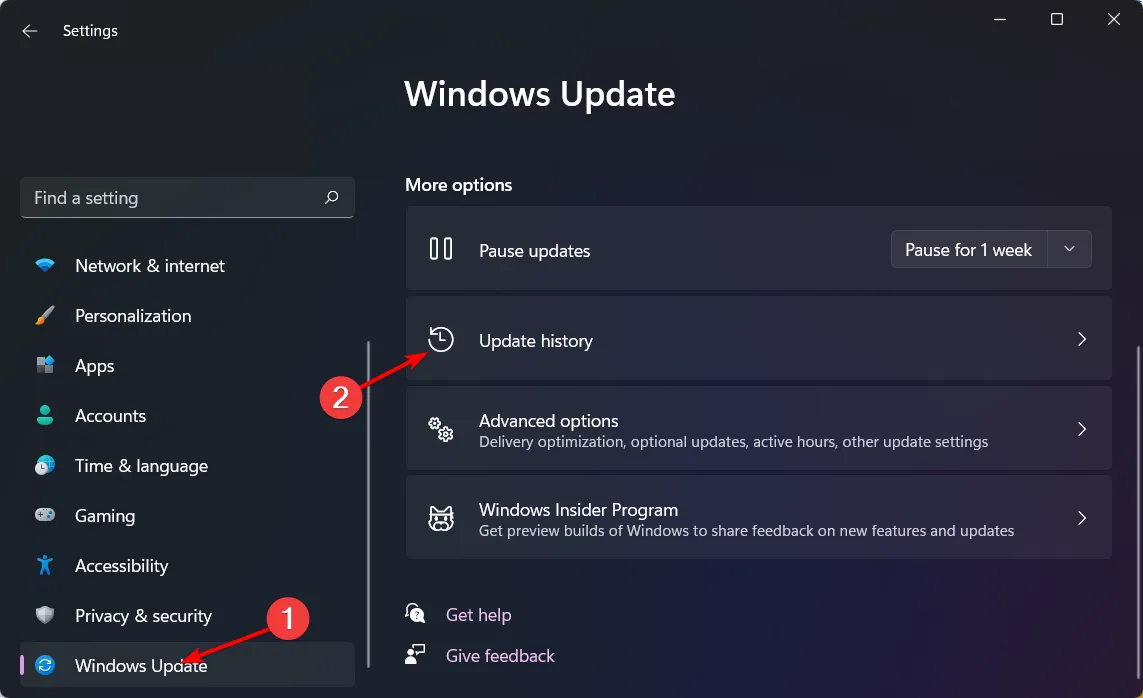
- Seleccione Desinstalar actualizaciones.
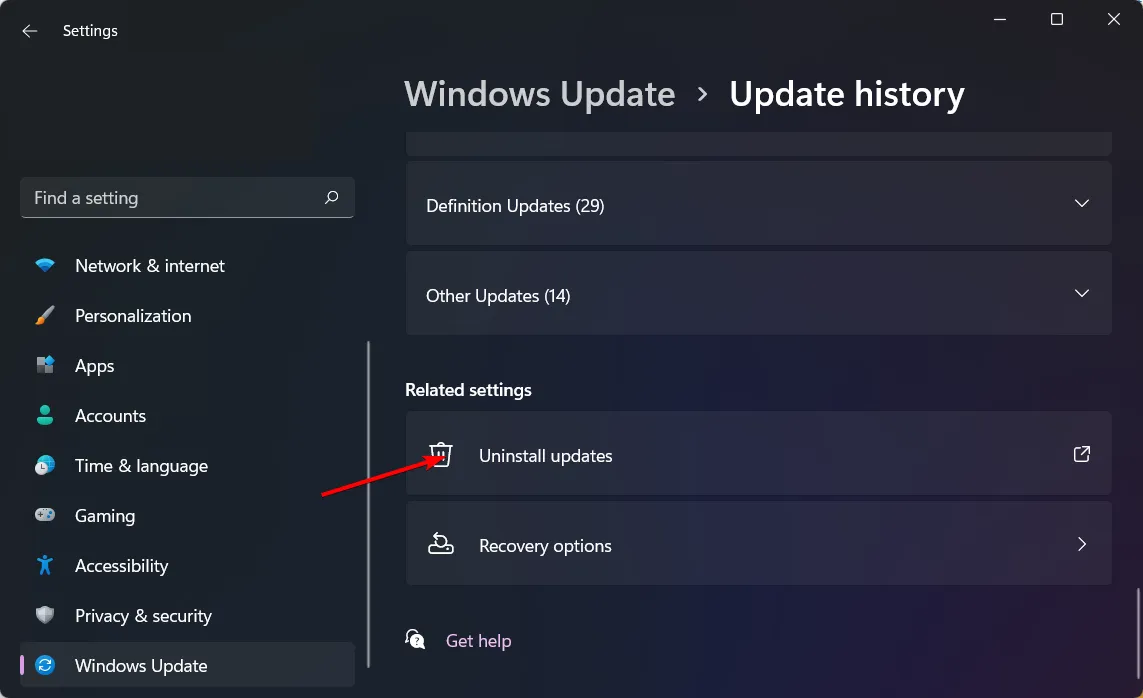
- Seleccione la actualización más reciente y haga clic en Desinstalar.
La eliminación de actualizaciones problemáticas puede resolver con frecuencia problemas de compatibilidad que obstaculizan el rendimiento de Acer PredatorSense.
3. Reiniciar los servicios críticos de PredatorSense
- Presione Windows+ Rpara abrir el diálogo Ejecutar.
- Escribe
services.mscy pulsa Enter.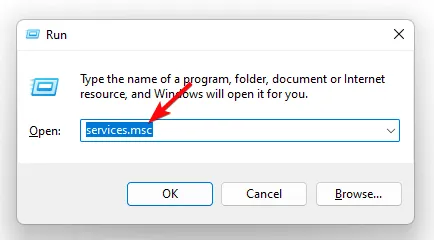
- Localice el servicio Predator, haga clic derecho sobre él y seleccione Propiedades.
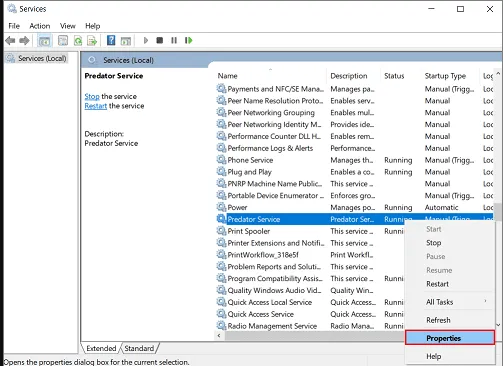
- En la pestaña General, configure Tipo de inicio en Automático y haga clic en Iniciar.
- Haga clic en Aplicar y luego en Aceptar.
- Repita esto para cualquier otro servicio relacionado y reinicie su PC.
Reiniciar los servicios puede actualizar su funcionalidad y resolver problemas derivados de procesos inactivos.
4. Utilice el solucionador de problemas de compatibilidad
- Haga clic con el botón derecho en el ícono de la aplicación Acer PredatorSense y seleccione Propiedades.
- Dirígete a la pestaña Compatibilidad y haz clic en Ejecutar solucionador de problemas de compatibilidad.
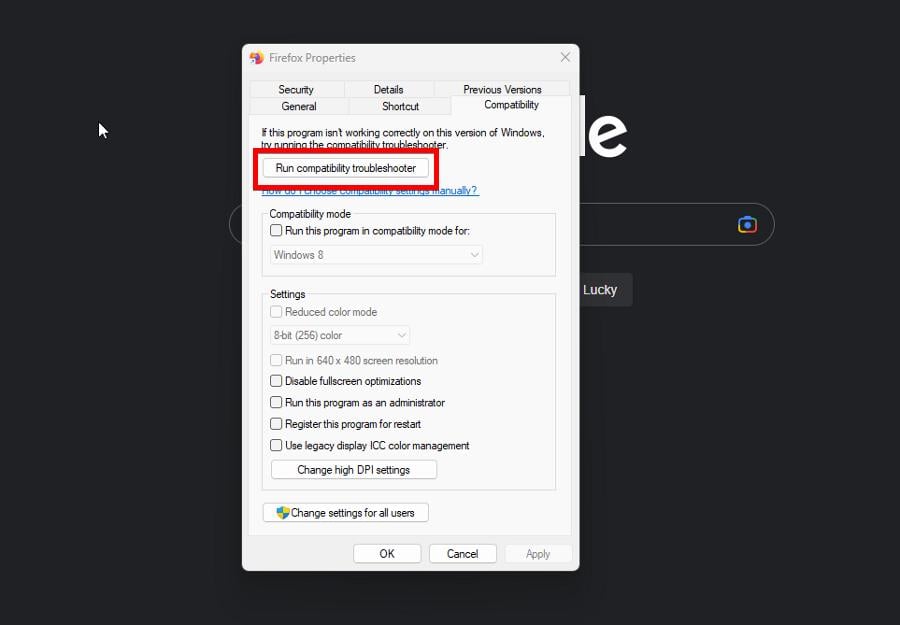
- Seleccione Probar la configuración recomendada para los ajustes automáticos de Windows 11.
- Una vez seleccionada una configuración, regrese a la ventana Propiedades.
- En el modo de compatibilidad, marque la casilla Ejecutar este programa en modo de compatibilidad para y elija el sistema operativo correspondiente.
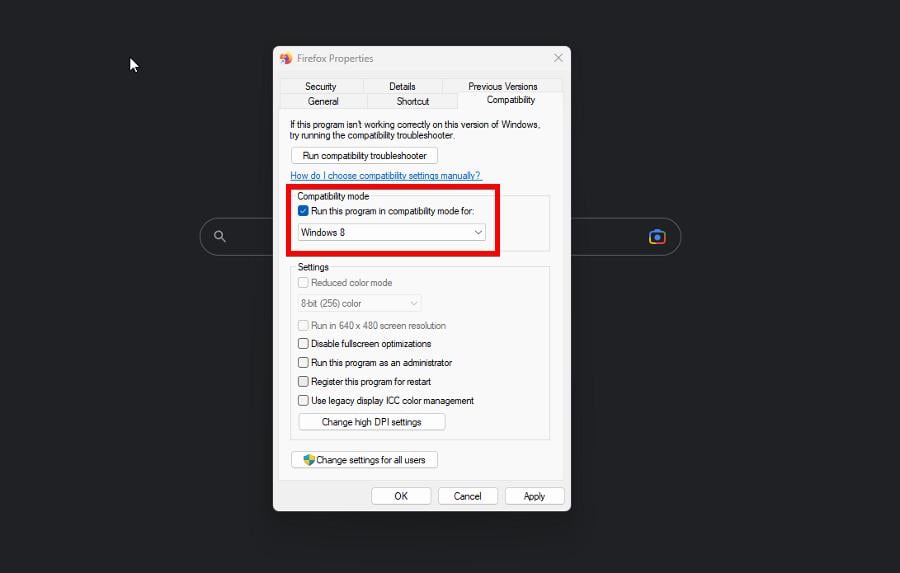
- Asegúrese de marcar también Ejecutar este programa como administrador, luego presione Aplicar y luego Aceptar.
Esta ejecución de compatibilidad a menudo puede resolver conflictos entre la aplicación y el entorno actual de Windows.
5. Reinstalar Acer PredatorSense
- Haga clic en el Menú Inicio, busque Panel de control y seleccione Abrir.
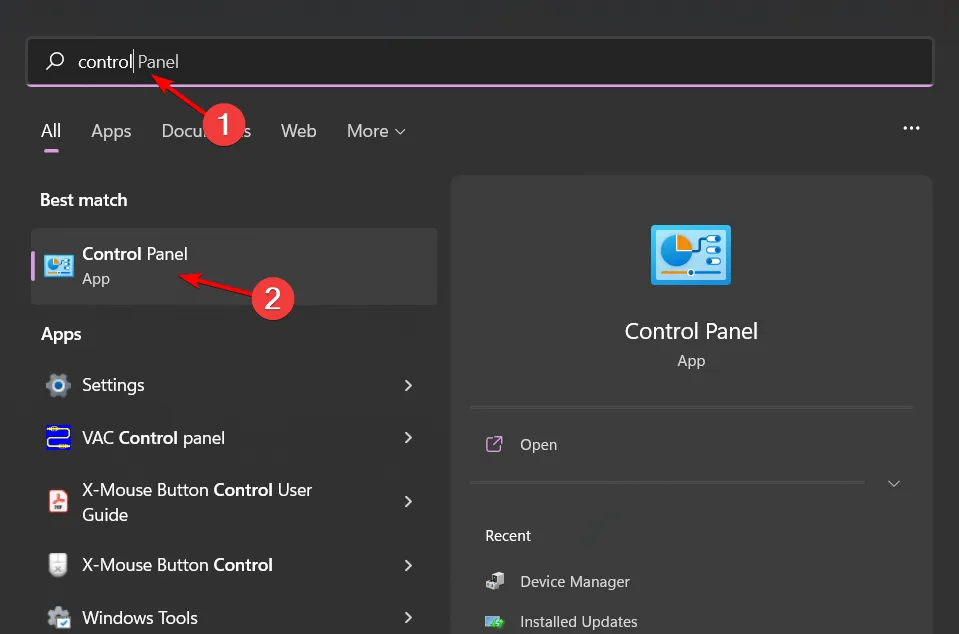
- Vaya a Programas y seleccione Desinstalar un programa.
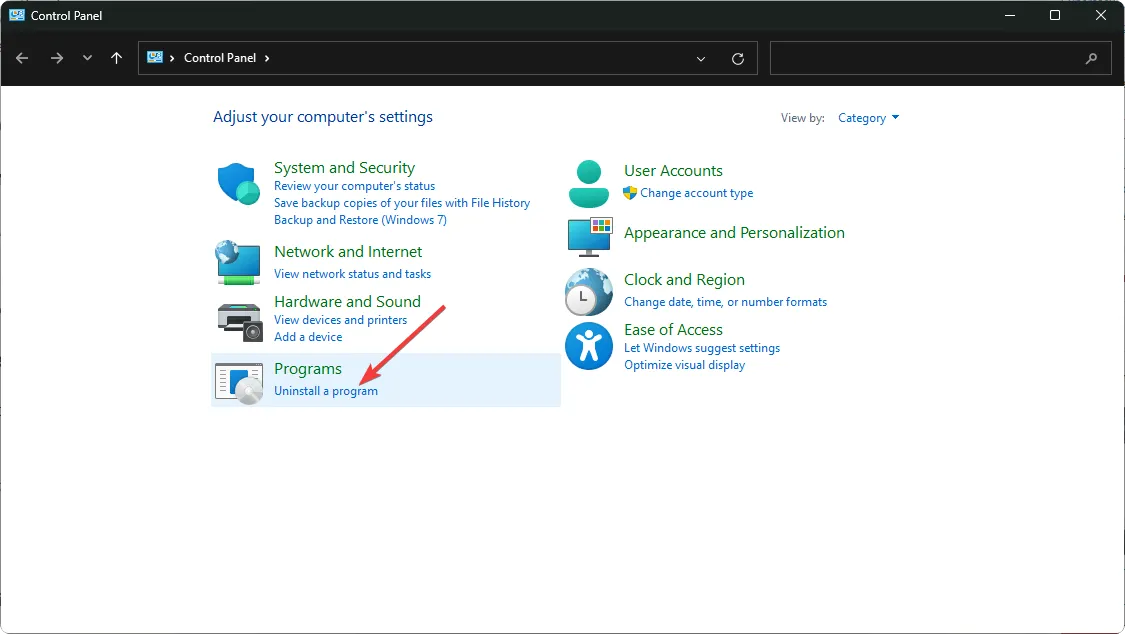
- Busque Acer PredatorSense, haga clic en él y luego seleccione Desinstalar.
- Confirme la desinstalación en la ventana emergente.
- Visita la página de soporte de Acer para descargar la última versión.
- Ingrese el número de serie, SNID o número de modelo de su dispositivo en la sección Identifique su dispositivo.
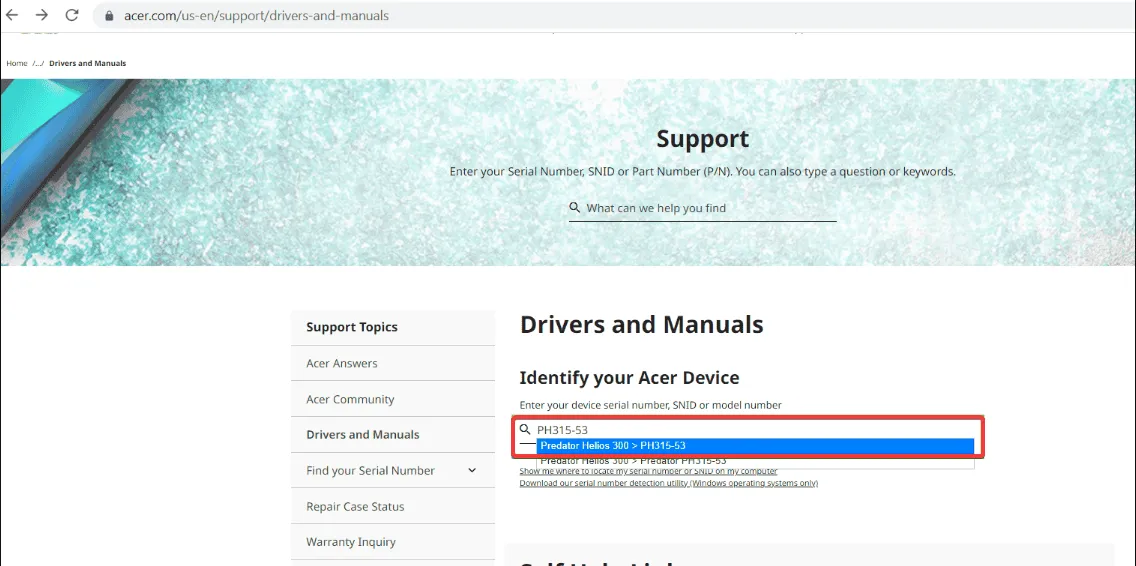
- Vaya a la pestaña Aplicación y haga clic en Descargar junto a PredatorSense.
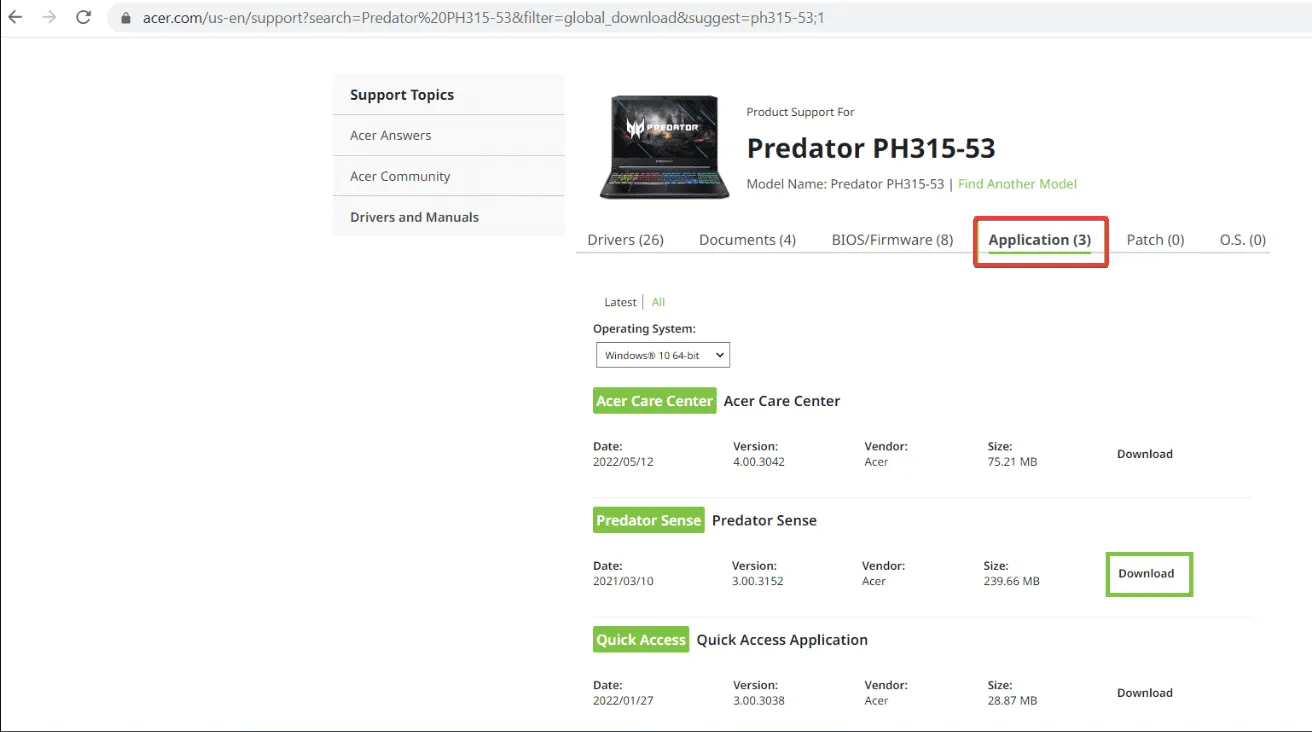
- Espere la descarga, luego ubíquelo en su carpeta de Descargas, haga clic derecho y elija Extraer todo.
- Ejecute el archivo de instalación y siga las instrucciones de instalación.
- También puedes optar por descargar la aplicación desde Microsoft Store.
Una nueva instalación puede eliminar problemas resultantes de archivos o configuraciones corruptas que impiden el funcionamiento normal.
6. Descargue una versión anterior de la aplicación
- Abra su navegador web y navegue hasta el sitio de soporte de Acer.
- Expande la sección Aplicación para ver las versiones disponibles.
- Elija una versión anterior, haga clic en Descargar.
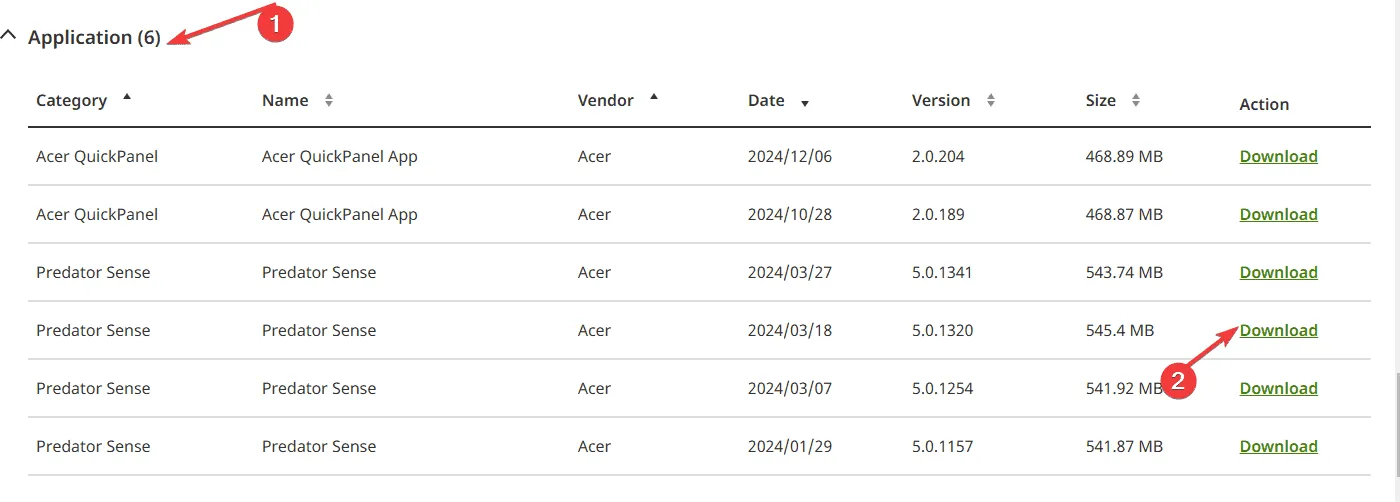
- Para versiones aún más antiguas, visite el sitio de ApkPure.
- Seleccione una versión de la lista y haga clic en Descargar.
- Después de la descarga, siga las instrucciones para instalar la aplicación anterior.
A veces, cambiar a una versión anterior puede ser una solución para errores recién introducidos.
7. Verificar y actualizar el BIOS
- Abra Acer Care Center para examinar el modelo de su PC y la versión actual del BIOS.
- Visite el sitio web oficial de Acer y seleccione Soporte > Controladores y manuales.

- Seleccione la categoría, el modelo y la serie de PC adecuados.
- Elija su versión y idioma de Windows.
- Localice la sección BIOS/firmware y expándala.
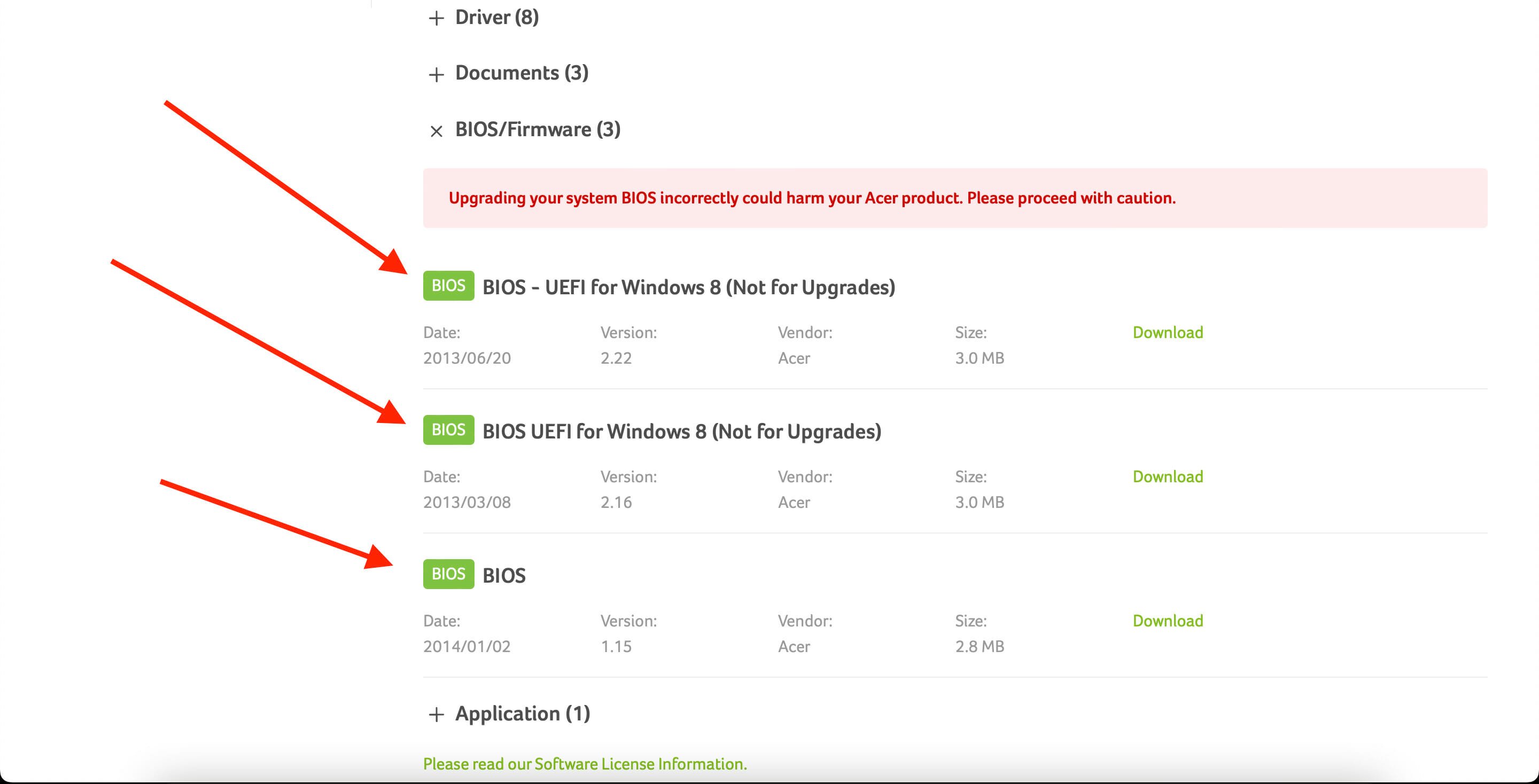
- Descargue la última actualización del BIOS y extraiga el archivo.zip.
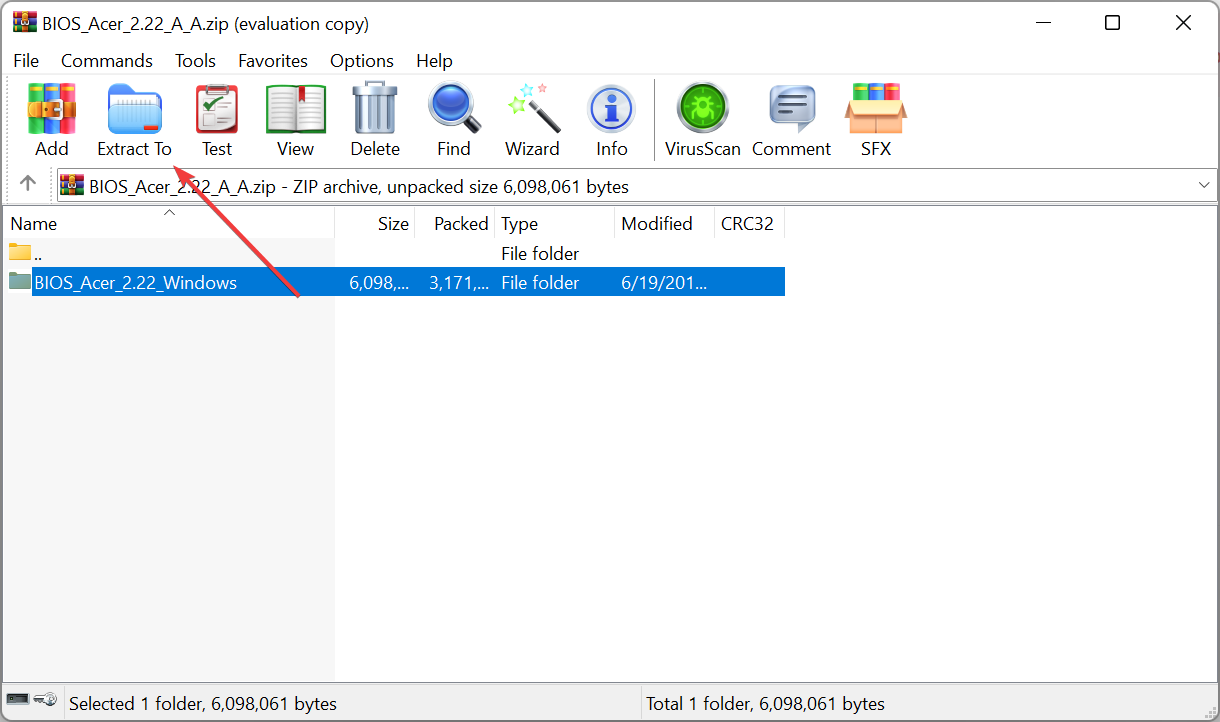
- Asegúrese de que su PC esté conectada al adaptador de CA durante la actualización del BIOS.
- Haga doble clic en el archivo de actualización del BIOS para iniciar el proceso.
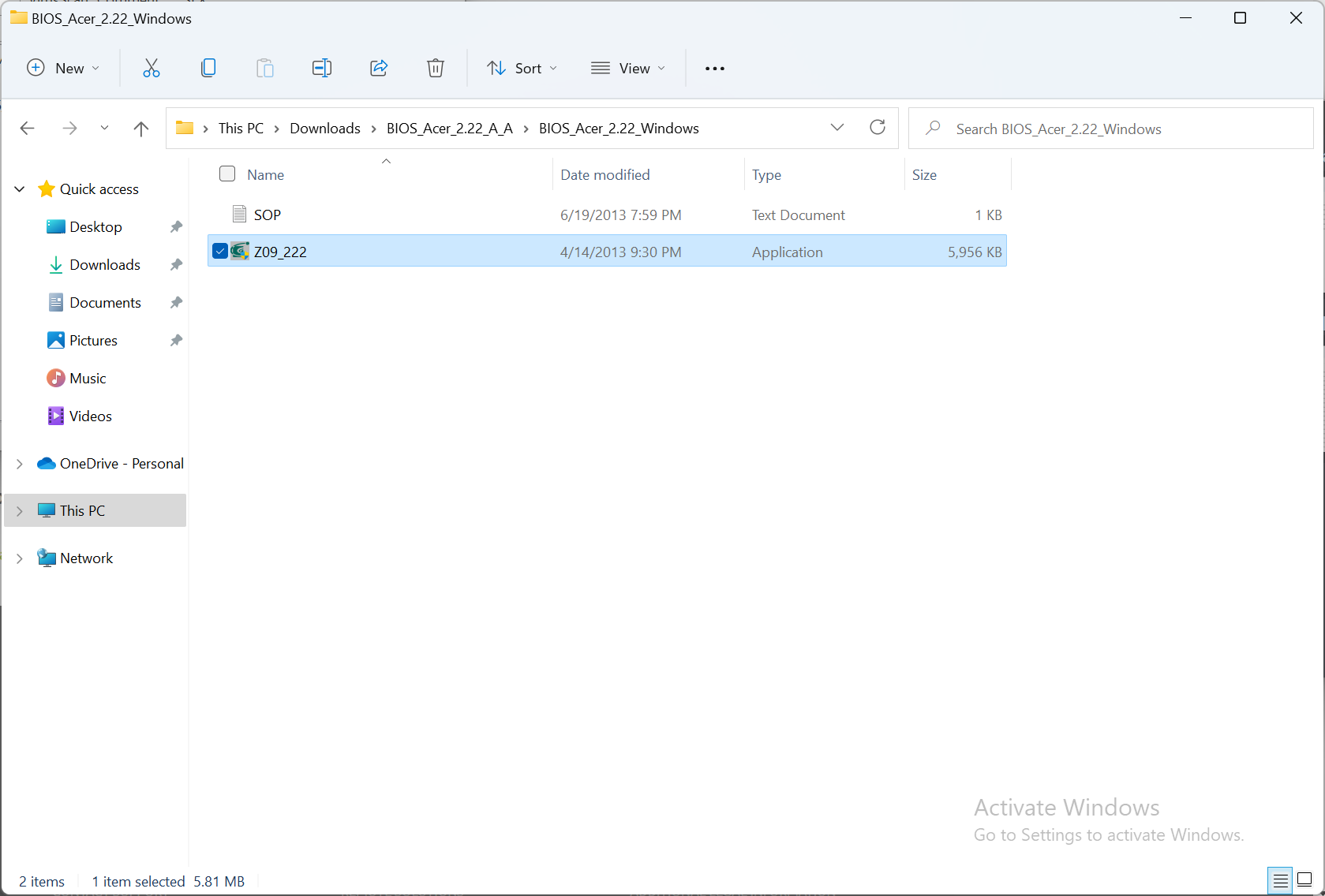
- Confirme todas las advertencias emergentes y permita que su PC se reinicie para la actualización.
Una actualización del BIOS puede resolver problemas de compatibilidad profundamente arraigados, así que no pase por alto este paso si la aplicación continúa funcionando mal.
8. Reinicie su PC como último recurso
- Pulse la Windows tecla y seleccione Configuración.
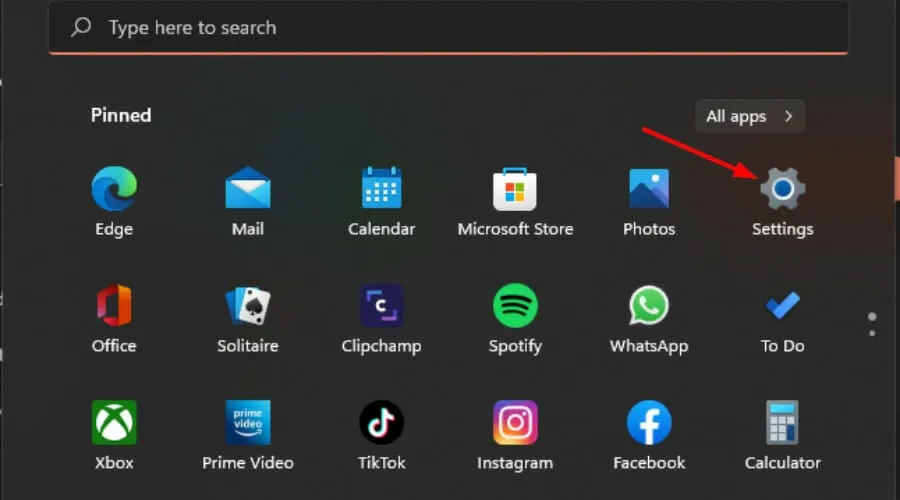
- En el panel izquierdo, seleccione Sistema y luego haga clic en Recuperación en el panel derecho.
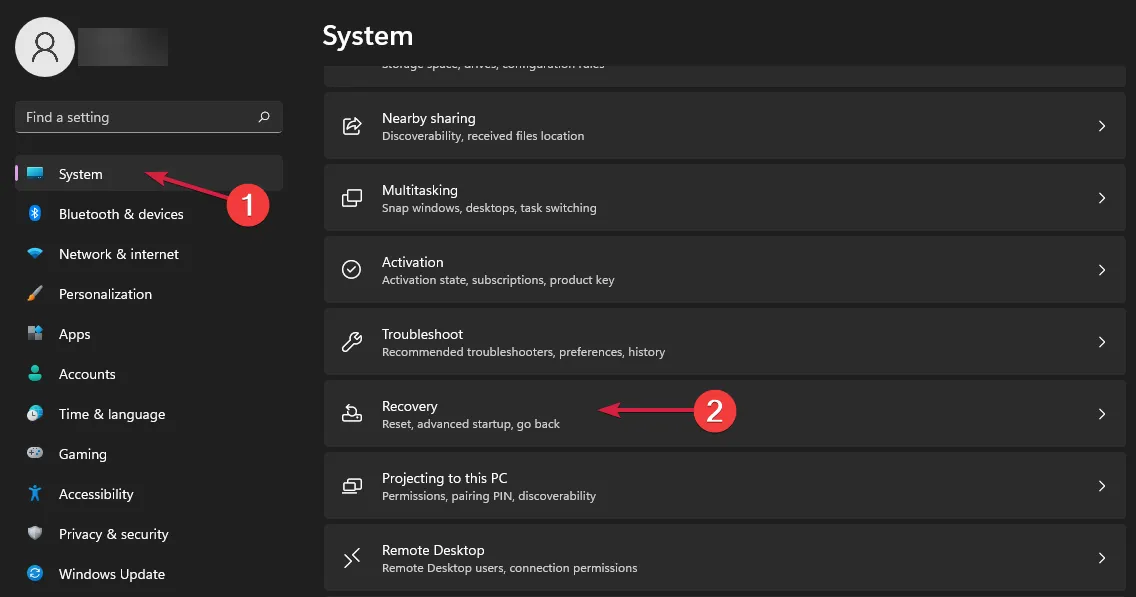
- Haga clic en Restablecer PC entre las opciones proporcionadas.
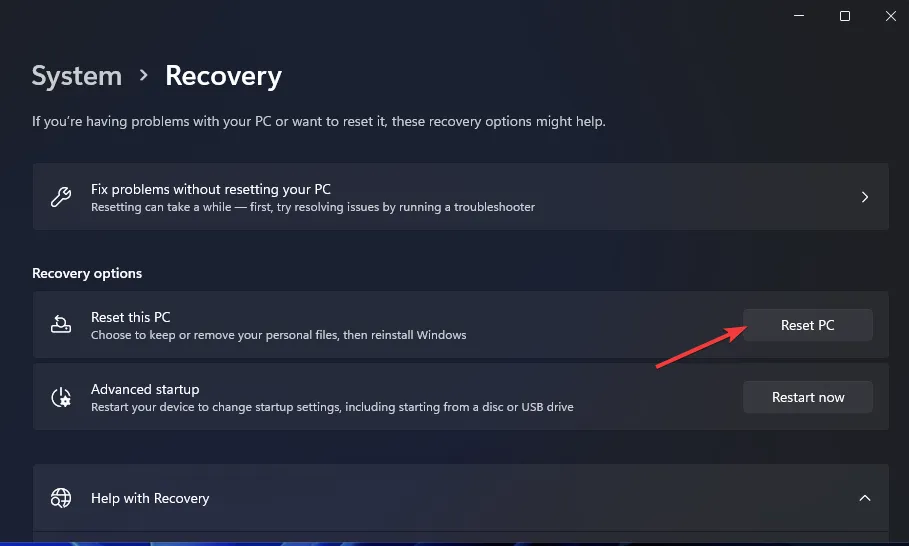
- Decide la opción de restablecimiento que más te convenga: conservar tus archivos o eliminar todo.
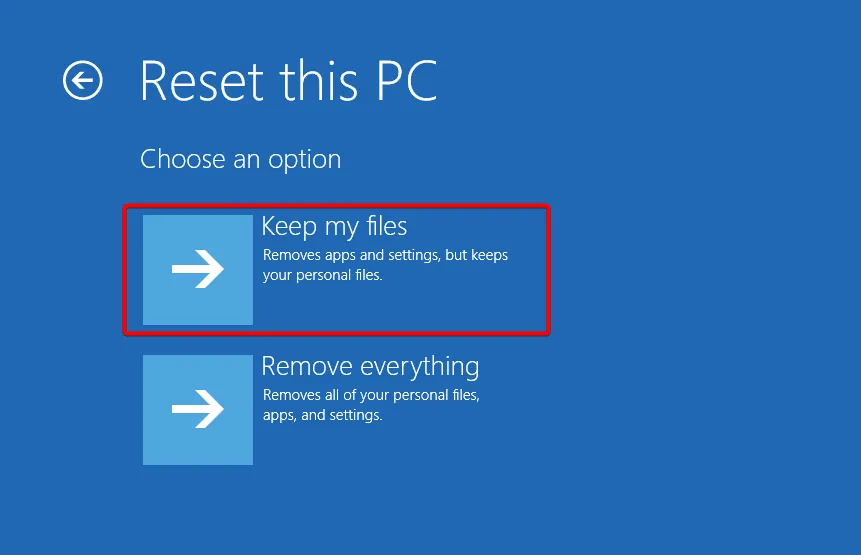
- Elija si desea continuar con una descarga en la nube o una reinstalación local.

- Haga clic en Siguiente para continuar.
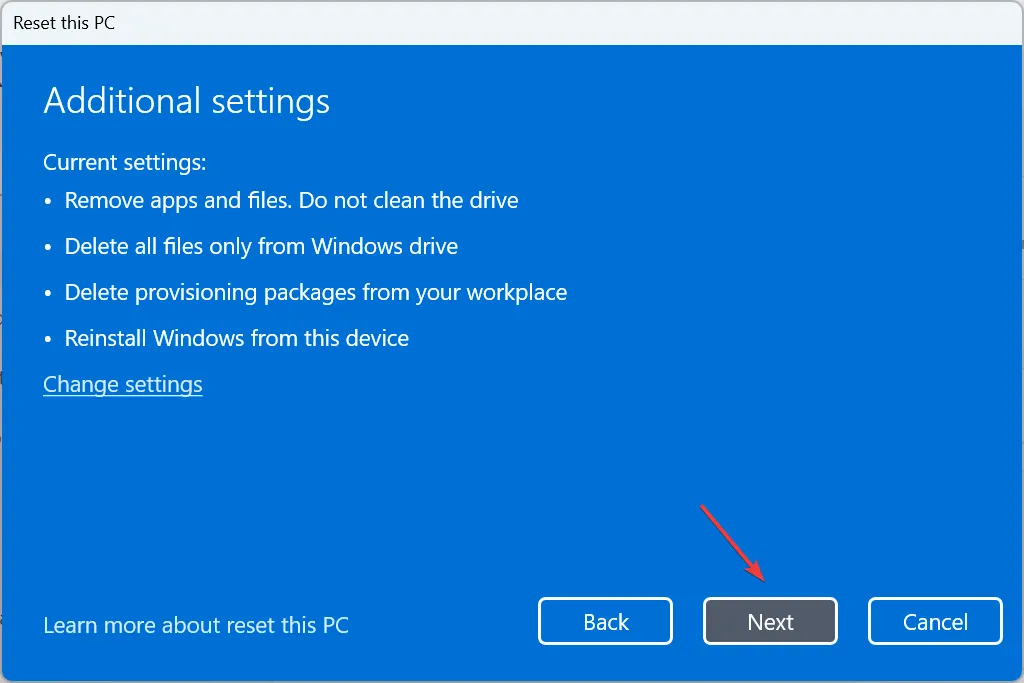
- Por último, presione Restablecer para comenzar el proceso.
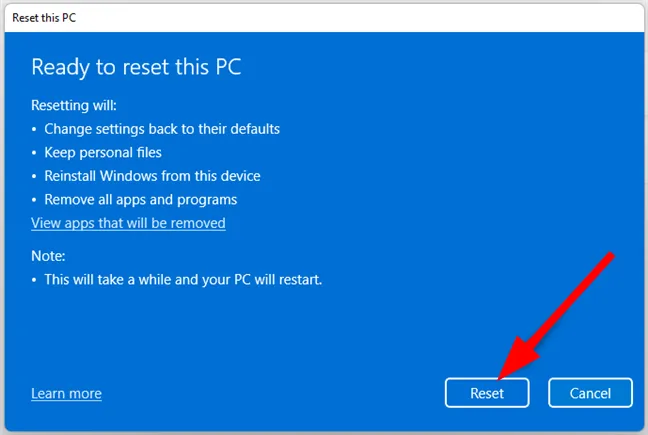
Si estos pasos no resuelven sus problemas, no dude en ponerse en contacto con el servicio de asistencia de Acer para obtener más ayuda. Si bien Acer PredatorSense está diseñado para una gestión óptima de los dispositivos, otras herramientas de software suelen ofrecer una funcionalidad similar si es necesario. Recuerde que, a veces, se puede acceder a las configuraciones del sistema, como los controles de los ventiladores, directamente a través del BIOS, lo que ofrece más métodos alternativos para optimizar el rendimiento.
Esperamos que esta guía te haya resultado útil para recuperar todo el potencial de tu Acer PredatorSense. Comparte en los comentarios a continuación qué solución te resultó más útil.
Preguntas frecuentes
1.¿Qué debo hacer si Acer PredatorSense sigue fallando?
Si Acer PredatorSense sigue fallando, primero asegúrese de que la aplicación esté actualizada. Si el problema persiste, considere desinstalar las actualizaciones recientes de Windows o reinstalar la aplicación como se detalla en esta guía.
2.¿Cómo puedo comprobar si mi BIOS está actualizada?
Puede comprobar si su BIOS está actualizado accediendo al Centro de atención de Acer o visitando el sitio de soporte de Acer. Busque su modelo y allí aparecerá la versión más reciente del BIOS.
3.¿Puedo usar Acer PredatorSense sin la aplicación instalada?
No, Acer PredatorSense está diseñado específicamente para funcionar como una aplicación. Sin embargo, las funciones básicas, como el control del ventilador, se pueden gestionar directamente a través de la configuración del BIOS sin necesidad de la aplicación.




Deja una respuesta ▼