Muchos usuarios de Windows 10 han expresado su frustración debido al retraso del audio, en particular al reproducir videos. Este molesto problema puede afectar significativamente la experiencia de visualización general. Afortunadamente, existen varios métodos efectivos para solucionar el retraso del audio en Windows 10. En esta guía completa, exploraremos cada solución para ayudarlo a restaurar el rendimiento máximo del audio.
1. Utilice el solucionador de problemas de audio integrado
Windows 10 ofrece un útil Solucionador de problemas de audio diseñado para identificar y solucionar diversos problemas relacionados con el audio. Siga estos pasos para aprovechar esta herramienta y, potencialmente, resolver el retraso del audio:
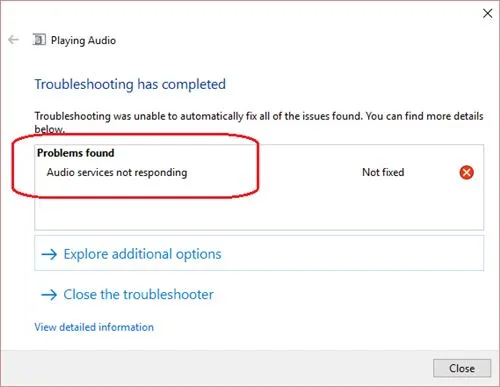
- Paso 1: Haga clic en la barra de búsqueda de Windows y escriba “Solucionador de problemas”. Haga clic en la herramienta recomendada en los resultados de la búsqueda.
- Paso 2: Vaya a la página de Solución de problemas y seleccione Solucionar problemas de reproducción de audio .
- Paso 3: Aparecerá una nueva ventana. Haga clic en Siguiente para comenzar el análisis.
- Paso 4: El solucionador de problemas buscará y solucionará automáticamente los problemas detectados.
¡Usar el solucionador de problemas es un primer paso rápido y sencillo para mejorar su experiencia de audio en Windows 10!
2. Actualice sus controladores de audio
Los controladores de audio obsoletos o defectuosos pueden ser una causa importante de retrasos en el audio. Actualizar estos controladores puede resolver potencialmente los problemas de reproducción de audio. A continuación, le indicamos cómo hacerlo:
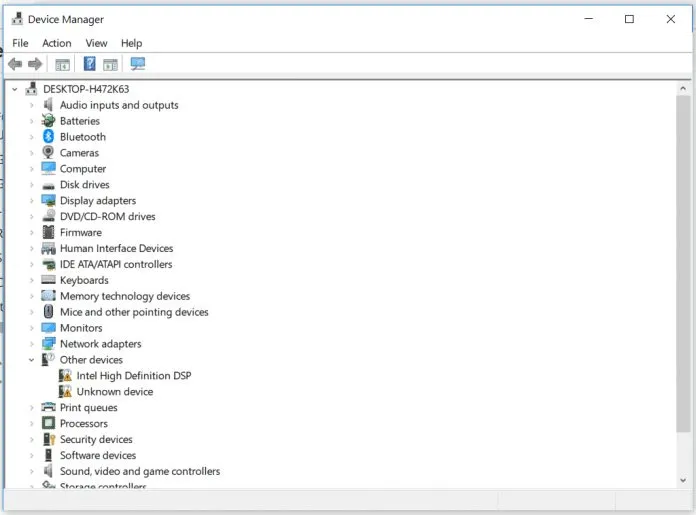
- Paso 1: Abra el Administrador de dispositivos haciendo clic derecho en Mi PC y seleccionando Propiedades , luego elija Administrador de dispositivos .
- Paso 2: En el Administrador de dispositivos, busque y expanda Controladores de sonido, video y juegos .
- Paso 3: Haga clic derecho en su dispositivo de audio y seleccione Actualizar controlador .
- Paso 4: Elija la primera opción para buscar automáticamente el software del controlador actualizado.
Reinicie su computadora después de actualizar sus controladores para que los cambios surtan efecto.
3. Restaurar el dispositivo de reproducción a la configuración predeterminada
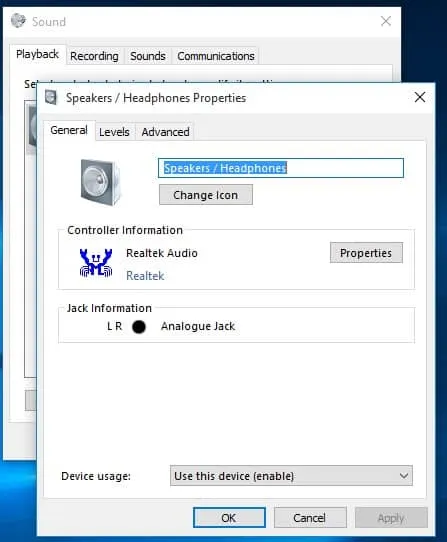
Si ha conectado recientemente nuevos dispositivos de audio (como auriculares o parlantes), restaurar la configuración del dispositivo de reproducción puede solucionar el retraso del audio:
- Paso 1: Haga clic derecho en el ícono de Sonido en su barra de tareas y seleccione Dispositivos de reproducción .
- Paso 2: Haga clic derecho en su dispositivo de reproducción predeterminado y seleccione Propiedades .
- Paso 3: Haga clic en Restaurar valores predeterminados y luego aplique los cambios.
Este método simple a menudo puede resolver problemas de reproducción causados por configuraciones incorrectas.
4. Pruebe el audio con VLC Media Player
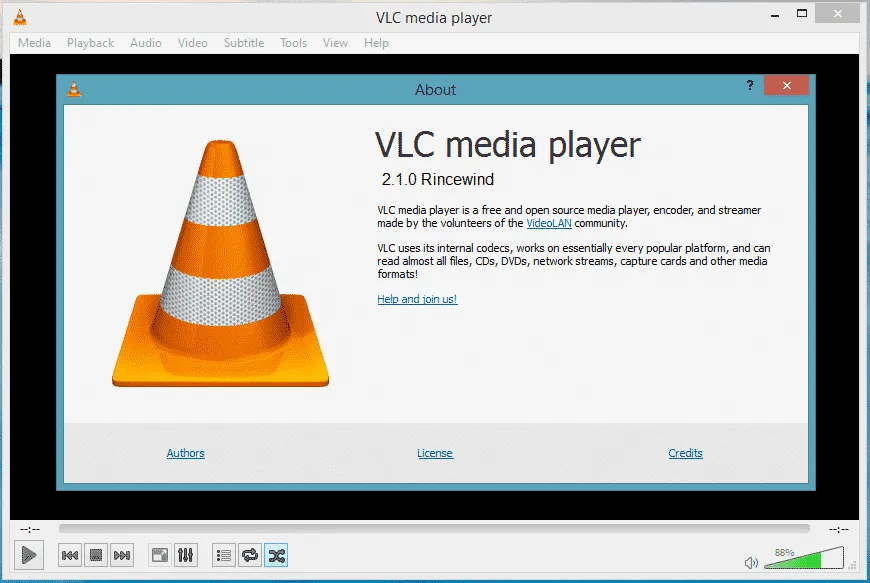
VLC Media Player es un reproductor de video versátil y robusto. Si el audio se reproduce sin demoras en VLC, el problema puede deberse a los códecs de audio que utilizan otros reproductores. Esto no soluciona el problema de forma permanente, pero puede brindar información sobre si los códecs son la causa principal.
5. Instalar un paquete de códecs de audio
A veces, instalar un paquete de códecs de terceros puede solucionar el retraso del audio y mejorar el rendimiento del mismo. Un códec comprime los datos de audio y video para una reproducción más fluida:

El K-Lite Codec Pack es muy recomendado por su confiabilidad e incluye Media Player Classic Home Cinema, proporcionando una gran experiencia.
6. Cambia el formato de audio
Algunos usuarios han experimentado mejoras modificando la configuración del formato de audio. A continuación, se incluye una guía paso a paso:

- Paso 1: Haga clic derecho en el ícono del altavoz en el área de notificación y seleccione Dispositivos de reproducción .
- Paso 2: Haga doble clic en su dispositivo de reproducción predeterminado para acceder a sus propiedades.
- Paso 3: Vaya a la pestaña Avanzado y seleccione un formato de audio diferente; se recomienda 16 bits, 44100 Hz (calidad de CD).
- Paso 4: Experimente con diferentes formatos y haga clic en Aceptar para guardar los cambios.
Ajustar el formato de audio a veces puede resolver el retraso persistente y mejorar la calidad general del sonido.
Si sigue los métodos descritos anteriormente, podrá solucionar los problemas de retraso en el audio de su sistema Windows 10. Si estas soluciones le resultan útiles, no dude en compartir sus experiencias o métodos adicionales en la sección de comentarios a continuación.
Información adicional
1. ¿Qué causa el retraso del audio en Windows 10?
El retraso del audio puede deberse a varios factores, incluidos controladores de audio obsoletos, configuraciones de audio incorrectas, códecs defectuosos o problemas con la configuración del dispositivo de reproducción.
2. ¿Con qué frecuencia debo actualizar mis controladores de audio?
Se recomienda buscar actualizaciones del controlador de audio cada pocos meses o siempre que encuentre problemas de reproducción, ya que los fabricantes lanzan actualizaciones para mejorar el rendimiento y corregir errores.
3. ¿Usar VLC Media Player es una solución permanente para el retraso del audio?
No, si bien el uso de VLC puede ayudar a aislar el problema, no resuelve de forma permanente el retraso de audio en otras aplicaciones. Indica posibles problemas de códec que pueden requerir una solución.




Deja una respuesta