¿Tiene problemas con su experiencia de navegación en Microsoft Edge o Google Chrome? El famoso error STATUS_BREAKPOINT puede ser la causa, interrumpiendo sus intentos de acceder a sitios web esenciales. Este error se manifiesta con mensajes como, “¡Vaya! Algo salió mal al mostrar esta página web. Código de error: STATUS_BREAKPOINT” o “Esta página tiene un problema. Intente volver más tarde. También puede: Abrir una nueva pestaña, Actualizar esta página. Código de error: STATUS_BREAKPOINT”.
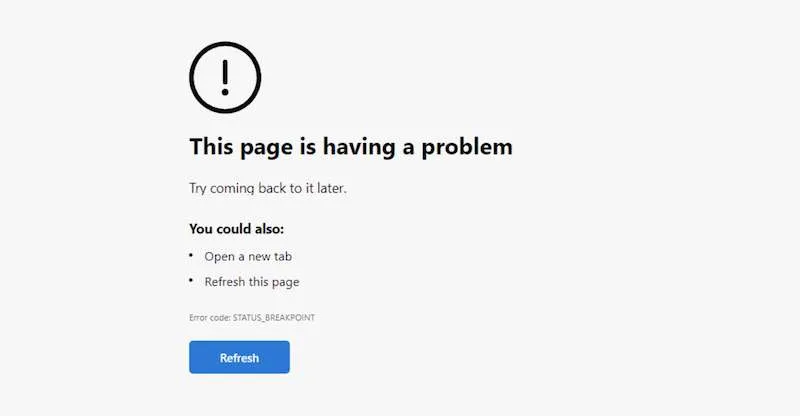
Soluciones efectivas para corregir el error STATUS_BREAKPOINT en Edge y Chrome
Este frustrante error puede deberse a varios factores, como configuraciones incorrectas de fecha y hora, problemas de conectividad, extensiones defectuosas del navegador o versiones obsoletas del propio navegador. A continuación, exploraremos una serie de pasos que pueden ayudarlo a solucionar y resolver eficazmente el error STATUS_BREAKPOINT.
1. Verifique y ajuste la configuración de fecha y hora
Una configuración incorrecta de fecha y hora puede afectar significativamente el rendimiento del navegador. Vaya al menú Configuración de su dispositivo, busque las opciones de fecha y hora y asegúrese de que la zona horaria esté configurada correctamente. Puede resultar útil desactivar la configuración automática de la hora para realizar ajustes manuales según sea necesario.
2. Apague y encienda su dispositivo y su red
Una solución sencilla pero eficaz consiste en reiniciar el dispositivo y actualizar la conexión de red. Para empezar, cierra el navegador web y, a continuación, apaga el dispositivo. Desconecta el enrutador durante un minuto, vuelve a enchufarlo y vuelve a encender el dispositivo. Vuelve a iniciar el navegador y comprueba si el error persiste.
3. Limpia la memoria caché de tu navegador
Los datos de caché acumulados pueden dificultar el funcionamiento del navegador. Siga estos pasos para Edge y Chrome:
- Para Microsoft Edge: haz clic en el ícono de tres puntos, ve a Configuración , luego a Privacidad, Búsqueda y Servicios . Dirígete a Borrar datos de navegación , selecciona Elegir qué borrar , marca Cookies e Imágenes en caché y luego presiona Borrar ahora .
- Para Google Chrome: haz clic en el ícono de tres puntos, selecciona Más herramientas y, luego, Borrar datos de navegación . Marca Cookies e Imágenes en caché y confirma haciendo clic en Borrar datos .
4. Asegúrese de que su navegador esté actualizado
Es fundamental mantener actualizado el navegador. Para comprobar si hay actualizaciones:
- Google Chrome: Vaya a Ayuda en el menú Configuración y seleccione Acerca de Google Chrome . El navegador buscará automáticamente actualizaciones y las instalará si están disponibles.
- Microsoft Edge: de manera similar, navegue a Ayuda y comentarios , seleccione Acerca de Microsoft Edge y siga las indicaciones para obtener actualizaciones.
5. Desactivar la aceleración de hardware
Activar la aceleración de hardware a veces puede interferir con el rendimiento del navegador. Para desactivar esta función:
- En Edge: acceda al menú Configuración , vaya a Sistema y rendimiento y desactive la opción Usar aceleración de hardware cuando esté disponible . Reinicie su navegador.
- En Chrome: abra Configuración , navegue hasta Sistema , deshabilite la opción Usar aceleración de hardware cuando esté disponible y reinicie Chrome.
6. Desactivar las extensiones problemáticas
Las extensiones pueden ser la fuente del problema. Deshabilitarlas puede ayudar mucho a resolver los errores:
- Para Edge: haga clic en el ícono de tres puntos, vaya a Extensiones y desactive cualquier extensión que pueda estar causando problemas.
- Para Chrome: acceda a la sección Más herramientas , seleccione Extensiones y desactive las extensiones relevantes según sea necesario.
7. Restablecer la configuración predeterminada del navegador
Si todo lo demás falla, restaurar la configuración predeterminada original de su navegador podría ser la solución. A continuación, le indicamos cómo hacerlo:
- Usuarios de Chrome: abra el menú Configuración , busque Restablecer configuración , seleccione Restaurar configuración a sus valores predeterminados originales y luego haga clic en Restablecer .
- Usuarios de Edge: navegue de manera similar a través del menú Configuración y elija Restaurar configuración a sus valores predeterminados , seguido de la confirmación haciendo clic en Restablecer .
Conclusión
Si sigue los métodos descritos anteriormente de manera sistemática, podrá aumentar significativamente sus posibilidades de solucionar el error STATUS_BREAKPOINT. No dude en abordar y aplicar estos pasos de solución de problemas uno por uno hasta que su navegador vuelva a funcionar sin problemas.
Información adicional
1. ¿Qué es el error STATUS_BREAKPOINT?
El error STATUS_BREAKPOINT es un problema común que aparece cuando su navegador web, como Microsoft Edge o Google Chrome, no puede cargar una página web correctamente, a menudo debido a problemas de configuración o datos de caché dañados.
2. ¿Puedo solucionar el error STATUS_BREAKPOINT simplemente actualizando la página?
Si bien actualizar la página puede ayudar temporalmente, no es una solución garantizada. Si el error persiste, considere seguir los métodos de resolución de problemas detallados que se describen anteriormente para obtener una solución más permanente.
3. ¿Es necesario restablecer la configuración del navegador para solucionar el ERROR?
Restablecer la configuración del navegador suele considerarse el último recurso cuando fallan otros métodos. Puede eliminar eficazmente los problemas persistentes, pero también revierte la configuración personalizada y desactiva las extensiones, así que proceda con precaución.




Deja una respuesta