¿No se pueden actualizar los juegos de Steam y aparece el error de archivos de actualización corruptos? Es probable que se produzca un problema con los archivos de actualización corruptos de Steam al intentar actualizar la descarga de juegos en el cliente Steam.
Algunas razones comunes detrás de este problema pueden ser un archivo de caché dañado, un problema con la carpeta de descargas, archivos de juego dañados, un servidor ocupado, etc. Este problema le impedirá actualizar los juegos y puede ser un verdadero dolor de cabeza si algunos juegos lo requieren. la última actualización para ejecutar.
Entonces, ¿qué se puede hacer para solucionar el problema de los archivos de actualización corruptos de Steam? Este artículo cubre todas las soluciones funcionales que puedes seguir para corregir este error y actualizar el juego.
Reparar archivos de actualización corruptos de Steam
Steam sigue arrojando errores al intentar actualizar los juegos en el cliente. Aquí hay algunos pasos de solución de problemas para ayudarlo a deshacerse de este problema.
1. Verificar la integridad de los archivos del juego
Si los archivos del juego están dañados, Steam no podrá actualizar el juego y encontrarás el problema de archivos de actualización corruptos. Puedes verificar la integridad de los archivos del juego para reparar archivos corruptos.
- Inicie el cliente Steam en su PC.
- Haga clic en la pestaña Biblioteca .
- En el panel izquierdo, haga clic derecho en el juego con el que tiene problemas y haga clic en Propiedades .
- Ahora, haga clic en Archivos instalados y luego haga clic en el botón Verificar la integridad de los archivos del juego .
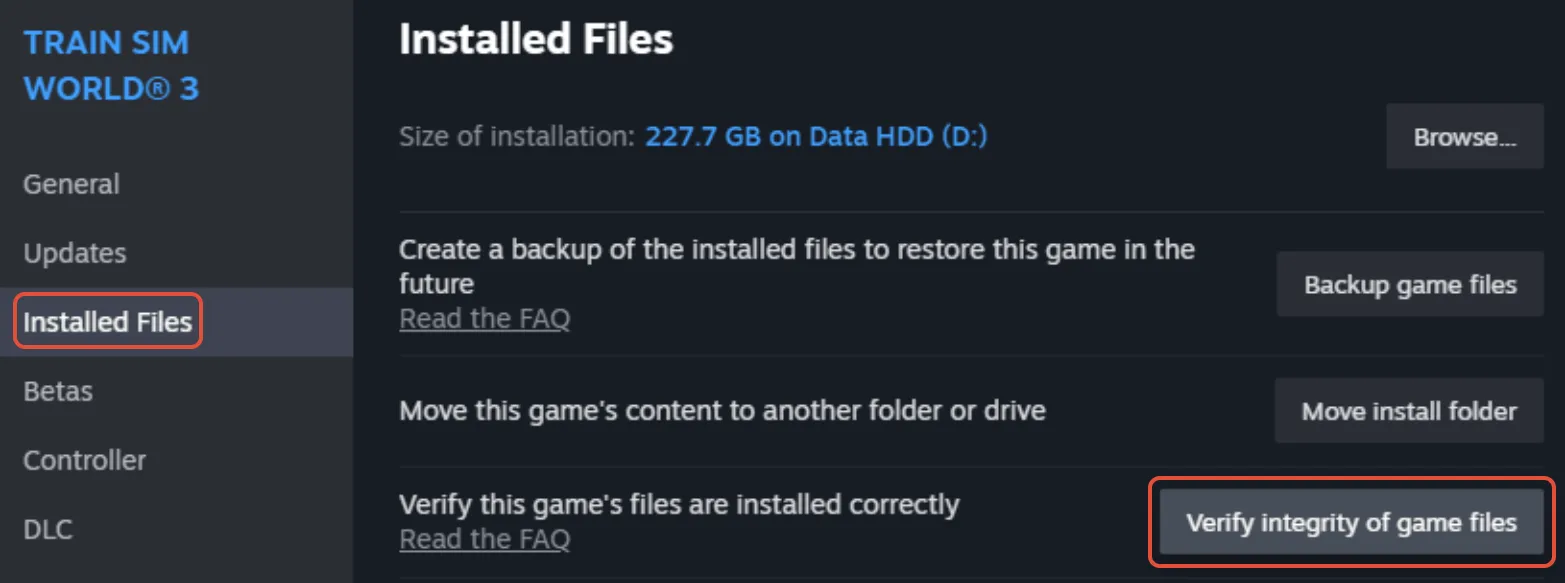
2. Reparar la biblioteca de juegos
Los problemas con la carpeta de la biblioteca de juegos también pueden hacer que Steam arroje errores al actualizar el juego. Repare la carpeta de la biblioteca de juegos y vea si el problema está solucionado o no.
- Primero, abre Steam en tu PC.
- Haga clic en Steam en la esquina superior izquierda y luego en Configuración .
- En la Configuración de Steam, haga clic en la opción Almacenamiento .
- En el menú desplegable, selecciona la unidad donde está instalado el juego.
- Pulsa en los tres puntos y luego en Reparar Biblioteca .
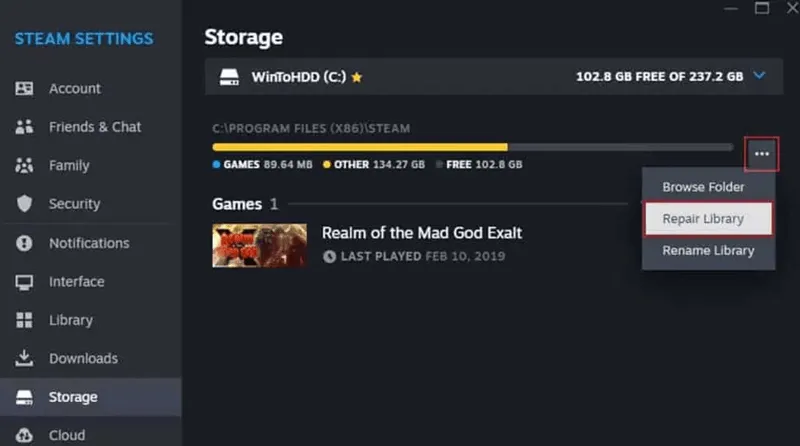
3. Cambiar el servidor de descarga
Los problemas con el servidor actual también pueden causar este problema. Cambiar su servidor de descarga a otra región solucionará el problema de los archivos de actualización corruptos de Steam. He aquí cómo hacerlo.
- En el cliente Steam, haga clic en la opción Steam en la parte superior izquierda.
- Haga clic en Configuración en el menú que se abre.
- Dirígete a la pestaña Descargas en el panel izquierdo.
- Haga clic en el menú desplegable junto a Descargar región y configure otra región.
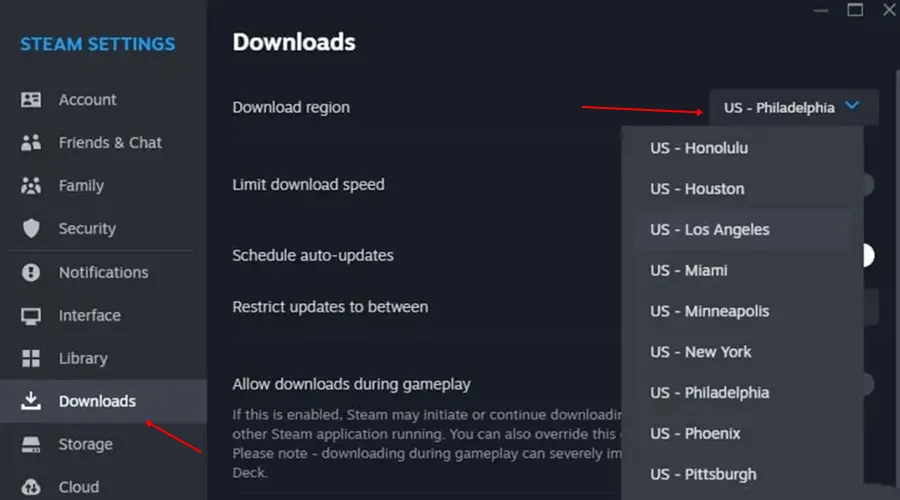
4. Borre la caché de descarga
Si tienes problemas para actualizar algunos juegos, puede deberse a que la caché de descarga está dañada. Para solucionar este problema, puede intentar borrar el caché de descarga siguiendo los pasos que se mencionan a continuación para solucionar este problema:
- El primer paso es dirigirse a la Configuración de Steam .
- En el panel izquierdo de Configuración de Steam, haga clic en la pestaña Descargas .
- Haga clic en el botón Borrar caché junto a la opción Borrar caché de descarga.

- En el mensaje de confirmación, haga clic en el botón Confirmar .
5. Mueva el juego a la nueva unidad
Los problemas con la partición actual o la carpeta del juego también pueden ser la razón detrás de este problema. Para solucionarlo, puedes mover el juego a una nueva unidad y luego intentar actualizarlo. Los pasos que se indican a continuación lo guiarán:
- Abra Steam y luego abra Configuración de Steam .
- Haga clic en la pestaña Almacenamiento en el panel izquierdo.
- Después de esto, haga clic en la lista desplegable de particiones y haga clic en Agregar unidad .
- Selecciona una partición donde quieras mover el juego y haz clic en Agregar .
- Después de esto, marca la casilla de verificación junto al juego que deseas mover y haz clic en el botón Mover .
- Seleccione la unidad de la lista y haga clic en Mover . Luego, el juego se trasladará a la nueva unidad.
- Después de esto, intenta actualizar el juego nuevamente.
6. Reinstale el cliente Steam
Si has probado todos los pasos enumerados en el artículo anterior pero aún tienes problemas para actualizar el juego en Steam, probablemente puedas intentar reinstalar el Cliente Steam. Para reinstalar el cliente Steam, siga los pasos que se indican a continuación:
- Presione la tecla de Windows , busque Panel de control y ábralo.
- Ahora, haga clic en la opción Desinstalar un programa .
- Seleccione Steam de la lista de aplicaciones y haga clic en Desinstalar .
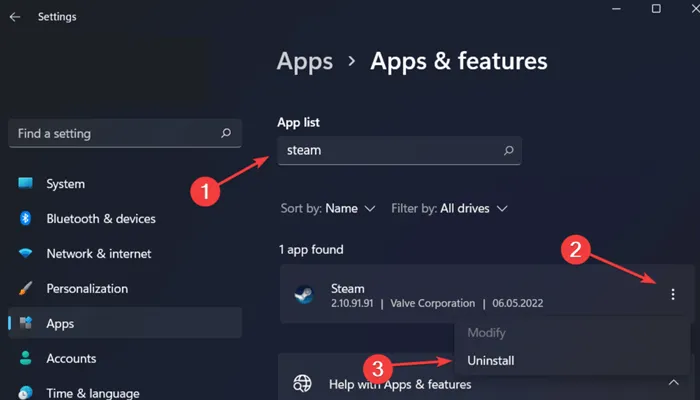
- Confirme la desinstalación haciendo clic en Desinstalar nuevamente.
- Reinicia tu PC después de desinstalar el juego.
- Después de esto, dirígete a una página de Steam en tu navegador y haz clic en Instalar Steam .
- Una vez descargada la configuración de Steam, instálela en su dispositivo.
- Inicie Steam, inicie sesión en su cuenta y luego instale la última versión del juego.
7. Verifique el disco en busca de errores
Los errores de disco también pueden impedir que Steam actualice los juegos. Puede ejecutar el comando CHKDSK para comprobar si hay errores en el disco y corregirlos.
- Presione las teclas Windows + R juntas, escriba cmd y presione las teclas Ctrl + Shift + Enter juntas.
- Ahora, ejecute el comando que se proporciona a continuación:
-
-
chkdsk [drive letter]: /f
-
Línea de fondo
¿Tiene problemas para actualizar los juegos instalados en el cliente Steam? Puede seguir los pasos mencionados en esta guía para solucionar el problema de los archivos de actualización corruptos de Steam.




Deja una respuesta