Descripción general esencial
- La aplicación de escritorio ChatGPT facilita la captura de fotografías a través de la cámara web de su PC, lo que le permite mejorar sus interacciones directamente en el cuadro de aviso.
- Para tomar una foto, simplemente haga clic en el ícono del clip ubicado en la esquina inferior izquierda, elija Tomar foto y presione el botón del obturador en la aplicación de cámara integrada.
- Al conectar tu dispositivo Android, también podrás utilizar la cámara de tu teléfono para tomar una fotografía sin problemas.
La aplicación de Windows de ChatGPT está diseñada para optimizar la experiencia de escritorio. Admite varias funciones, como inicio rápido mediante teclas de acceso rápido e integración con herramientas de Windows como la herramienta Recortes para que la interacción sea fluida y eficiente. Además, viene equipada con una opción sencilla para utilizar la cámara web de su PC para capturar imágenes.
Guía paso a paso: Cómo capturar una foto con ChatGPT desde la cámara web de tu PC
Paso 1: Inicie la aplicación de escritorio ChatGPT y haga clic en el botón Adjuntar archivos (el ícono del clip) en la esquina inferior izquierda.
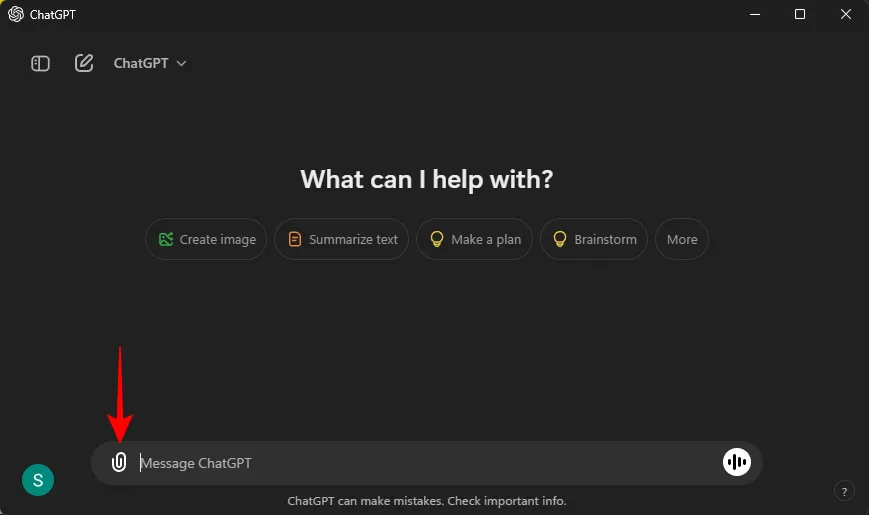
Paso 2: Selecciona la opción Tomar foto del menú que aparece.
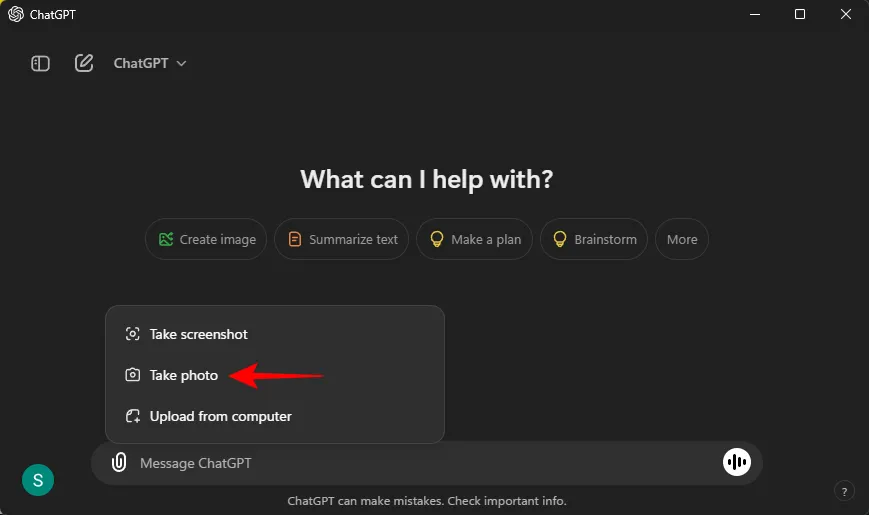
Paso 3a: Esto iniciará la aplicación de la cámara. Presione el botón del obturador para capturar la foto deseada.
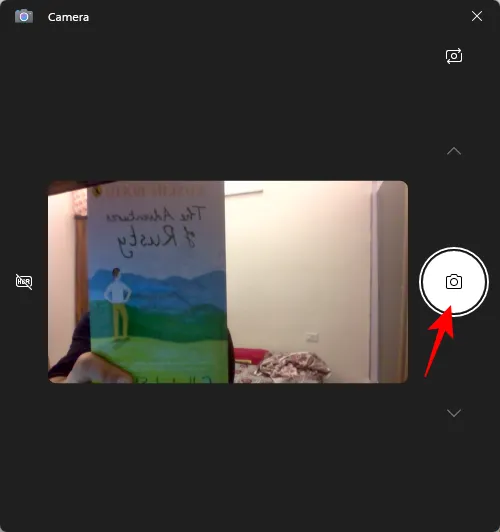
Paso 3b: Si prefieres usar un dispositivo Android, asegúrate de que esté conectado a través de la opción Dispositivos móviles, luego selecciona “Cambiar cámara” para utilizar la cámara de tu teléfono para la captura.
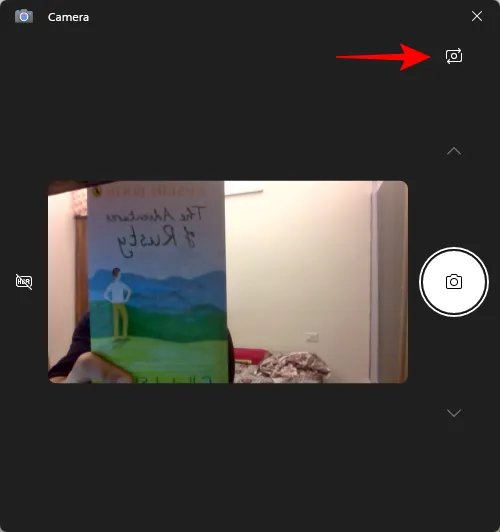
Aunque puede resultar algo engorroso cambiar entre dispositivos, esta funcionalidad te permite aprovechar la calidad superior de la cámara de tu móvil cuando sea necesario, mejorando tu experiencia de captura de imágenes.
Paso 4: Revise la imagen y confirme su elección haciendo clic en el ícono de marca de verificación Aceptar .
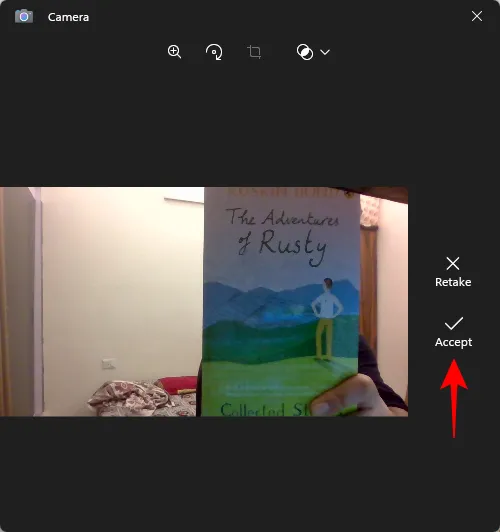
Paso 5: Después de la confirmación, ingresa tu mensaje y envíalo junto con la foto.
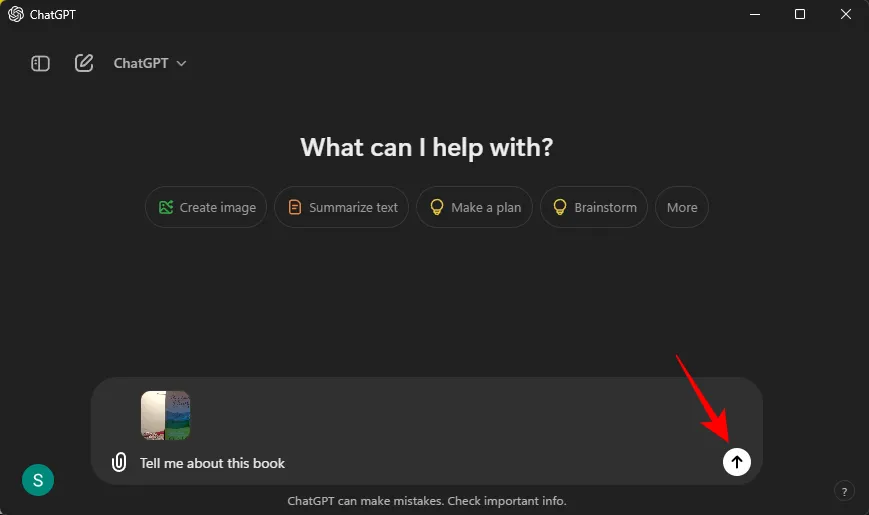
¡Y eso es todo lo que se necesita! La capacidad de capturar imágenes y plantear preguntas sobre ellas es una característica poderosa que permite que ChatGPT lo ayude con una amplia variedad de consultas cotidianas.
Información adicional
1. ¿Puedo tomar fotos directamente desde mi dispositivo móvil con ChatGPT?
Sí, puedes conectar tu dispositivo Android a ChatGPT y usar su cámara para capturar fotos directamente desde la aplicación para mayor comodidad y mejor calidad.
2. ¿Qué pasa si mi cámara web no funciona con la aplicación ChatGPT?
Si tiene problemas con su cámara web, asegúrese de que se hayan otorgado los permisos necesarios a la aplicación ChatGPT en la configuración de su dispositivo. Reiniciar la aplicación o verificar la configuración de la cámara de su dispositivo también puede ayudar a resolver el problema.
3. ¿Hay alguna forma de mejorar la calidad de las fotografías tomadas con la aplicación ChatGPT?
El uso de una cámara externa o un dispositivo Android con una resolución más alta puede mejorar significativamente la calidad de las fotografías al capturar imágenes para la aplicación ChatGPT. Asegúrese de que la cámara de su dispositivo móvil esté configurada correctamente para obtener resultados óptimos.




Deja una respuesta