Si busca una forma sencilla de cambiar la ubicación de las descargas en Windows 10, ha llegado al lugar indicado. Esta guía le guiará por los pasos intuitivos para personalizar la ubicación de los archivos, optimizar el almacenamiento y mejorar la productividad.
Cambiar la ubicación de descarga en Windows 10
Windows 10 ofrece varios métodos para ajustar la ubicación de descarga predeterminada en su PC. Estos son los dos métodos más eficaces que puede seguir:
- Modificar la configuración a través de las propiedades de Descargas del Explorador de archivos
- Ajuste la configuración mediante la aplicación Configuración de Windows
Es importante recordar que cada navegador web puede tener su propia configuración de ubicación de descarga, que puede prevalecer sobre la configuración predeterminada de Windows. Si sigue estos métodos, podrá asegurarse de que sus descargas estén organizadas exactamente como usted desea.
Cómo entender la ubicación de descarga predeterminada
La ubicación de descarga predeterminada típica para los archivos en Windows es la carpeta Descargas , que se encuentra dentro del directorio del perfil del usuario. Normalmente, puede encontrarla en la siguiente ruta:
C:\Users\[username]\Downloads
Tenga en cuenta que tanto el usuario como ciertas instalaciones de software tienen la posibilidad de cambiar la ubicación de la carpeta predeterminada. Ahora, ¡profundicemos en los pasos para personalizar su experiencia de descarga!
Métodos para cambiar la ubicación de descarga en Windows 10
1. Ajuste la ubicación de descarga a través de Propiedades de descarga
- Presione Windows+ Epara abrir el Explorador de archivos de manera eficiente.
- Localice la carpeta Descargas , haga clic derecho sobre ella y seleccione Propiedades .
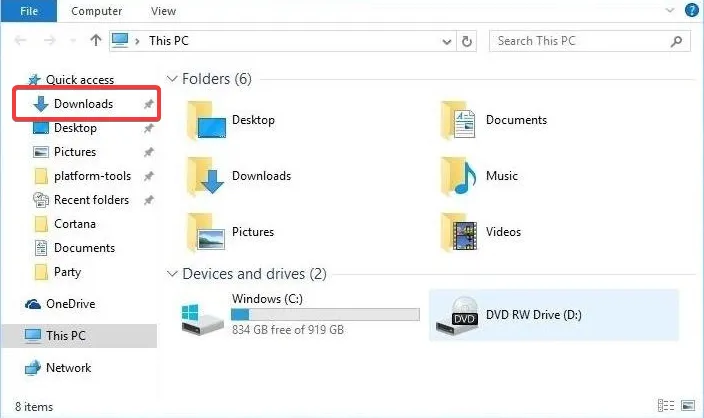
- Vaya a la pestaña Ubicación dentro de la ventana Propiedades. Haga clic en Mover para establecer un nuevo destino.
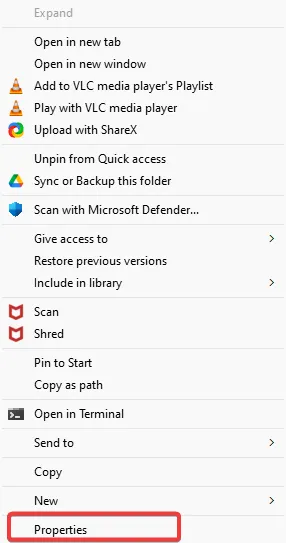
- Elige la unidad y la carpeta que desees para las descargas. Si la carpeta especificada no existe, aparecerá un mensaje que te preguntará si deseas crearla después de seleccionar Aplicar .
- Confirme el siguiente cuadro de diálogo que le pregunta si desea mover todos los archivos de la ubicación de la carpeta anterior haciendo clic en Sí .
- Finalice el proceso haciendo clic en Aceptar en la ventana Propiedades de descargas.
- Para asegurarse de que todo esté configurado correctamente, navegue hasta la carpeta seleccionada para verificar si se ha creado una carpeta de Descargas .
2. Cambiar la ubicación de descarga a través de la configuración de Windows
- Pulse la Windowstecla para que aparezca la barra de búsqueda.
- Escriba “Configuración” y seleccione la aplicación de los resultados de búsqueda.
- En la aplicación Configuración, haga clic en Sistema .
- En el menú de la izquierda, seleccione Almacenamiento .
- Haga clic en Cambiar dónde se guarda el contenido nuevo para configurar sus preferencias.

- Establezca su ubicación de descarga preferida desde los menús desplegables disponibles para varios tipos de contenido.
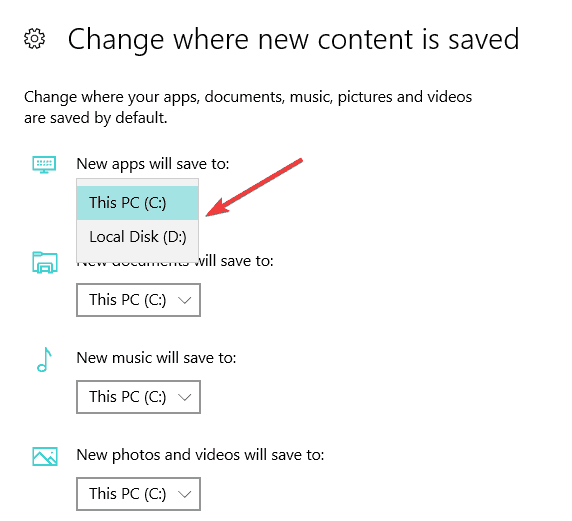
Con estos ajustes, podrás administrar con confianza tus descargas en Windows 10 sin preocuparte por el desorden o quedarte sin espacio.
Por último, si tienes sugerencias o preguntas adicionales sobre cómo optimizar tu experiencia con Windows, no dudes en compartir tus opiniones en los comentarios a continuación. ¡Asegúrate de mantenerte actualizado con nuestras guías completas sobre administración de archivos y más!
Información adicional
1. ¿Puedo cambiar la ubicación de descarga de aplicaciones específicas?
Sí, muchas aplicaciones, como los navegadores web, tienen sus propios ajustes para las ubicaciones de descarga. Puedes ajustar fácilmente estos ajustes en las opciones o preferencias de la aplicación.
2. ¿Qué pasa con mis descargas existentes cuando cambio la ubicación?
Cuando cambie la ubicación de descarga, se le solicitará que mueva los archivos existentes de la carpeta anterior. Si elige no moverlos, permanecerán en la carpeta de Descargas original.
3. ¿Existe algún riesgo al cambiar mi ubicación de descarga?
Cambiar la ubicación de descarga suele ser seguro, pero es fundamental recordar la nueva ruta, ya que podría hacer que la ubicación de los archivos sea menos intuitiva si estás acostumbrado a la carpeta predeterminada. Mantén siempre tus archivos organizados para evitar problemas.
Visita para obtener recursos e imágenes adicionales




Deja una respuesta