Guía completa para cortar vídeos con VLC Media Player
¿Sabías que VLC Media Player no es solo un potente reproductor multimedia para reproducir? También ofrece funciones básicas de edición de vídeo, lo que permite a los usuarios de PC cortar y recortar clips de vídeo sin esfuerzo. Ya sea que quieras extraer los momentos destacados de una película o grabar fragmentos de tu juego, VLC es una opción versátil que a menudo se pasa por alto.
Primeros pasos: abra VLC Media Player
El primer paso para editar tu video es iniciar el reproductor multimedia VLC en tu computadora. Si aún no lo tienes instalado, puedes descargarlo fácilmente desde el sitio web oficial de VLC .
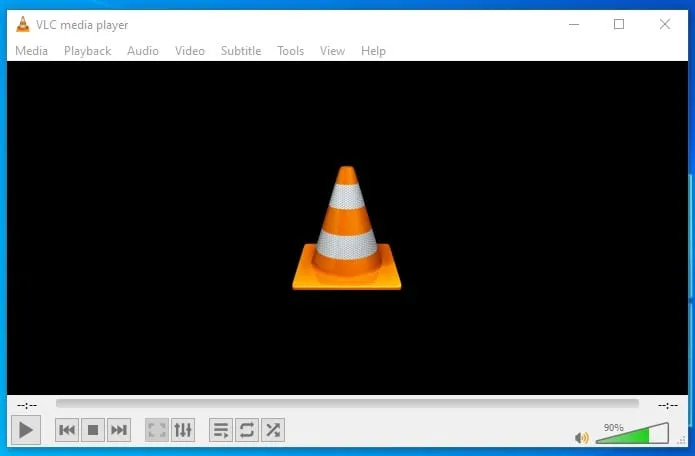
Seleccione el vídeo que desea editar
A continuación, haga clic en Medios en la barra de menú y elija Abrir archivo para localizar y abrir el archivo de vídeo que desea cortar.
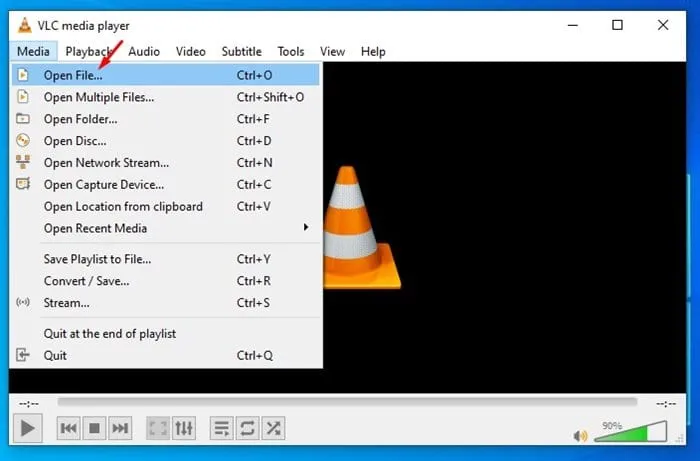
Habilitar controles avanzados
Para cortar videos, necesitará la función Controles avanzados . Vaya a la pestaña Ver en la barra de menú y haga clic en Controles avanzados . Aparecerá un conjunto de botones adicionales sobre los controles de reproducción, lo que facilitará la grabación de segmentos de su video.
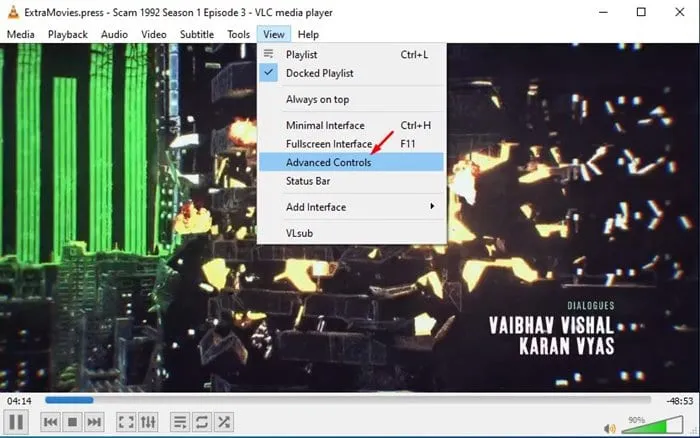
Comience a cortar su video
Para cortar el vídeo, deberá utilizar la función de grabación integrada en VLC. Siga estos pasos:
- Pausar el video: navega hasta el punto donde quieres comenzar el corte.
- Establecer el punto de inicio: mueva el control deslizante hasta el fotograma exacto donde desea comenzar a grabar.
- Grabar: haga clic en el botón Grabar (marcado con un punto rojo) para comenzar a capturar el segmento de video deseado.
Finaliza tu clip
Una vez que hayas grabado la sección deseada, haz clic en el botón Grabar nuevamente para detener la grabación. ¡Tu clip editado ya está listo!
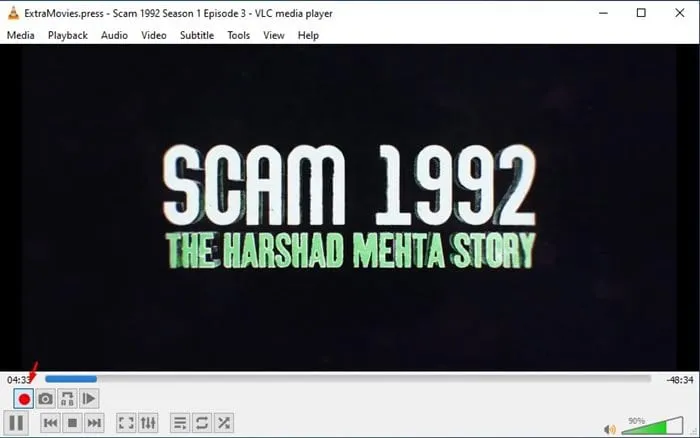
Dónde encontrar el videoclip guardado
El segmento de video que acabas de cortar se guardará automáticamente en la carpeta Videos de tu PC con Windows 10. Esto hace que se integre perfectamente en tu sistema de administración de archivos.
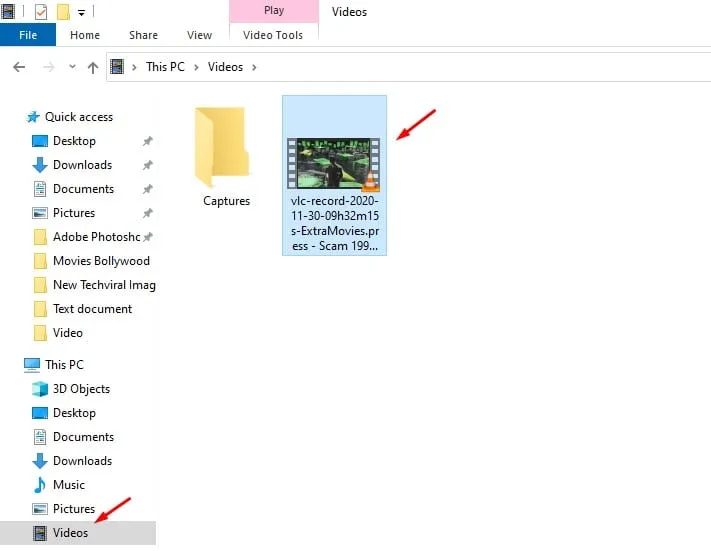
Exploración de opciones adicionales de corte de video
Si bien VLC Media Player ofrece una solución sencilla para cortar videos, es importante saber que existen otras herramientas de edición de video dedicadas que pueden mejorar su experiencia. Estas son algunas opciones:
- Considere utilizar un software de edición de video dedicado para obtener una gama más amplia de funciones y características.
- Los editores de vídeo online también pueden ser una gran alternativa, ya que permiten realizar cortes de vídeo sin necesidad de instalar ningún software. Muchas de estas herramientas también ofrecen opciones sin marcas de agua.
Conclusión
Para finalizar, usar VLC Media Player para tus necesidades básicas de edición de video puede ser increíblemente conveniente. Esta guía te proporcionó pasos sencillos para cortar videos de manera efectiva. Si esta guía te resultó útil, compártela con tus amigos. Si necesitas más ayuda con VLC Media Player o la edición de videos, ¡no dudes en escribirnos en los comentarios a continuación!
Preguntas frecuentes
1. ¿Puedo cortar varias secciones de un solo vídeo usando VLC?
Lamentablemente, VLC no permite cortar varias secciones a la vez. Es necesario grabar cada sección por separado y guardarlas como clips individuales.
2. ¿VLC Media Player es bueno para la edición de vídeo profesional?
VLC Media Player está diseñado principalmente para reproducción de medios y edición básica. Para edición de video de calidad profesional, considere usar software dedicado como Adobe Premiere Pro o DaVinci Resolve.
3. ¿Cómo sé dónde se guardan mis clips grabados en VLC?
Todos los clips grabados con VLC se guardan automáticamente en la carpeta Videos de tu PC con Windows 10 de forma predeterminada. Puedes cambiar la ubicación de guardado en las preferencias si es necesario.




Deja una respuesta