Pueden surgir conflictos y problemas de rendimiento al utilizar software de virtualización de terceros, como VMware Workstation y VirtualBox, con Hyper-V habilitado en Windows 11. Al deshabilitar Hyper-V, puede mejorar la eficiencia de sus herramientas de virtualización preferidas y disfrutar de una experiencia general más fluida.
Método 1: Deshabilitar Hyper-V a través de las características de Windows
Paso 1: Presione Win + Rpara abrir el cuadro de diálogo Ejecutar.
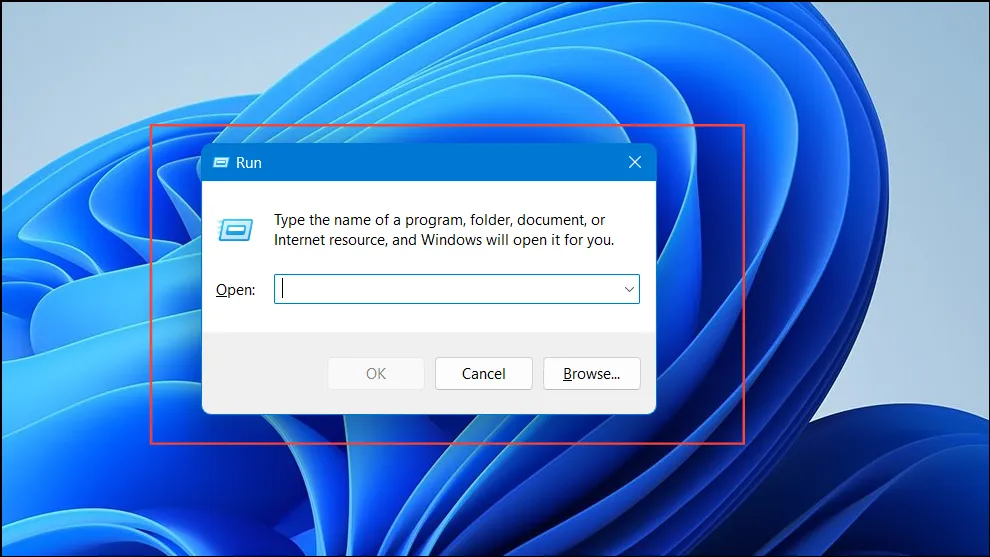
Paso 2: Escriba appwiz.cply presione Enterpara ingresar a la ventana Programas y características.
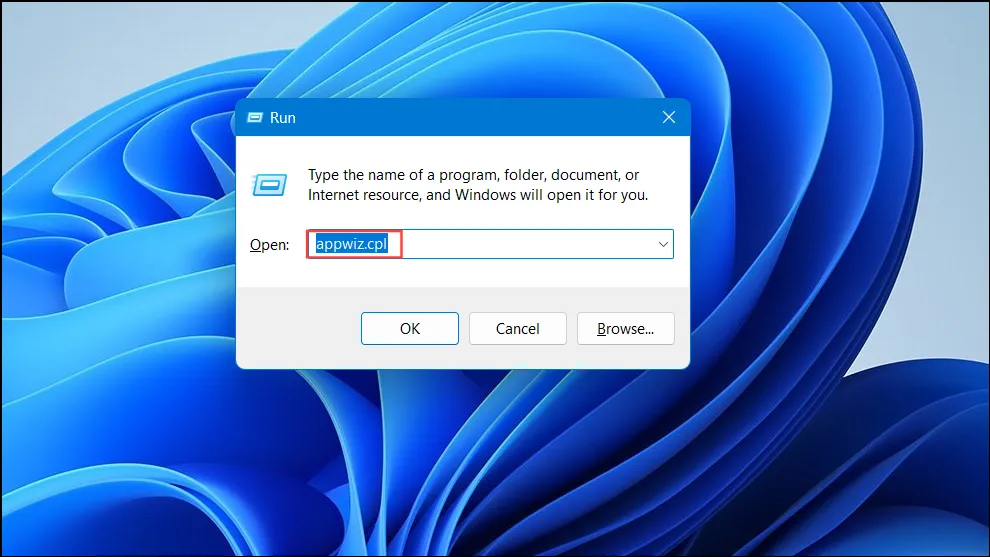
Paso 3: En el panel izquierdo, haga clic en Activar o desactivar características de Windows .

Paso 4: En el cuadro de diálogo Características de Windows, busque y desplácese hasta Hyper-V .
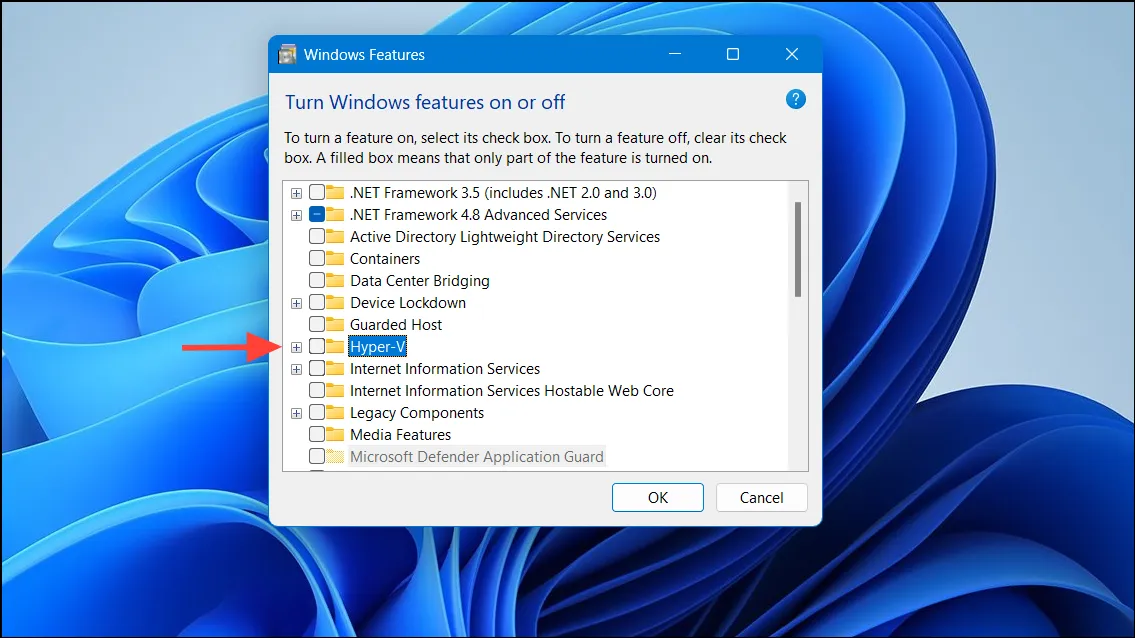
Paso 5: Desmarque la casilla junto a Hyper-V para deshabilitarlo.
Paso 6: Asegúrese también de que las opciones Plataforma de máquina virtual y Plataforma de hipervisor de Windows no estén marcadas para deshabilitarlas por completo.
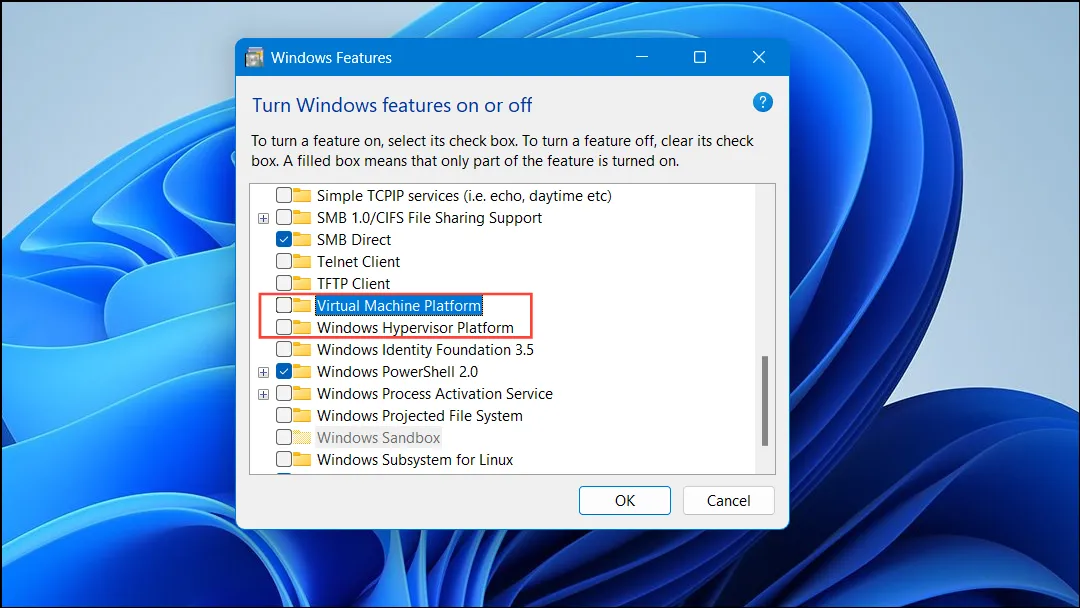
Paso 7: Haga clic en Aceptar para aplicar los cambios.
Paso 8: Cuando se le solicite, reinicie su computadora para completar el proceso.
Método 2: Deshabilitar Hyper-V mediante el símbolo del sistema
Paso 1: Haga clic en el botón Inicio y escriba cmd.
Paso 2: Haga clic derecho en Símbolo del sistema y seleccione Ejecutar como administrador .
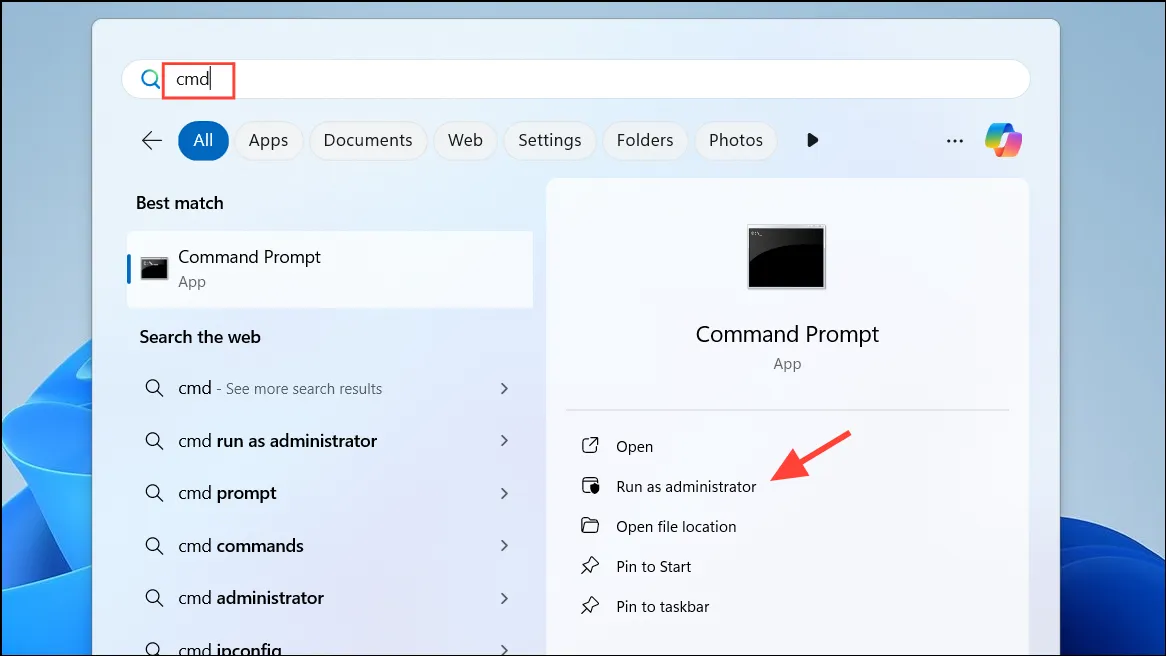
Paso 3: En la ventana del símbolo del sistema, ingrese el siguiente comando y presione Enter:
DISM /Online /Disable-Feature:Microsoft-Hyper-V
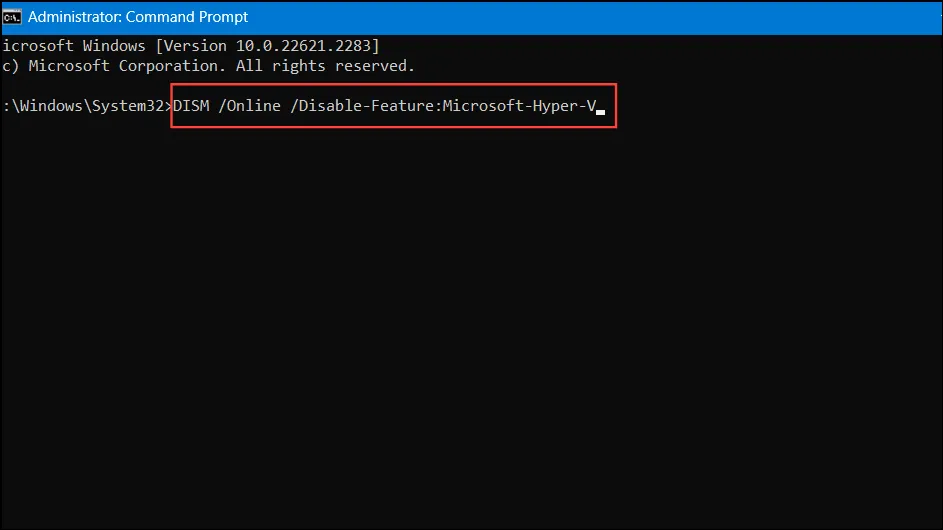
Paso 4: Espere un tiempo para que se complete la operación y luego reinicie el sistema.
Método 3: Deshabilitar Hyper-V mediante PowerShell
Paso 1: Haga clic derecho en el botón Inicio y seleccione Windows PowerShell (Administrador) .
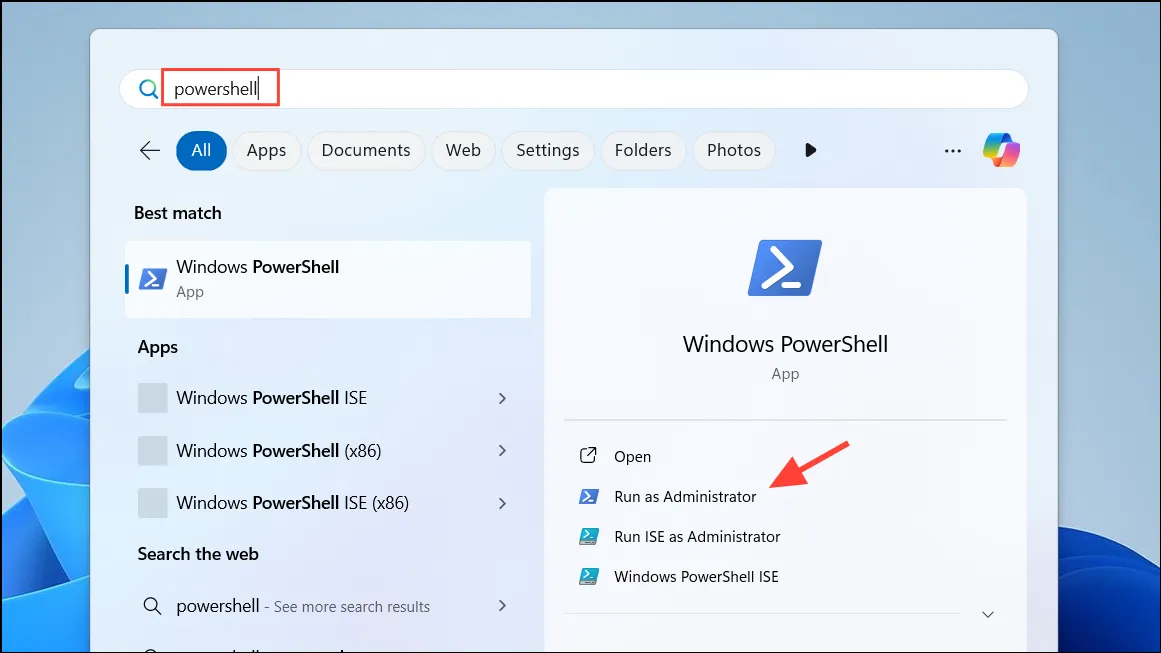
Paso 2: En la ventana de PowerShell, ejecute el siguiente comando:
Disable-WindowsOptionalFeature -Online -FeatureName Microsoft-Hyper-V-All
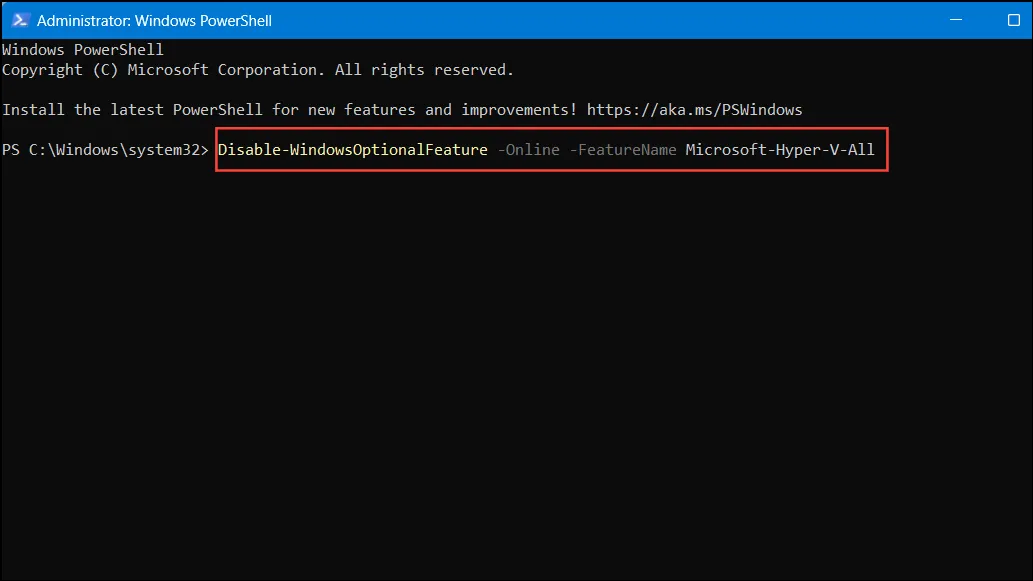
Paso 3: Si se le solicita, escriba Yy presione Enterpara confirmar el reinicio de su computadora.
Método 4: Deshabilitar Hyper-V a través de la edición de datos de configuración de arranque (BCD)
Paso 1: Abra el Símbolo del sistema como administrador.
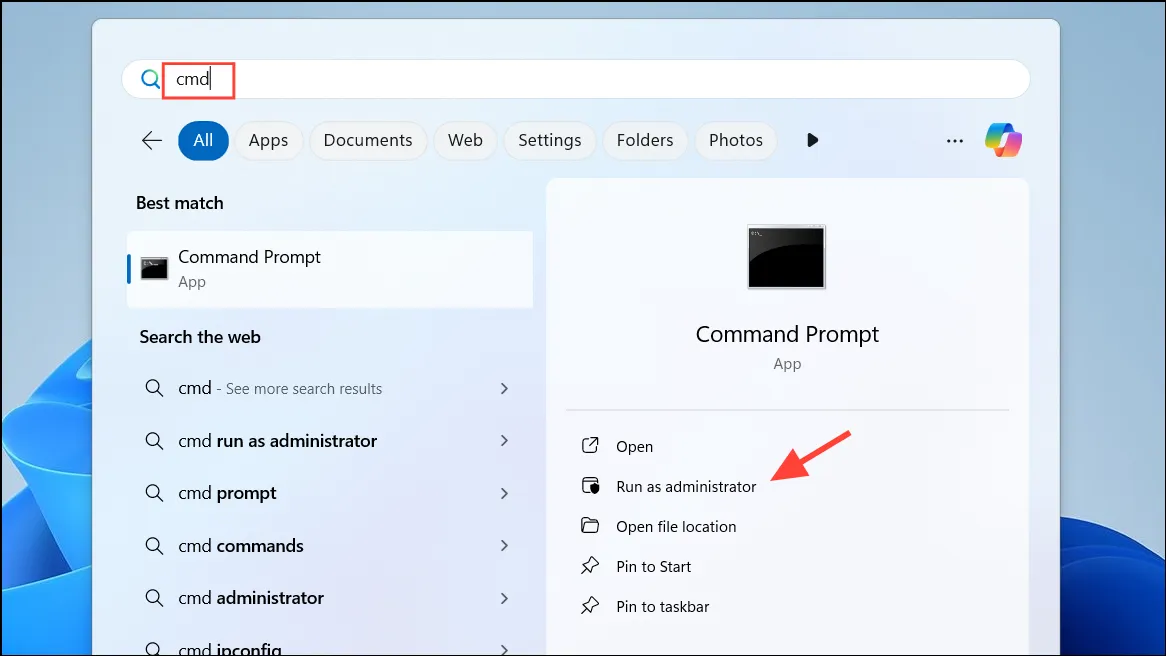
Paso 2: Ejecute el siguiente comando para evitar que Hyper-V se inicie durante el arranque:
bcdedit /set hypervisorlaunchtype off
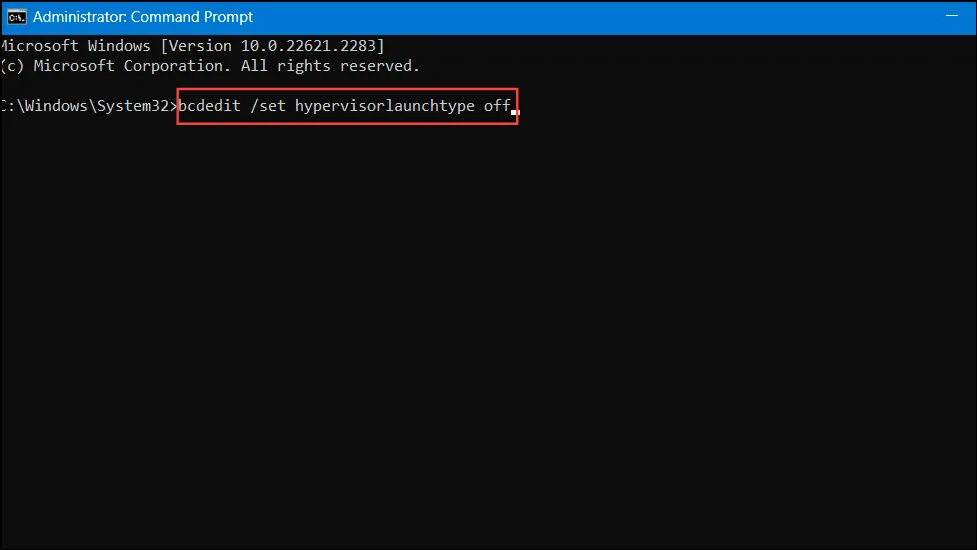
Paso 3: Reinicie su sistema para aplicar estos cambios.
Nota: Si desea volver a habilitar Hyper-V más tarde, puede utilizar el siguiente comando:
bcdedit /set hypervisorlaunchtype auto
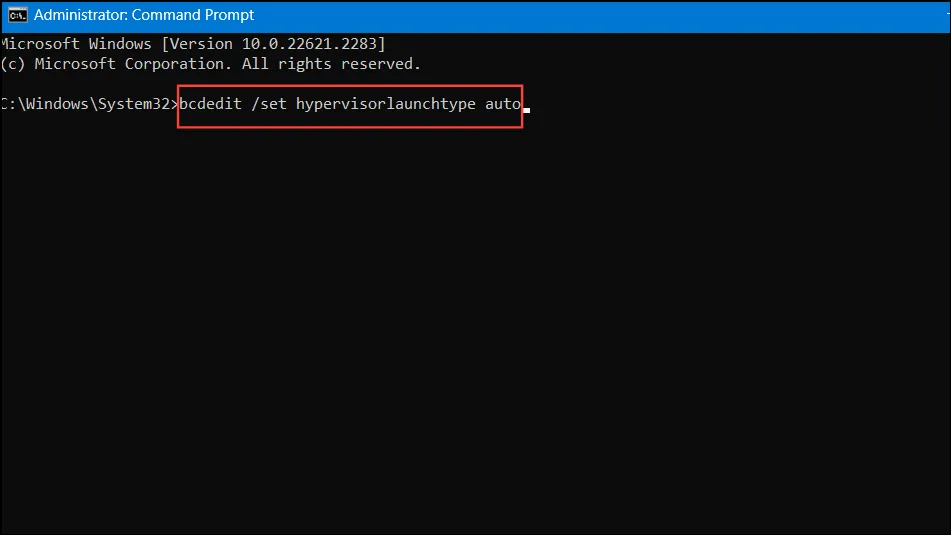
Método 5: Deshabilitar los servicios de Hyper-V en la configuración del sistema
Paso 1: Presione Win + R, escriba msconfigy presione Enter.
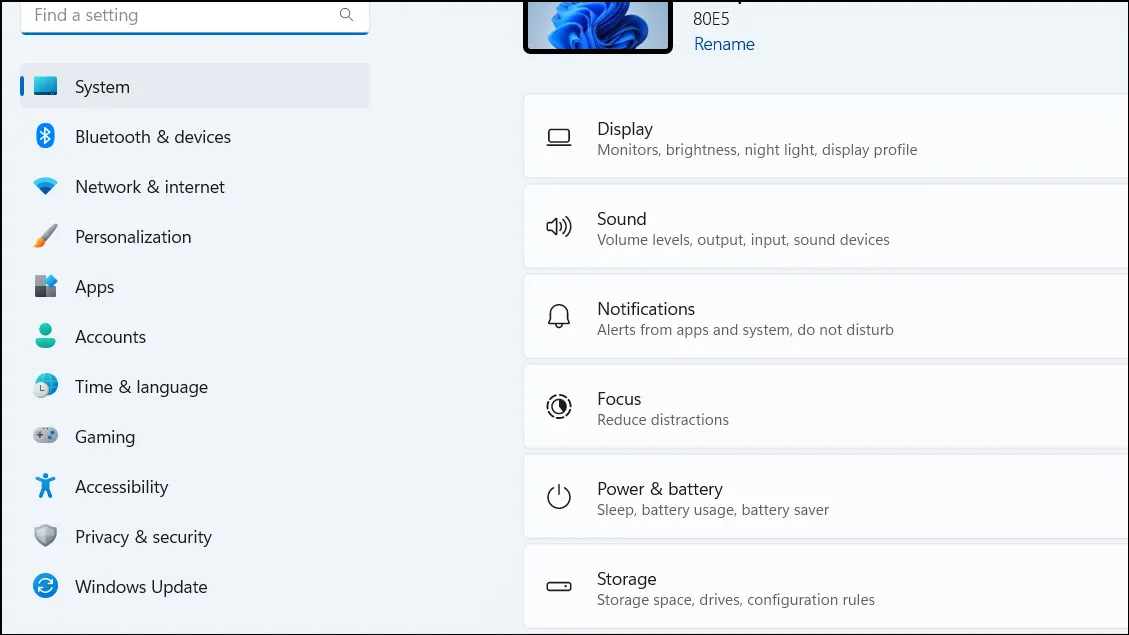
Paso 2: Vaya a la pestaña Servicios en la ventana Configuración del sistema.
Paso 3: Desmarque los siguientes servicios para deshabilitarlos:
- Servicio de cómputo de host Hyper-V : este servicio facilita las tareas de virtualización dentro de Windows.
- Administración de máquinas virtuales Hyper-V : este servicio administra el ciclo de vida de las máquinas virtuales.
Paso 4: Haga clic en Aplicar y luego en Aceptar para guardar los cambios.
Paso 5: Reinicie su computadora cuando se le solicite para finalizar los ajustes.
Método 6: Deshabilitar la integridad de la memoria y la seguridad basada en virtualización
Paso 1: Abra la aplicación Configuración usando Win + I.
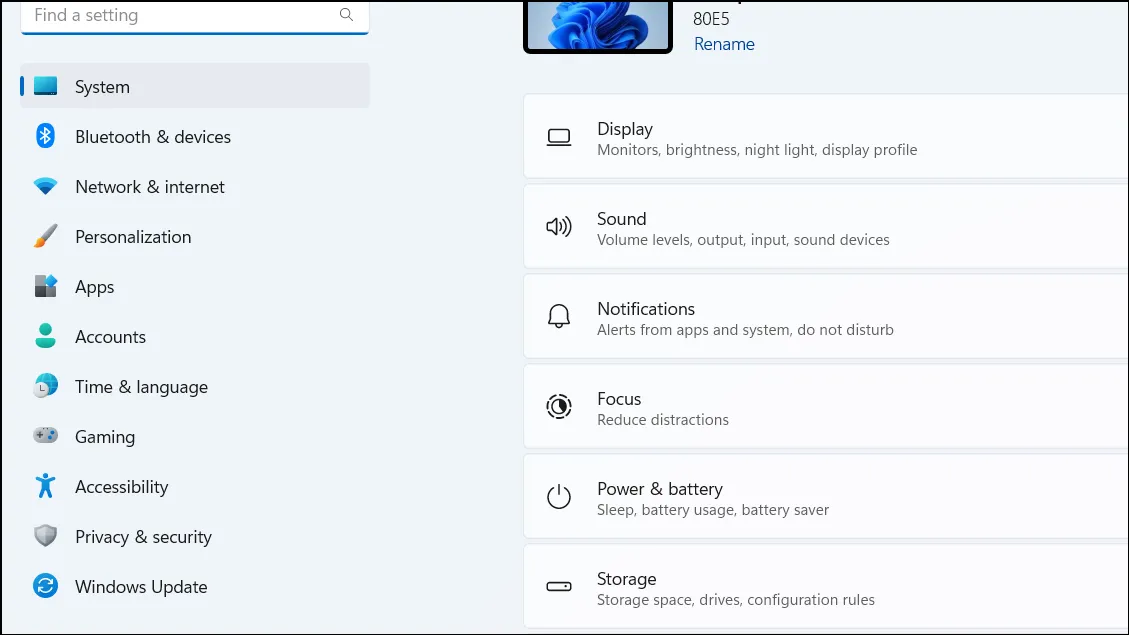
Paso 2: navegue a Privacidad y seguridad en el panel izquierdo.
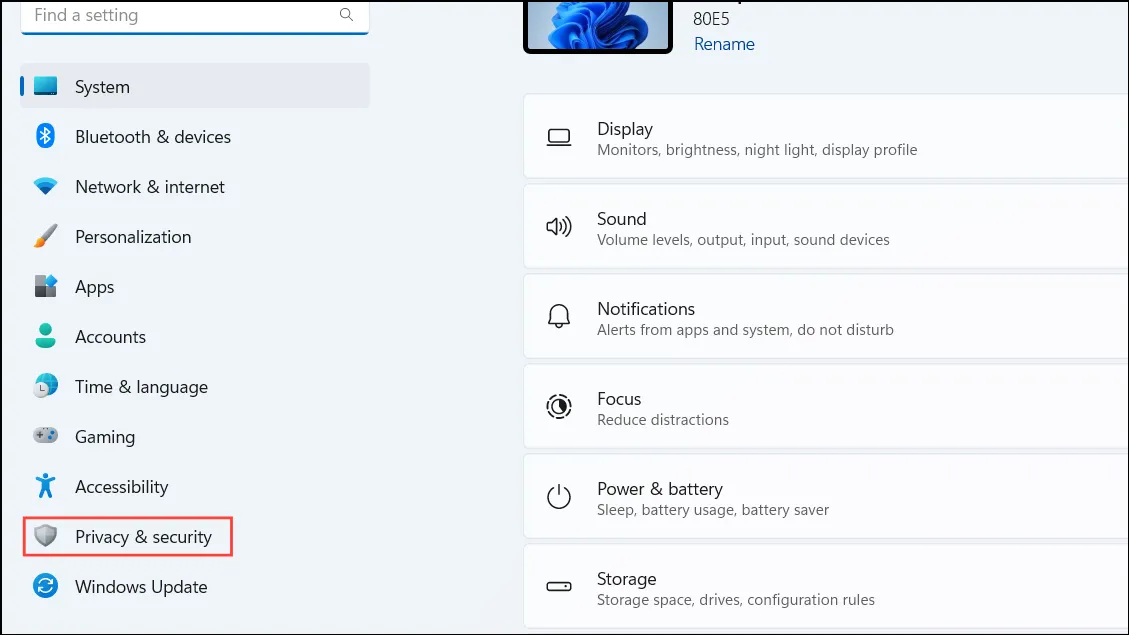
Paso 3: Haga clic en Seguridad de Windows y luego continúe con Seguridad del dispositivo .
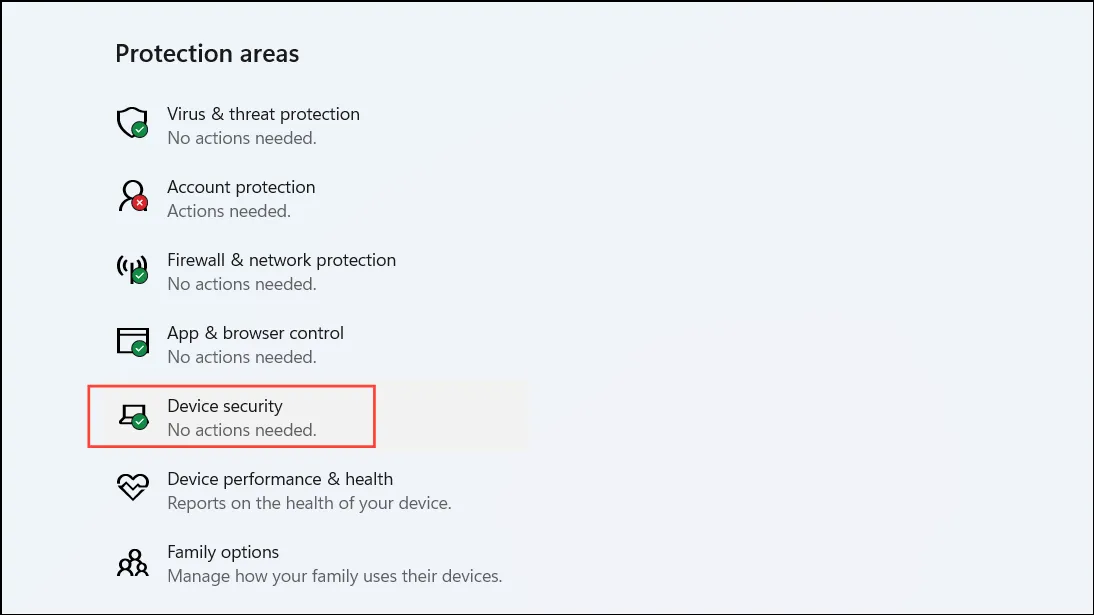
Paso 4: En la sección Aislamiento del núcleo , haga clic en Detalles de aislamiento del núcleo .
Paso 5: Desactiva la integridad de la memoria .
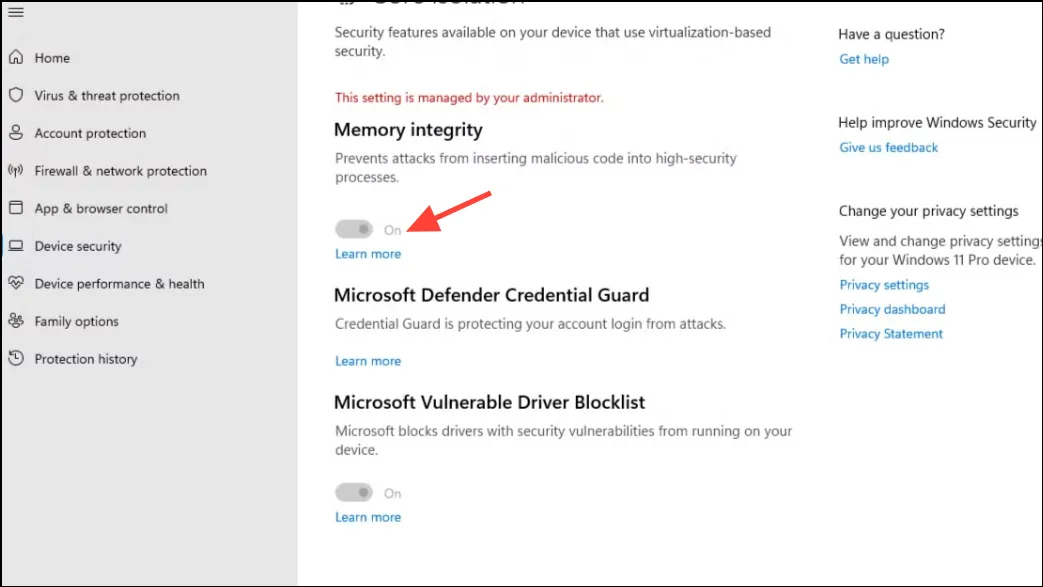
Paso 6: Reinicie su computadora para aplicar las actualizaciones.
Método 7: Deshabilitar Device Guard y Credential Guard a través del Editor del Registro
Es esencial hacer una copia de seguridad de su registro antes de continuar con estos pasos.
Paso 1: Presione Win + R, escriba regedity presione Enterpara iniciar el Editor del Registro.
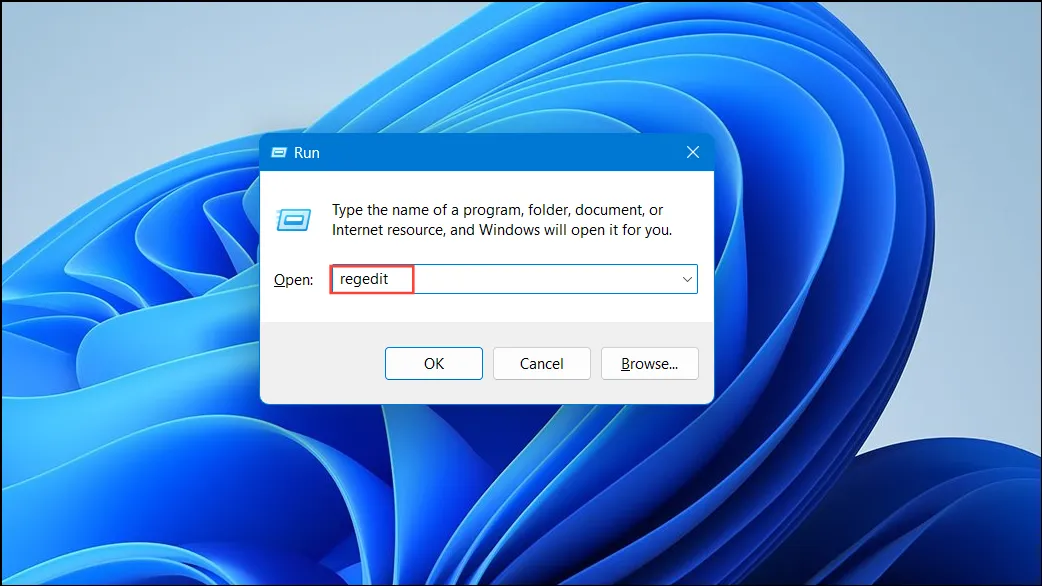
Paso 2: Navega a la siguiente ruta:
HKEY_LOCAL_MACHINE\SYSTEM\CurrentControlSet\Control\DeviceGuard
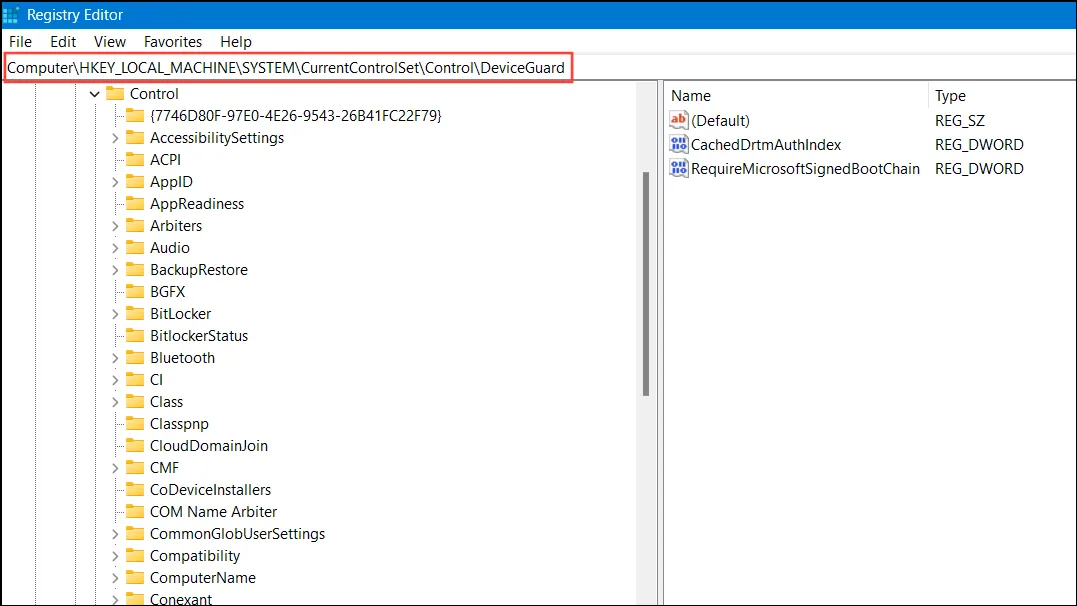
Paso 3: En el panel derecho, haga doble clic en EnableVirtualizationBasedSecurity .
Paso 4: Establezca el Value datay 0confirme con OK .
Paso 5: Navegar a:
HKEY_LOCAL_MACHINE\SYSTEM\CurrentControlSet\Control\Lsa

Paso 6: Busque LsaCfgFlags y configúrelo Value dataen 0.
Paso 7: Cierre el Editor del Registro y reinicie su sistema.
Deshabilitar Hyper-V en Windows 11 es crucial para aliviar conflictos con otras herramientas de virtualización, lo que garantiza que pueda ejecutar sus aplicaciones sin problemas.
Información adicional
1. ¿Cuáles son los riesgos de deshabilitar Hyper-V?
Deshabilitar Hyper-V puede impedirle utilizar funciones de Windows que dependen de la virtualización, como Windows Sandbox y Containers. Asegúrese de sopesar los pros y los contras en función de sus necesidades de uso.
2. ¿Deshabilitar Hyper-V mejorará el rendimiento de VMware o VirtualBox?
¡Sí! Deshabilitar Hyper-V suele resolver problemas de compatibilidad, lo que genera un rendimiento significativamente mejor para software de virtualización como VMware Workstation y VirtualBox.
3. ¿Puedo volver a habilitar Hyper-V después de deshabilitarlo?
¡Por supuesto! Puedes volver a habilitar Hyper-V fácilmente con los mismos métodos descritos anteriormente, invirtiendo los pasos según sea necesario para restaurar la funcionalidad.




Deja una respuesta