Hyper-V es una herramienta de virtualización robusta integrada en Windows 11 que permite a los usuarios ejecutar varios sistemas operativos en un solo dispositivo sin problemas. Si bien es una característica poderosa y favorita entre los desarrolladores y los profesionales de TI, los usuarios típicos pueden considerarla innecesaria, especialmente si no están utilizando sus capacidades. Además, muchos usuarios han notado que Hyper-V se ejecuta en segundo plano incluso cuando no se está utilizando. Esto puede provocar un mayor uso de RAM y una mayor descarga de la batería.
Por estos motivos, deshabilitar Hyper-V puede ser una opción prudente para los usuarios habituales, especialmente si optan por soluciones de virtualización alternativas como VirtualBox, ya que Hyper-V puede generar conflictos con dicho software. A continuación, se incluye una guía completa sobre cómo deshabilitar Hyper-V de manera eficaz en Windows 11.
1. Deshabilitar Hyper-V desde las características de Windows
Este método es uno de los más sencillos para deshabilitar Hyper-V. A continuación, le indicamos cómo hacerlo:
-
Abra la Búsqueda de Windows y escriba Panel de control . Haga clic en la aplicación Panel de control en los primeros resultados.
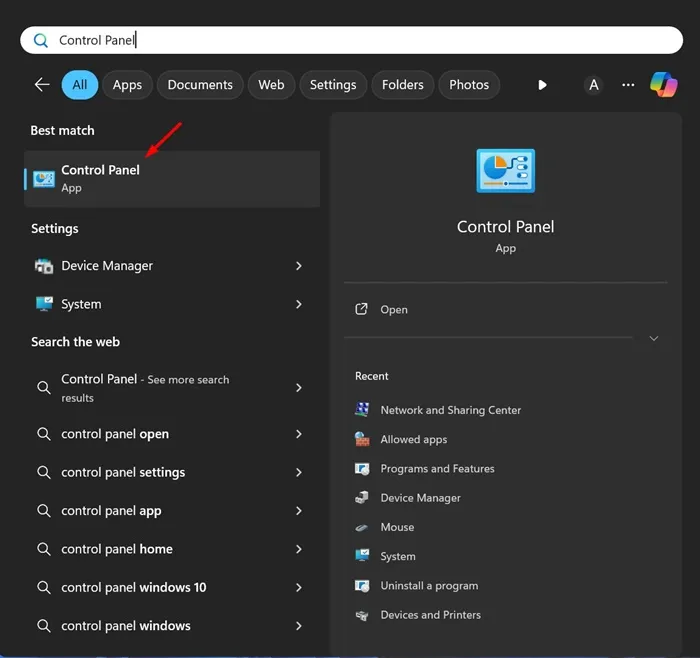
-
Seleccione Programas y características una vez que se abra el Panel de control.
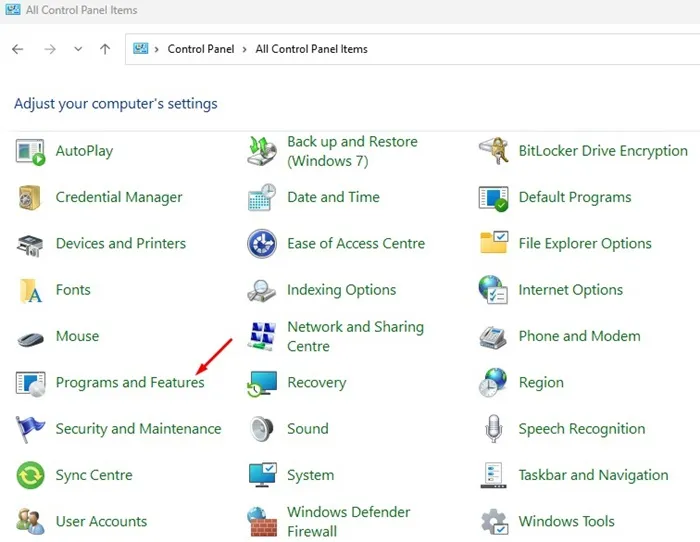
-
En el panel izquierdo, seleccione Activar o desactivar características de Windows .
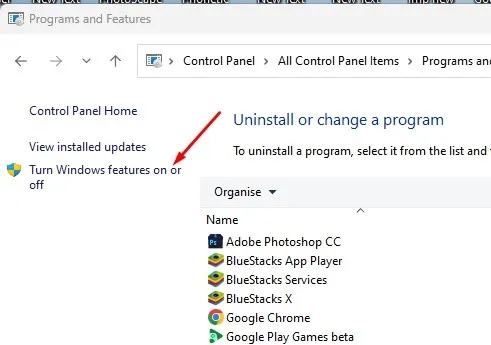
-
En la ventana Características de Windows, desmarque Hyper-V .
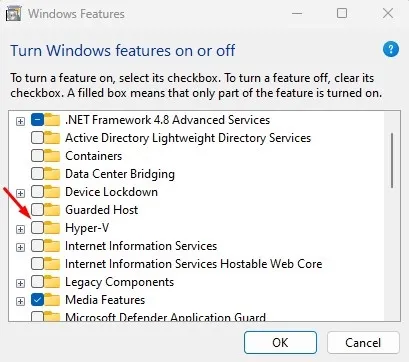
-
Desmarque también la Plataforma de hipervisor de Windows y haga clic en Aceptar para aplicar los cambios.
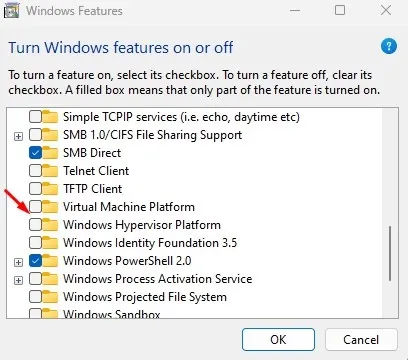
Por último, reinicie su computadora para deshabilitar completamente Hyper-V.
2. Deshabilitar Hyper-V mediante el comando DISM
Usar el comando DISM es otro método sencillo para desactivar Hyper-V. Asegúrese de que su PC esté conectada a Internet antes de continuar:
-
Abra el cuadro de búsqueda de Windows, escriba CMD , haga clic con el botón derecho y elija Ejecutar como administrador .
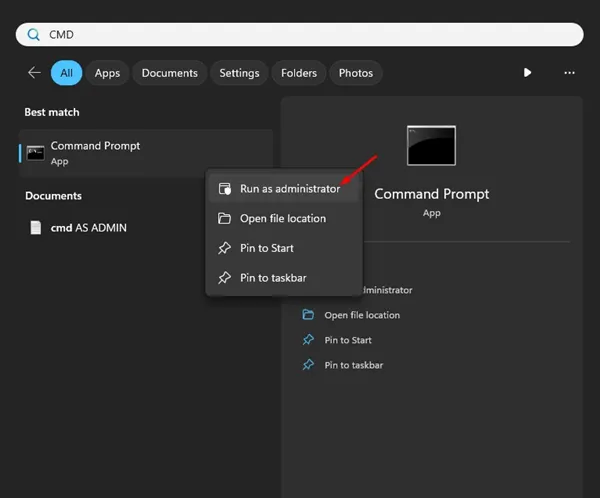
-
En la ventana del símbolo del sistema, escriba el siguiente comando y presione Entrar:
dism /online /disable-feature /featurename:Microsoft-hyper-v-all
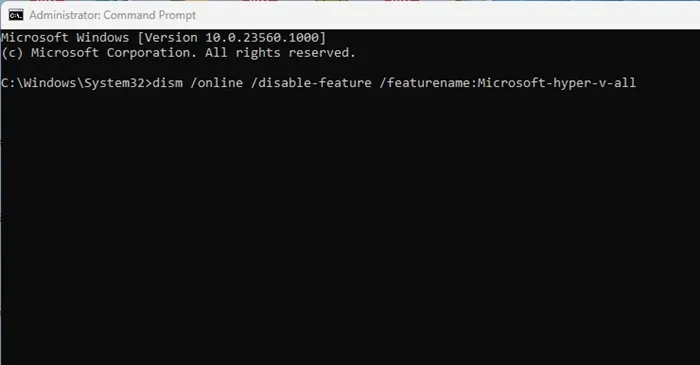
-
Una vez que se ejecute el comando, cierre el Símbolo del sistema y reinicie su PC.
3. Deshabilitar Hyper-V mediante PowerShell
PowerShell proporciona otra forma eficiente de deshabilitar Hyper-V:
-
Escriba PowerShell en la búsqueda de Windows, haga clic con el botón derecho en la aplicación y seleccione Ejecutar como administrador .

-
En la terminal de PowerShell, ingrese el siguiente comando:
Disable-WindowsOptionalFeature -Online -FeatureName Microsoft-Hyper-V-All
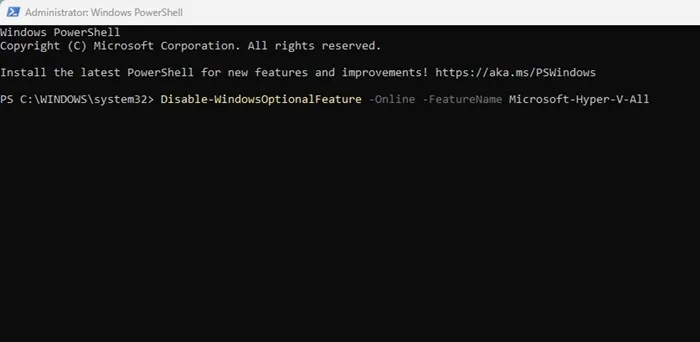
-
Responda con Y al mensaje de confirmación y salga de PowerShell.
4. Deshabilite Hyper-V mediante el comando BCDEdit
Alternativamente, puede utilizar la utilidad de línea de comandos BCDEdit para administrar Hyper-V:
-
Escriba CMD en la búsqueda de Windows y seleccione Ejecutar como administrador .
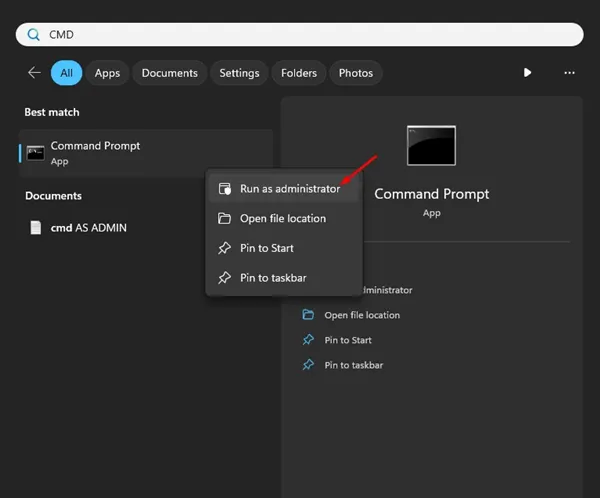
-
Ingrese este comando y ejecútelo:
bcdedit /set hypervisorlaunchtype off
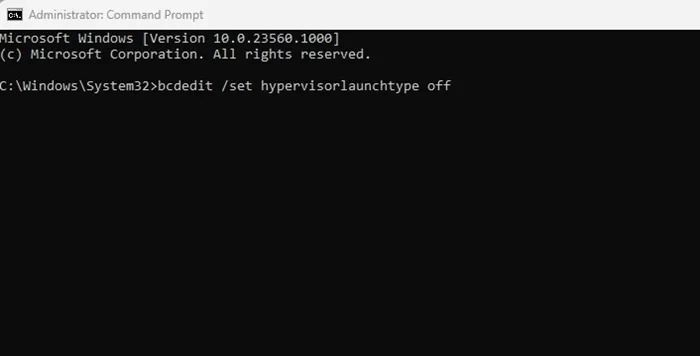
-
Cierre el símbolo del sistema y recuerde reiniciar su PC para aplicar los cambios.
5. Deshabilitar Hyper-V en Windows 11 a través del BIOS
Por último, para garantizar que Hyper-V no utilice ningún recurso, puede desactivar la virtualización de hardware en su BIOS. Esto resulta especialmente útil si no tiene previsto utilizar ningún software de virtualización:
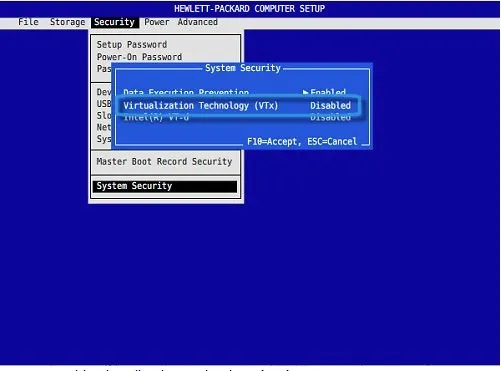
- Reinicie su PC y acceda a la configuración del BIOS utilizando la tecla designada (generalmente F2, Del o Esc).
- En BIOS, navegue hasta el menú Configuración .
- Localice la opción Tecnología de virtualización y configúrela en Deshabilitada .
- Guarde los cambios presionando F10 y salga del BIOS.
Tenga en cuenta que los pasos para ingresar al BIOS y deshabilitar la virtualización pueden variar según el fabricante de su placa base o sistema. Consulte el manual o el sitio web del fabricante para obtener información específica.
Estos métodos descritos proporcionan soluciones efectivas para deshabilitar Hyper-V en Windows 11, lo que ayuda en la optimización del sistema y la compatibilidad con otro software de virtualización.
Preguntas frecuentes
1. ¿Qué es Hyper-V y por qué querría desactivarlo?
Hyper-V es una tecnología de virtualización de Microsoft que permite a los usuarios ejecutar varios sistemas operativos en un solo dispositivo. Deshabilitarla puede liberar recursos del sistema y evitar problemas de compatibilidad con otros programas de virtualización.
2. ¿Perderé algún dato al deshabilitar Hyper-V?
No, deshabilitar Hyper-V no afectará sus datos. Simplemente detendrá la ejecución del servicio Hyper-V, lo cual es beneficioso si no lo está utilizando.
3. ¿Puedo volver a habilitar Hyper-V más tarde si es necesario?
Sí, puede volver a habilitar Hyper-V fácilmente en cualquier momento a través de las características de Windows o usando el comando apropiado en PowerShell o el Símbolo del sistema.




Deja una respuesta