Enlaces rápidos
- Cómo desactivar las funciones multitarea del iPad
- Cómo entender la configuración multitarea del iPad (y qué hace cada una)
Resumen
- Deshabilite fácilmente las opciones de multitarea en iPadOS 17 y versiones superiores en Configuración en Multitarea y gestos.
- Se pueden desactivar funciones como Split View y Stage Manager para disfrutar de un flujo de trabajo más centrado y adaptado a sus necesidades.
- Personalice la multitarea basada en gestos, incluida la función Imagen en imagen y los deslizamientos con varios dedos, para mejorar la experiencia del usuario.
¿Te frustran las pantallas divididas o las ventanas flotantes inesperadas en tu iPad? ¡Estás de suerte! Deshabilitar las funciones multitarea del iPad puede ayudarte a disfrutar de una experiencia fluida con una sola aplicación.
Cómo desactivar las funciones multitarea del iPad
Tu iPad moderno está repleto de potentes funciones multitarea, pero la buena noticia es que puedes desactivarlas fácilmente. Dirígete a Ajustes > Multitarea y gestos . En la parte superior de esta sección, encontrarás los ajustes de Multitarea. De forma predeterminada, tanto la Vista dividida como la función Deslizar están habilitadas, pero puedes simplemente desactivarlas para deshabilitar estas funciones.
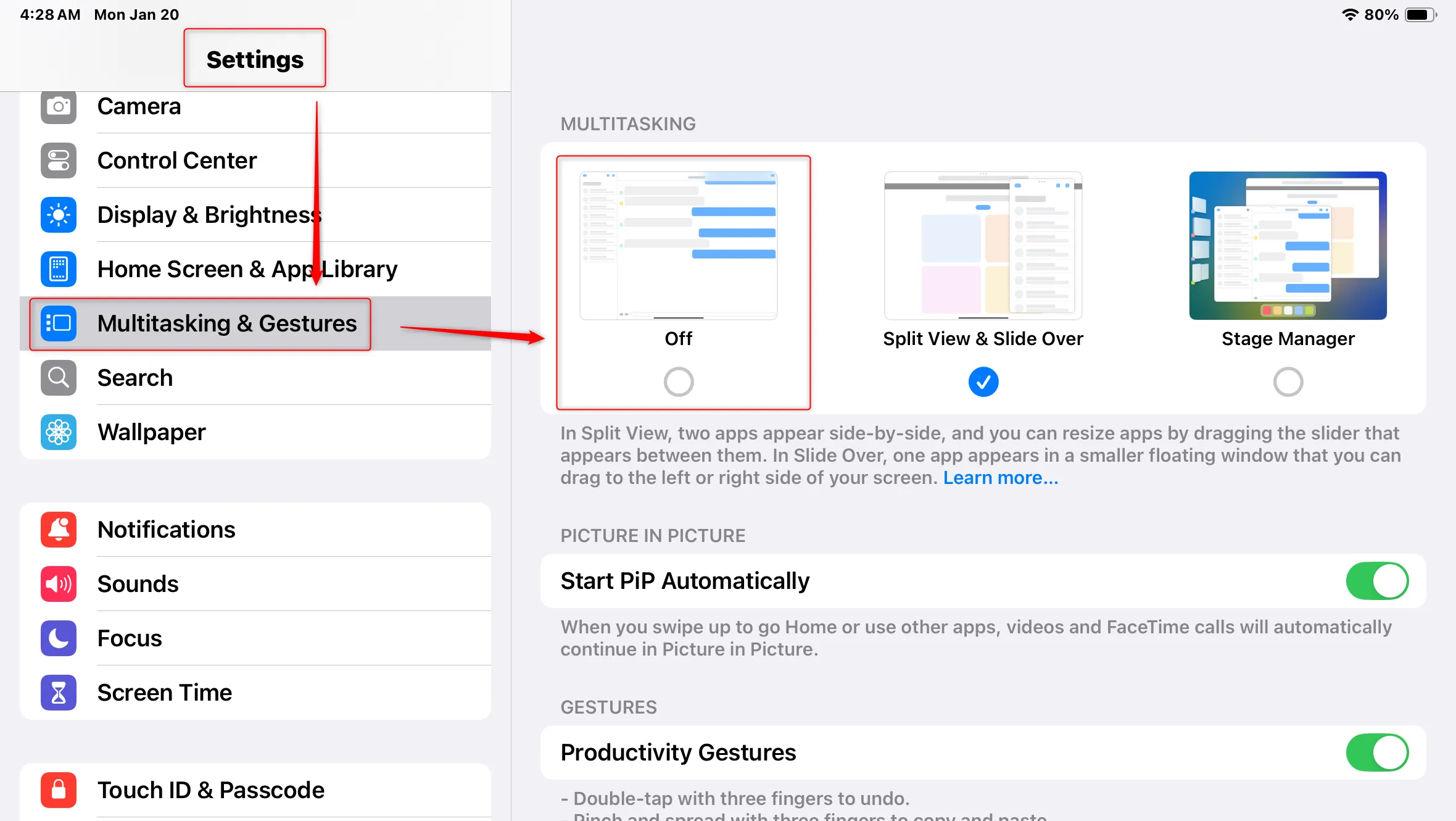
Además, iPadOS 17 presenta una variedad de herramientas de productividad basadas en gestos, la mayoría de las cuales vienen activadas de manera predeterminada. Tienes la flexibilidad de revisar estas opciones en el mismo menú de Configuración y personalizarlas para que se adapten a tu flujo de trabajo.
Cómo entender la configuración multitarea del iPad (y qué hace cada una)
Si el comportamiento predeterminado de la multitarea de tu iPad te resulta intrusivo o molesto, es comprensible que quieras simplificar las cosas. Si bien puedes desactivar por completo estas funciones, existen varias opciones que pueden mejorar la productividad si se utilizan correctamente. A continuación, se incluye un desglose de lo que hace cada función, lo que te ayudará a tomar decisiones informadas sobre si debes desactivarlas o no.
Comportamiento de la ventana de la aplicación: Vista dividida y Stage Manager
La primera decisión importante tiene que ver con cómo prefiere que se comporten las aplicaciones cuando se abren. Tiene dos opciones principales: Split View & Slide Over y Stage Manager . Split View & Slide Over le permite mantener las aplicaciones abiertas una al lado de la otra, lo que puede facilitar significativamente tareas como tomar notas mientras navega por la web. Este estilo multitarea puede permitir a algunos usuarios sustituir una computadora portátil por un iPad, lo que lo convierte en una característica esencial para trabajar y estudiar.
Para cerrar las ventanas flotantes en Split View, toca el menú de tres puntos ubicado en la esquina superior de la ventana de la aplicación. Estas configuraciones pueden ser útiles, pero también es fácil que se activen por accidente al deslizar el dedo, lo que podría interrumpir tu experiencia.
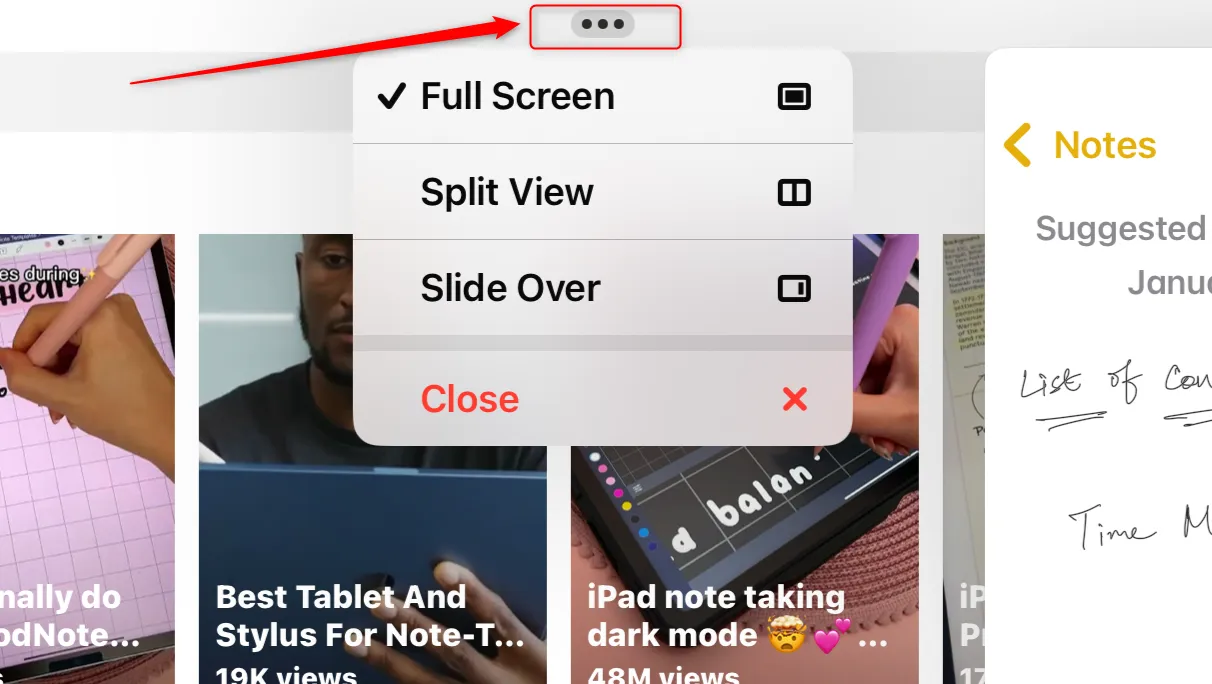
Si notas que tus aplicaciones se abren repetidamente en ventanas en lugar de en pantalla completa, es posible que Stage Manager esté habilitado. Esta función tiene como objetivo proporcionar una experiencia más parecida a la de un escritorio en el iPad, ideal cuando se conecta a un monitor externo y a periféricos. Sin embargo, también puede generar frustración, ya que debes ajustar al máximo los tamaños y la disposición de las ventanas, lo que puede resultar complicado en una interfaz táctil.
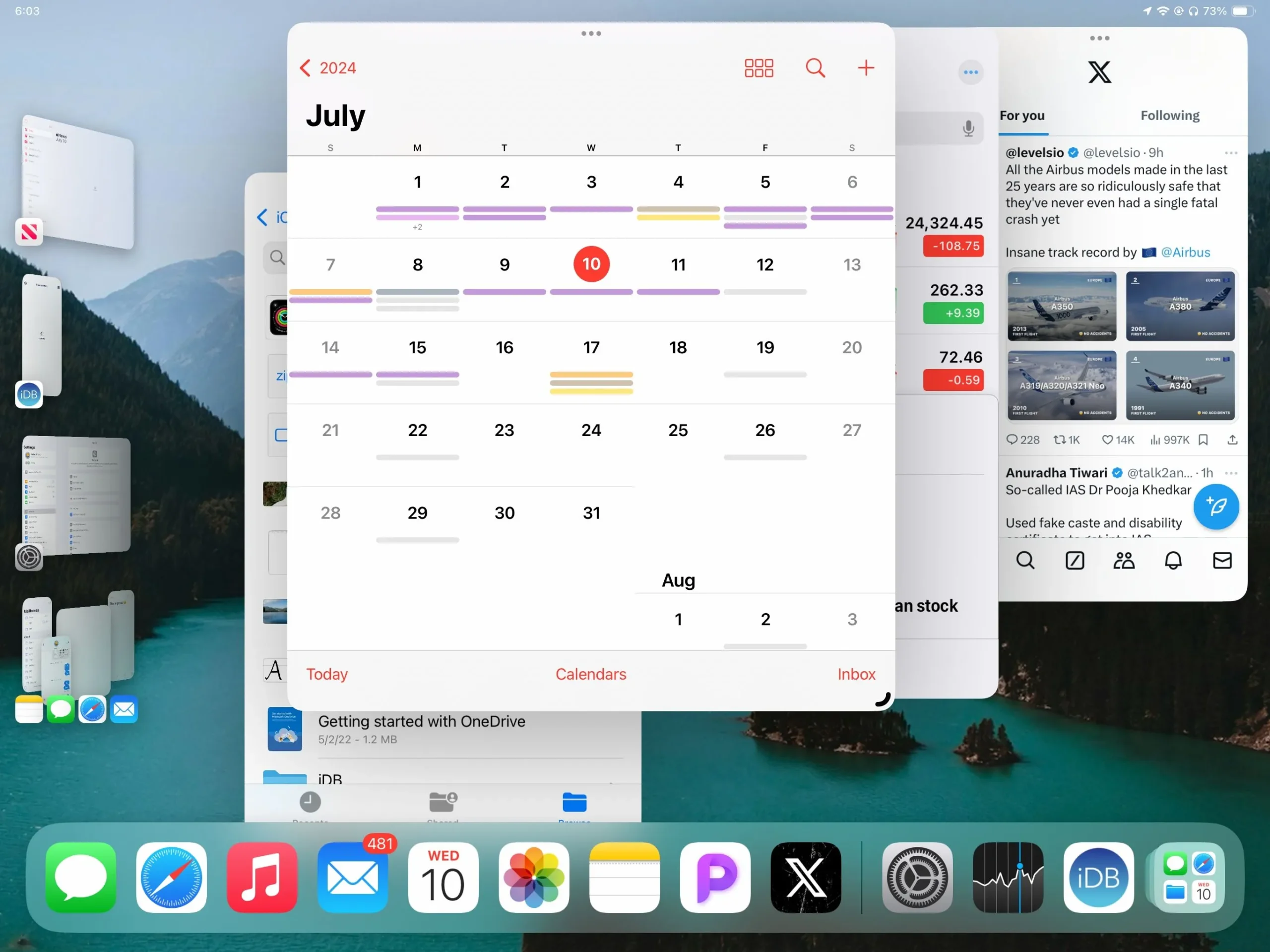
Imagen en imagen: no te pierdas nunca tus vídeos
La función de imagen en imagen (PiP) permite que los videos sigan reproduciéndose en una ventana pequeña mientras se cambia de aplicación o se regresa a la pantalla de inicio. Esta función multitarea es fantástica para quienes desean combinar entretenimiento con productividad, pero también puede causar frustración cuando, sin darse cuenta, se sigue reproduciendo un video mientras se intenta concentrarse en otras tareas.
Si bien PiP se ha convertido en una función estándar, tenga en cuenta que algunas aplicaciones no lo admiten y plataformas como YouTube pueden requerir configuraciones especiales para habilitar esta funcionalidad para ciertos videos.
Gestos: funciones poderosas que pueden resultar un estorbo
iPadOS incluye varios conjuntos de gestos que promueven la productividad pero pueden provocar activaciones accidentales:
- Gestos de productividad: utilice gestos con tres dedos para copiar, pegar, deshacer y rehacer de manera eficiente. Si bien son muy efectivos, estos gestos pueden deshacer acciones sin darse cuenta si se activan accidentalmente.
- Gestos con cuatro y cinco dedos: las opciones sencillas de cambio de aplicaciones y navegación pueden ser útiles, pero pueden causar interrupciones, especialmente para usuarios con problemas de destreza.
- Agitar para deshacer: si bien es útil, esta función puede representar desafíos para algunos usuarios, lo que genera la necesidad de adaptar la forma en que se utilizan los gestos durante la movilidad.
- Deslizamientos en las esquinas: los gestos personalizados en las esquinas pueden brindar acceso rápido a funciones esenciales, pero podrían interferir con el uso normal si se activan con frecuencia y sin darse cuenta.
Las capacidades multitarea del iPad ofrecen funciones únicas, pero pueden abrumar a muchos usuarios. La opción de desactivarlas ofrece una comodidad significativa, ya que adapta la experiencia del iPad a sus necesidades y hábitos personales.
Preguntas frecuentes
1. ¿Cómo desactivo la vista dividida en mi iPad?
Para desactivar la vista dividida, ve a Configuración > Multitarea y gestos y desactiva la opción de vista dividida y deslizar. Esto evitará que las aplicaciones se abran una al lado de la otra.
2. ¿Puedo personalizar los gestos multitarea en iPadOS 17?
Sí, puedes personalizar los gestos de multitarea a través de Configuración > Multitarea y gestos . Esto te permite habilitar o deshabilitar gestos específicos según tus preferencias.
3. ¿Qué pasa si activo accidentalmente la función Imagen en imagen?
Si activas sin darte cuenta la función Imagen en imagen, puedes desactivarla yendo a Configuración > FaceTime y desactivando la opción “Imagen en imagen”. Esto evitará que los videos se minimicen en una ventana pequeña cuando cambies de aplicación.




Deja una respuesta