Enlaces rápidos
- Antes de empezar
- Cómo descargar versiones anteriores de macOS
- Preparar y crear una unidad USB de arranque
- Instalar macOS desde cero en tu Mac
- Perfecto para computadoras Apple más antiguas
Resumen
- Descargue versiones anteriores de macOS a través de la Mac App Store o mediante enlaces directos desde el sitio de Apple.
- Cree una unidad USB de arranque utilizando la aplicación de instalación combinada con unos pocos comandos de terminal simples.
- Arranque desde la unidad USB, borre la partición del sistema y siga las instrucciones para instalar la versión anterior de macOS.
Si tienes una Mac antigua y deseas reinstalar o degradar tu sistema operativo, ¡esta guía te mostrará cómo hacerlo de manera efectiva!
Antes de empezar
Comprender la compatibilidad es fundamental. No todas las versiones de macOS admiten todas las configuraciones de hardware. Las versiones más nuevas de macOS suelen dejar de admitir hardware más antiguo, al igual que las versiones anteriores no suelen admitir modelos más nuevos.
Por ejemplo, si tienes una MacBook Pro M4 (lanzada en 2024), no puedes instalar ninguna versión de macOS anterior a 15 Sequoia, ya que los sistemas más antiguos carecen de soporte para hardware que no estaba disponible cuando se lanzaron.
Para saber qué versión viene con tu Mac, ve al Soporte técnico de Apple y comprueba tu modelo. También puedes hacer clic en el logotipo de Apple en la esquina superior izquierda y seleccionar “Acerca de esta Mac”. Compara el año de fabricación con la versión de macOS correspondiente.
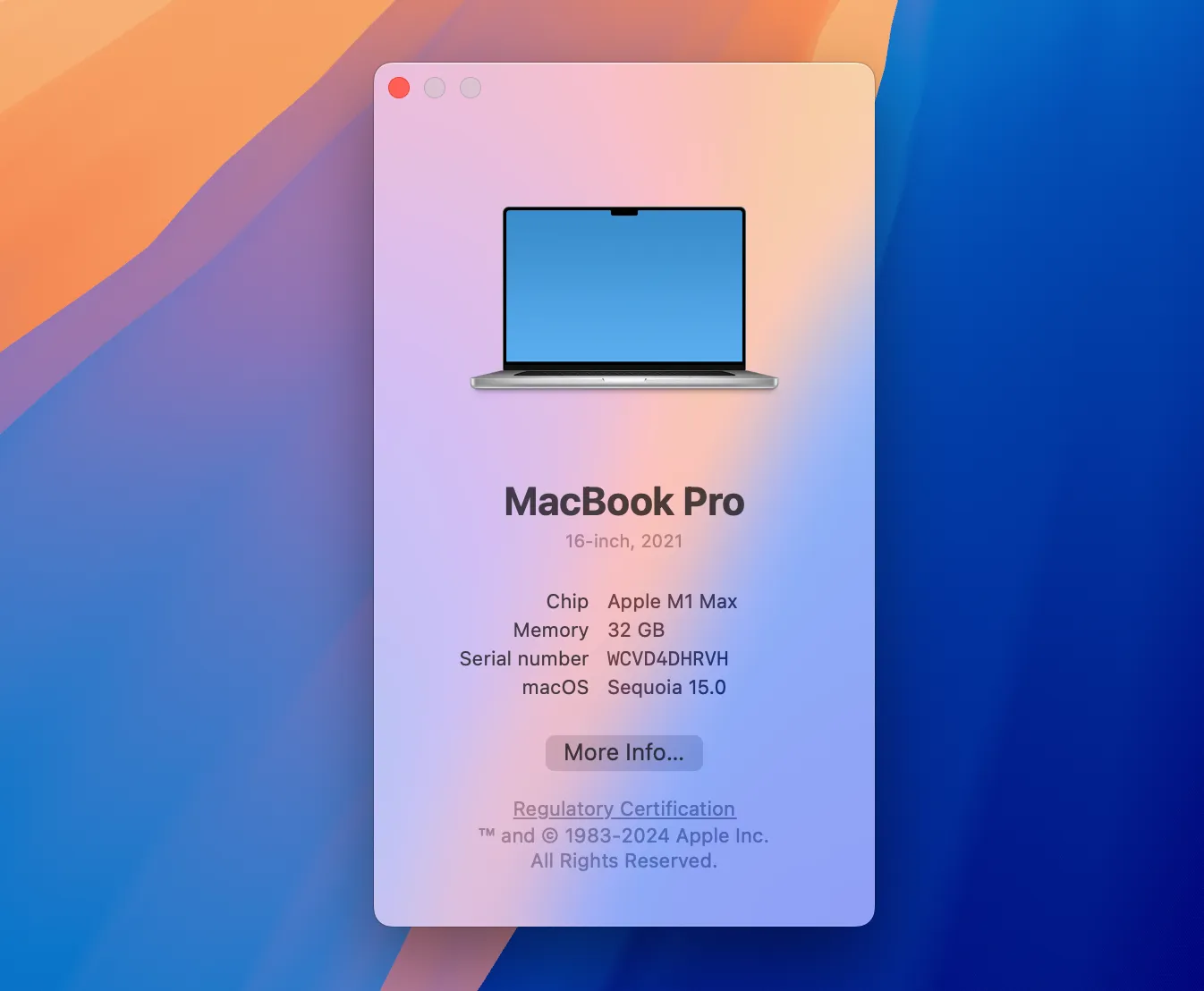
Si eres aventurero, herramientas como Patched Sur o OpenCore Legacy Patcher pueden permitirte instalar versiones más nuevas en equipos Mac no compatibles. Sin embargo, el rendimiento podría ser deficiente, lo que requeriría volver a una versión anterior estable.
Es alentador saber que es posible volver a casi cualquier versión compatible. Antes de sumergirse en versiones más nuevas de macOS, no haga copias de seguridad de Time Machine hasta que esté seguro de la instalación. Restaurar desde copias de seguridad realizadas en versiones posteriores puede ser problemático.
El uso de herramientas de copia de seguridad de terceros, como Carbon Copy Cloner o ChronoSync, permite una mayor flexibilidad. Como alternativa, se pueden realizar copias de seguridad manuales en una unidad externa como último recurso.
Cómo descargar versiones anteriores de macOS
Puedes acceder a la mayoría de las versiones anteriores de macOS a través de la Mac App Store o mediante descargas directas desde el sitio web de Apple. Los enlaces directos son esenciales, ya que las versiones anteriores no están indexadas para la búsqueda dentro de la aplicación.
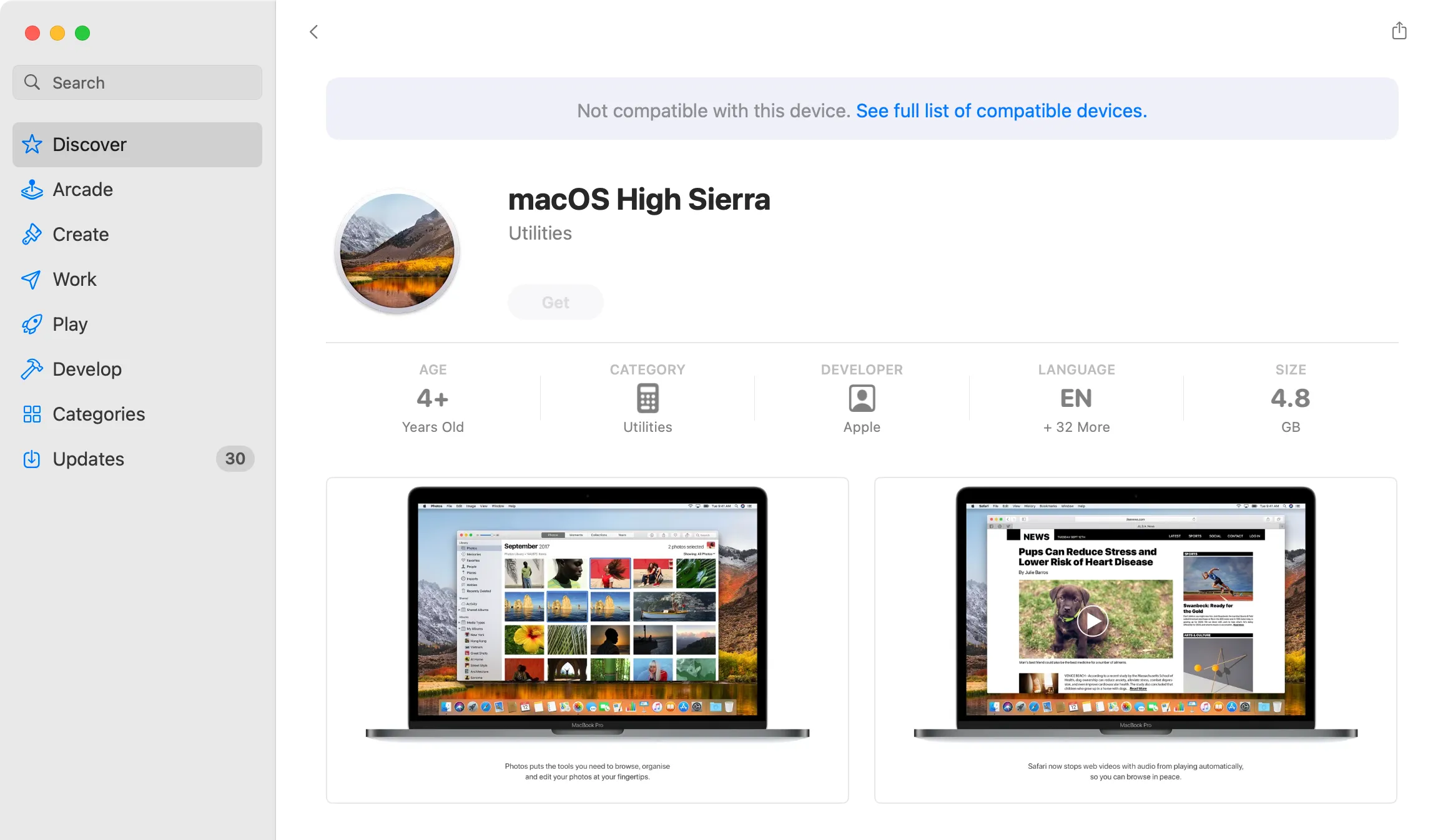
En caso de problemas con los enlaces, asegúrese de estar usando Safari y vuelva a intentar cerrar y volver a abrir la Mac App Store.
Aquí hay enlaces para varias versiones de macOS disponibles en la App Store:
- macOS Sequoia (2024)
- macOS Sonoma (2023)
- macOS Ventura (2022)
- macOS Monterey (2021)
- macOS Big Sur (2020)
- macOS Catalina (2019)
- macOS Mojave (2018)
- macOS High Sierra (2017)
Una vez finalizada la descarga, NO abra el instalador inmediatamente. Asegúrese de que permanezca en la carpeta Aplicaciones.
Las versiones anteriores también se pueden descargar directamente desde Apple, excepto OS X Mavericks, que es difícil de conseguir:
- macOS Sierra (2016)
- Mac OS X El Capitan (2015)
- Mac OS X Yosemite (2014)
- Mac OS X Mountain Lion (2012)
- Mac OS X León (2011)
Una vez descargado, monte el archivo DMG y ejecute el instalador PKG que colocará una aplicación de instalación en su carpeta Aplicaciones.
Aunque Apple ya no vende copias físicas de versiones anteriores de OS X, es posible que aún haya algunas disponibles en plataformas como eBay . Tenga cuidado y evite las unidades USB de arranque «3 en 1».
Tenga cuidado con las fuentes no oficiales que ofrecen versiones de OS X, ya que aumentan las posibilidades de encontrar malware, junto con las posibles implicaciones legales relacionadas con cuestiones de derechos de autor.
Preparar y crear una unidad USB de arranque
La creación de una unidad USB de arranque es esencial para instalar versiones anteriores de macOS. Puede utilizar esta unidad varias veces, crear una nueva cuando sea necesario o desecharla una vez que se complete la instalación. Ofrece una flexibilidad significativa para futuras instalaciones.
Apple recomienda que la unidad USB esté formateada como Mac OS Extended con al menos 14 GB de espacio. En términos prácticos, hemos utilizado con éxito unidades de 8 GB para instalaciones hasta Catalina y versiones anteriores.
Para formatear la unidad USB, conéctela a su Mac. Abra la Utilidad de Discos (accesible a través de Spotlight o en Aplicaciones > Utilidades). Busque la unidad en la barra lateral, selecciónela y haga clic en “Borrar”. Elija un nombre adecuado, preferiblemente algo simple como “macos_installer”, y en el menú desplegable de formato, seleccione “Mac OS Extended (Journaled)” y luego haga clic en “Borrar”.
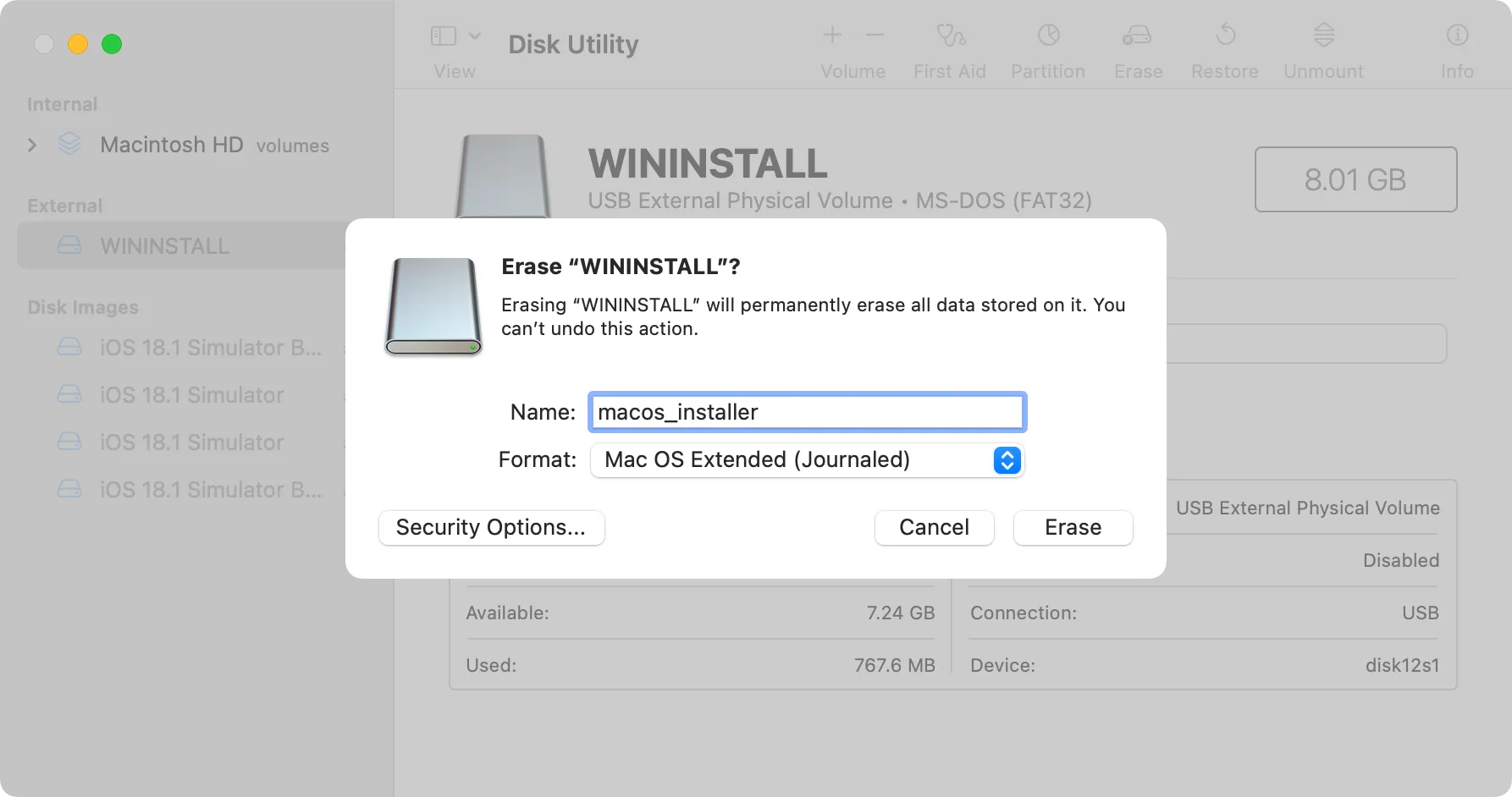
A continuación, utilizará la Terminal para preparar su unidad USB. Acceda a la Terminal a través de Spotlight o desde Aplicaciones > Utilidades. Ejecutará un comando para crear el medio de instalación, que varía según la versión de macOS que esté instalando.
Este ejemplo supone que está creando una unidad USB de instalación de macOS Sequoia, con su unidad USB etiquetada como “macos_installer”, junto con el instalador ubicado en su carpeta Aplicaciones:
sudo /Applications/Install\ macOS\ Sequoia.app/Contents/Resources/createinstallmedia --volume /Volumes/macos_installer
Puede modificar aspectos de este comando según su contexto específico, especialmente el nombre del instalador, asegurándose de que los espacios se indiquen con una barra invertida. Por ejemplo, para High Sierra, aparecería de la siguiente manera:
sudo /Applications/Install\ macOS\ High\ Sierra.app/Contents/Resources/createinstallmedia --volume /Volumes/MacOS\ Installer
Para confirmar los nombres de los volúmenes conectados (incluida su unidad USB), puede utilizar el siguiente comando:
ls /Volumes/
Después de presionar Enter, ingrese su contraseña de administrador para validar el comando, luego presione “Y” para confirmar que se sobrescribirá el contenido de la unidad USB.
Instalar macOS desde cero en tu Mac
Una vez que hayas copiado los archivos de instalación, es hora de proceder con una instalación limpia de macOS. Para garantizar una experiencia sin inconvenientes, borraremos la partición existente antes de comenzar el proceso de instalación.
Para comenzar, inserte la unidad USB y apague su Mac. Según el modelo de Mac que tenga, esto es lo que debe hacer a continuación:
- Apple Silicon (chip M1 y más reciente): Mantenga presionado el botón de encendido hasta que aparezcan las opciones de inicio, seleccione el volumen USB que creó y elija Continuar.
- Mac con procesador Intel: enciéndalo mientras mantiene presionada la tecla Opción (Alt) hasta que aparezca una lista de volúmenes de arranque. Seleccione la memoria USB que acaba de crear y presione la flecha hacia arriba.
Una vez que hayas cargado macOS (es posible que primero debas seleccionar el idioma), ve a Utilidades > Utilidad de discos. Busca tu unidad principal (que suele tener la etiqueta “Macintosh HD”) en la barra lateral y haz clic en “Borrar”.
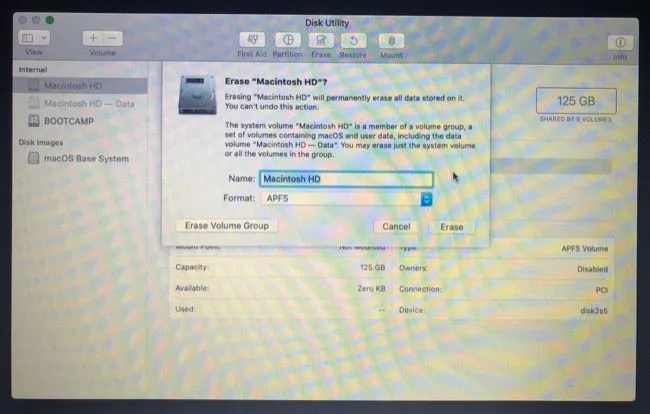
Tenga mucho cuidado: el siguiente paso borrará por completo el volumen del sistema de su Mac. Confirme que haya realizado una copia de seguridad de todos los datos esenciales antes de esta acción.
Para instalaciones de macOS Sierra o posteriores, elija “APFS”. Para El Capitan o anteriores, seleccione “Mac OS Extended (Journaled)”. Cuando esté preparado, elija “Borrar” y confirme.

Por último, cierra la Utilidad de Discos y selecciona “Reinstalar macOS” (o “Instalar macOS” para versiones anteriores) en el menú Utilidades de macOS. Sigue las instrucciones restantes para completar la instalación.
Perfecto para computadoras Apple más antiguas
Además, los modelos de Mac más nuevos equipados con un chip M1 o posterior pueden restablecerse a la configuración de fábrica sin afectar la versión de macOS instalada actualmente. Esto restablece el dispositivo a un nuevo estado, lo que lo hace óptimo para quienes planean vender o donar su Mac.
Preguntas frecuentes
1. ¿Puedo seguir usando las copias de seguridad de Time Machine después de degradar macOS?
La restauración de copias de seguridad de Time Machine realizadas en versiones posteriores de macOS suele generar problemas. Considere utilizar soluciones de copia de seguridad de terceros o realizar copias de seguridad manuales de sus archivos importantes antes de realizar la actualización a una versión anterior.
2. ¿Qué pasa si mi Mac no es compatible con la versión de macOS a la que quiero cambiar?
Si es incompatible, su único recurso podría ser usar herramientas como OpenCore para crear una instalación parcheada, pero tenga en cuenta que el rendimiento puede variar significativamente.
3. ¿Cómo sé qué versión de macOS es compatible con mi Mac?
Para encontrar el sistema operativo original de tu Mac, visita el Soporte técnico de Apple y busca tu modelo para saber su año de lanzamiento. Compara este dato con las versiones de macOS disponibles en ese momento.




Deja una respuesta ▼