Enlaces rápidos
Duplicar un formulario en Microsoft Forms es un proceso sencillo, tanto si desea conservar un duplicado en su propio OneDrive como si desea compartirlo con otros como plantilla independiente. Es fundamental comprender el proceso de copia y las opciones disponibles para compartir formularios de manera eficaz.
Duplicar un formulario para su propio uso
Si ya tiene un formulario que desea reutilizar, Microsoft Forms le permite duplicarlo rápidamente, lo que le ahorra la molestia de tener que empezar desde cero. Siga estos pasos para hacer una copia:
- Visite el sitio web de Microsoft Forms e inicie sesión.
- Vaya a la parte inferior de la pantalla donde se muestran sus formularios. Puede encontrar el formulario que desea en la pestaña Recientes, o puede cambiar a “Mis formularios” o usar el cuadro de búsqueda para acceder más rápidamente.
-
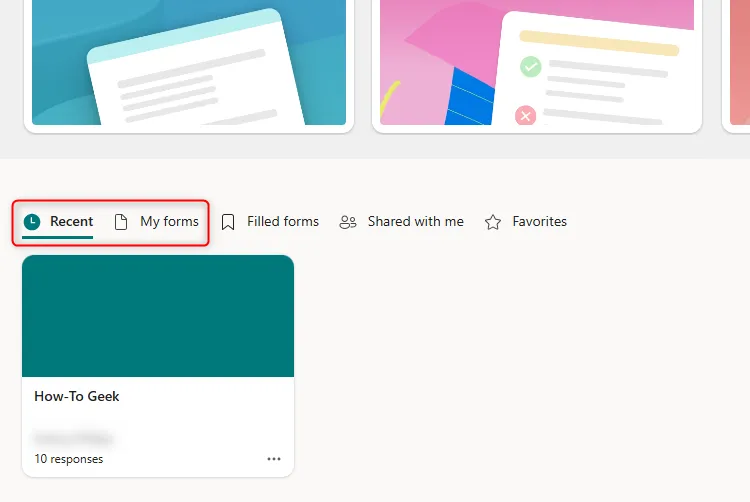
- Coloque el cursor sobre la tarjeta del formulario que desea duplicar, haga clic en los tres puntos en la esquina inferior derecha y seleccione “Copiar”.
-
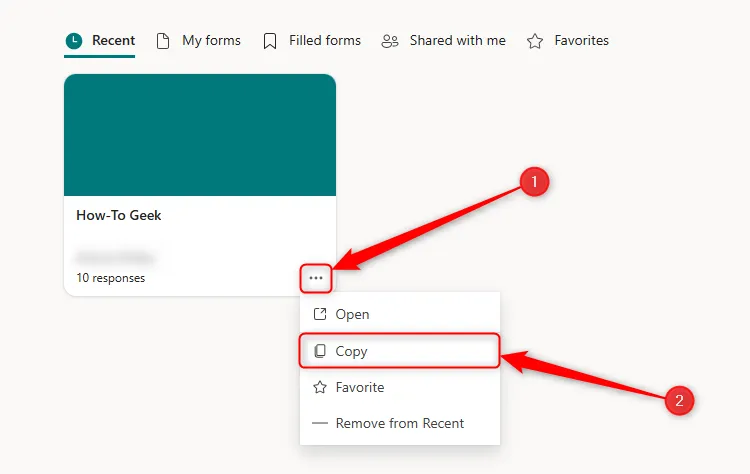
- Inmediatamente aparecerá un formulario duplicado, etiquetado con el mismo nombre que el original, pero indicado como una copia. Haga clic en esta nueva tarjeta de formulario para comenzar a editar.
-
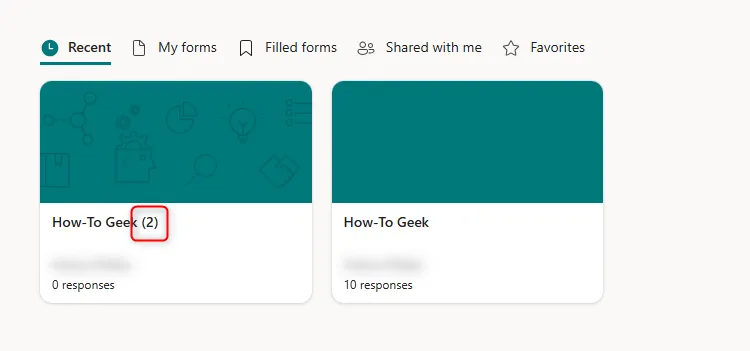
- En primer lugar, cambie el nombre del formulario duplicado para diferenciarlo fácilmente del original. Haga clic en el encabezado, escriba el nuevo nombre y quédese tranquilo sabiendo que todos los cambios se guardan al instante en este entorno basado en la web.
-
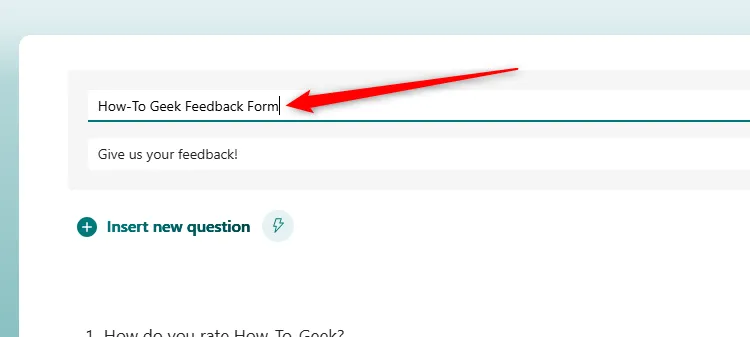
¿Qué partes de un formulario se copian en la versión duplicada?
El duplicado de su formulario contiene todas las preguntas, el formato, el diseño y cualquier configuración personalizada (como mensajes de agradecimiento u órdenes de preguntas) del formulario original. Sin embargo, es fundamental tener en cuenta que las respuestas existentes del formulario original no se incluyen en el duplicado, por lo que no se muestran respuestas al momento de la creación.

Crea una plantilla para que otros la utilicen
Para compartir sus formularios de manera eficaz, debe seguir dos caminos. Antes de hacerlo, asegúrese de comprender las implicaciones:
- **Colaboración**: cuando agregas a alguien como colaborador, esta persona puede modificar preguntas, acceder a las respuestas y compartir el formulario. Cualquier modificación que implemente se reflejará en tu versión original.
- **Compartir plantillas**: al compartir un formulario como plantilla, los destinatarios reciben una copia independiente que no tiene vínculos con el original. Sus respuestas no afectarán a sus análisis, ni las suyas se transferirán a su copia.
Para compartir una plantilla, comience iniciando sesión en Microsoft Forms y busque el formulario deseado.
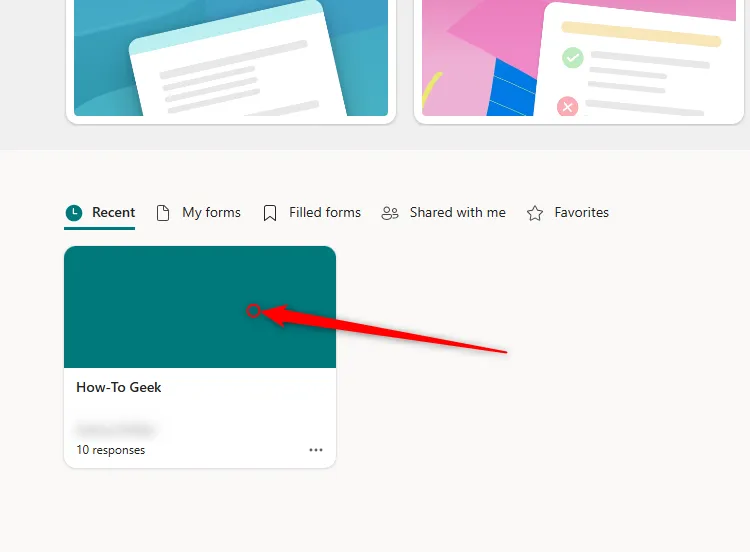
Pasos para compartir su formulario como plantilla
- Haga clic en los tres puntos en la sección superior derecha y seleccione “Colaborar o duplicar”. Dependiendo de su versión, la opción podría estar etiquetada como “Compartir”.
-
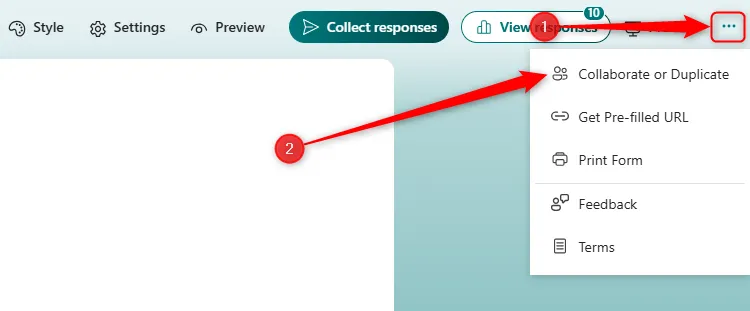
- Seleccione “Obtener un enlace para duplicar” en la sección Compartir como plantilla.
-
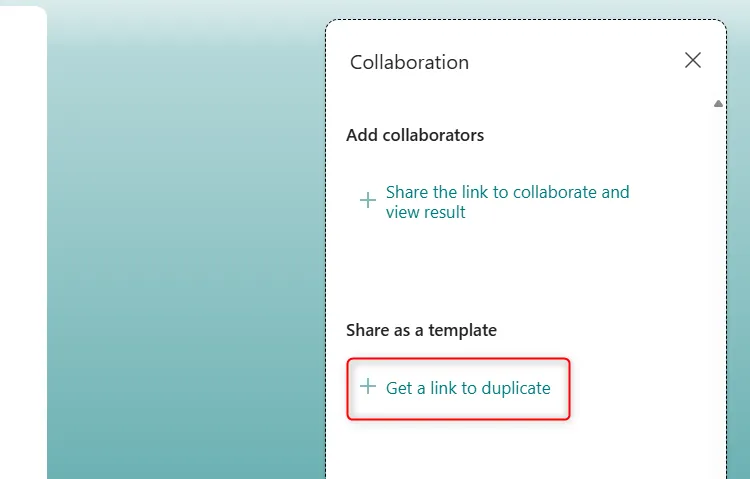
- Haga clic en “Copiar” para guardar el enlace en su portapapeles para compartirlo fácilmente por correo electrónico o mensajes.
-
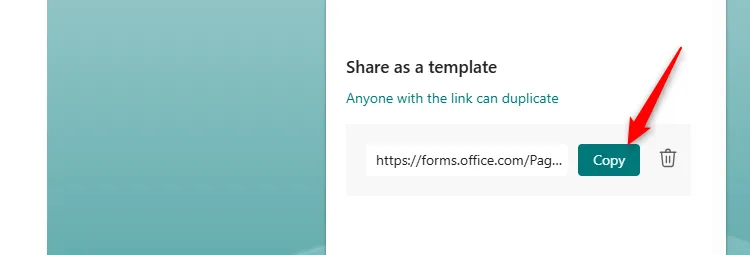
¿Qué ve la otra persona?
Cuando los destinatarios hacen clic en el enlace compartido, pueden obtener una vista previa del formulario y probar las opciones sin enviar una respuesta. Si están satisfechos, pueden hacer clic en “Duplicar” para conservar una copia en su OneDrive.

Desde allí, tienen total autonomía para editar, distribuir y gestionar su propia versión del formulario.
¿Puedo evitar que se comparta mi plantilla de formulario?
Si desea revocar el acceso a la plantilla compartida, haga clic en el ícono de la papelera junto al enlace copiado y seleccione “Eliminar enlace”. Sin embargo, tenga cuidado: si alguien ya guardó una copia, no puede revocar el acceso a esa persona ni tampoco puede controlar cómo puede seguir compartiendo el formulario.
Después de recopilar las respuestas, utilizar Microsoft Forms junto con Microsoft Excel ofrece una forma eficiente de analizar sus datos sin problemas.
Información adicional
1. ¿Puedo duplicar un formulario sin perder la configuración original?
Sí, cuando se duplica un formulario, todas las configuraciones originales, como el formato y los mensajes personalizados, se conservan en la nueva copia, pero las respuestas existentes no se transfieren.
2. ¿Cómo puedo eliminar permanentemente un formulario duplicado?
Para eliminar un formulario duplicado, vaya a la página de inicio de Microsoft Forms, pase el cursor sobre la tarjeta del formulario, haga clic en los tres puntos y seleccione “Eliminar”. Confirme la eliminación cuando se le solicite.
3. ¿Puedo compartir un formulario sin permitir que otros lo editen?
¡Por supuesto! Para compartir sin acceso de edición, simplemente proporcione un enlace para duplicar el formulario en lugar de agregar colaboradores. De esta manera, los destinatarios obtienen su propia copia editable, lo que evita cambios involuntarios en el original.




Deja una respuesta ▼