El código de error ERROR_RANGE_NOT_FOUND (código de error 644 o 0x284) aparece cuando Windows encuentra una solicitud para acceder a un rango de memoria que no está disponible o no existe. Esto suele generar una pantalla azul de la muerte (BSoD) y puede deberse a configuraciones incorrectas, problemas de hardware o errores de registro.
Cómo resolver eficazmente el error ERROR_RANGE_NOT_FOUND
Comience con estos pasos iniciales de solución de problemas antes de pasar a soluciones más complejas:
- Realice un reinicio del sistema para eliminar errores temporales que afecten su computadora.
- Acceda al Visor de eventos presionando Windows+ Xy verificando si hay errores de conflicto de memoria o hardware; no olvide verificar la configuración del BIOS relacionada con la memoria.
- Confirme que todas las actualizaciones de Windows pendientes estén instaladas.
1. Actualizar o reinstalar los controladores del dispositivo
Los problemas con los controladores suelen ser la causa de los errores del sistema, por lo que actualizarlos o reinstalarlos es un paso fundamental:
- Presione Windows + R para abrir el cuadro de diálogo Ejecutar.
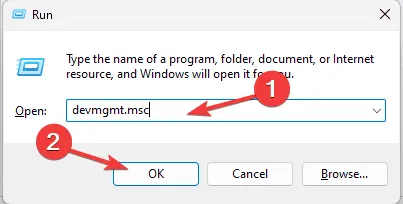
- Ingrese devmgmt.msc y haga clic en Aceptar para iniciar el Administrador de dispositivos.
- Identifique cualquier dispositivo que muestre un triángulo amarillo que indique un problema ampliando las categorías.
- Haga clic derecho en el controlador afectado y seleccione Actualizar controlador.
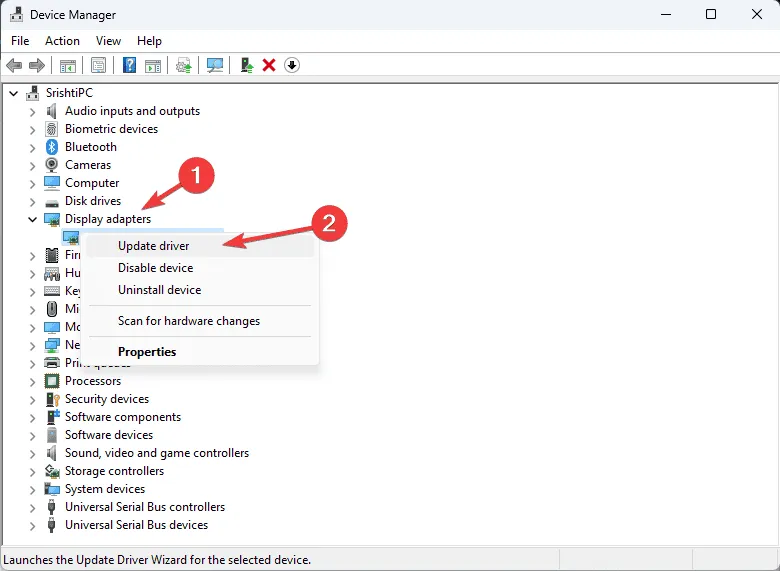
- Elija buscar automáticamente el software del controlador actualizado y siga las indicaciones.
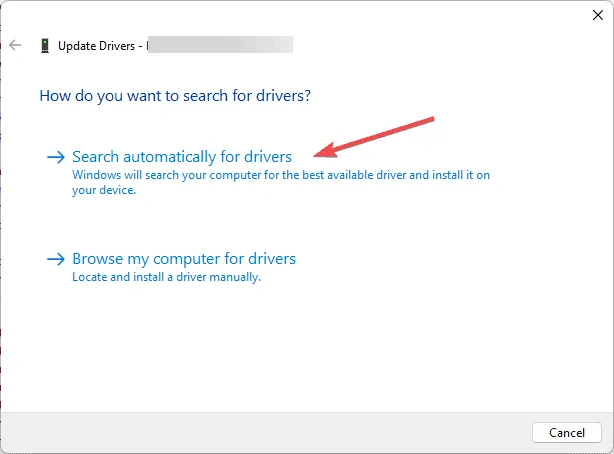
Si no se encuentran actualizaciones, puede ser necesario visitar el sitio web del fabricante o utilizar una herramienta de actualización de controladores confiable. Si la actualización falla, el siguiente paso lógico es reinstalar el controlador:
- Regrese al Administrador de dispositivos, haga clic con el botón derecho en el controlador problemático y seleccione Desinstalar dispositivo.
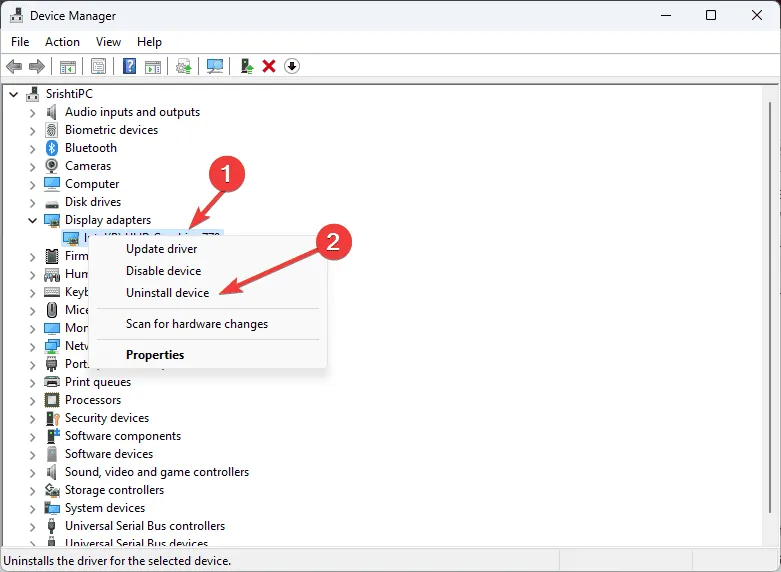
- Confirme la desinstalación.
- Reinicie su sistema para reinstalar automáticamente el controlador o seleccione Acción > Buscar cambios de hardware en el Administrador de dispositivos para iniciar el proceso manualmente.
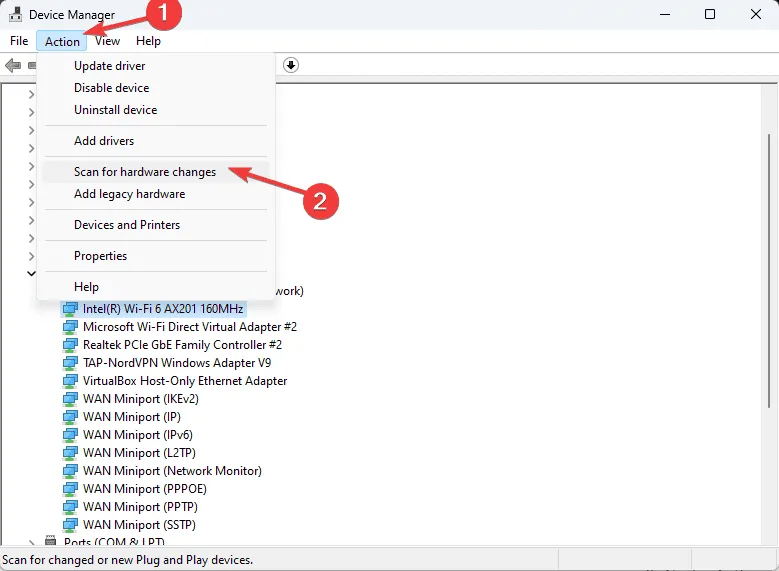
2. Ejecutar escaneos SFC y DISM
El uso del Comprobador de archivos del sistema (SFC) y la Herramienta de administración y servicio de imágenes de implementación (DISM) puede solucionar problemas subyacentes de los archivos del sistema:
- Abra el cuadro de búsqueda, escriba cmd, haga clic derecho sobre él y seleccione Ejecutar como administrador.
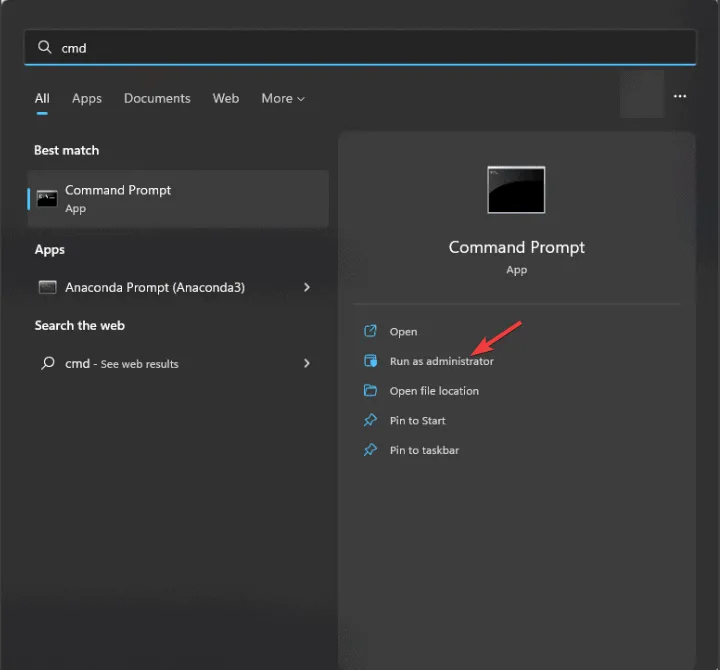
- Para comenzar a escanear en busca de archivos dañados, ingrese y ejecute:
sfc /scannow.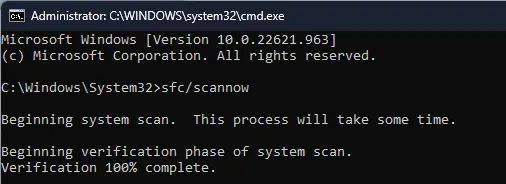
- Una vez completado, ejecute:
Dism /Online /Cleanup-Image /RestoreHealthpara reparar su imagen de Windows a través del servicio de actualización.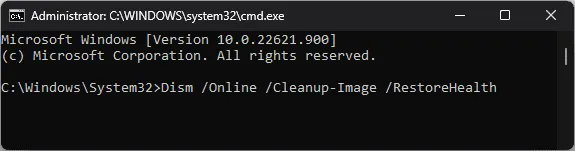
- Reinicie su computadora para aplicar los cambios.
3. Reparar entradas del registro
Las entradas de registro dañadas pueden provocar el error ERROR_RANGE_NOT_FOUND. Siga estos pasos para repararlas:
- Abra el cuadro de diálogo Ejecutar presionando Windows + R.
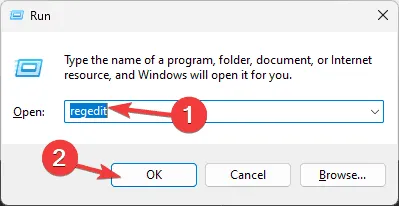
- Escriba regedit y presione Aceptar para iniciar el Editor del Registro.
- Haga una copia de seguridad de la configuración de su registro yendo a Archivo > Exportar, nombrándolo y guardándolo en una ubicación segura.
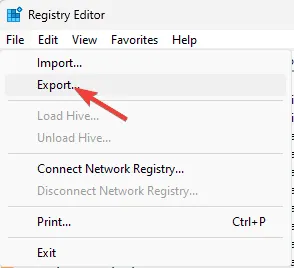
- Navegue a:
Computer\HKEY_LOCAL_MACHINE\SYSTEM\CurrentControlSet\Servicese inspeccione las entradas del controlador relevantes que causan problemas. - Corrija cualquier problema eliminando las claves problemáticas o reinstalando los controladores afectados, luego reinicie su computadora.
Si no está seguro acerca de cómo editar el registro, considere utilizar una herramienta confiable para reparar el registro.
4. Reinstalar la aplicación que causa el error
- Abra Configuración usando Windows+ I.
- Seleccione Aplicaciones en el menú de la izquierda.

- Haga clic en Aplicaciones instaladas.
- Busque la aplicación problemática, haga clic en el ícono de tres puntos y seleccione Desinstalar.
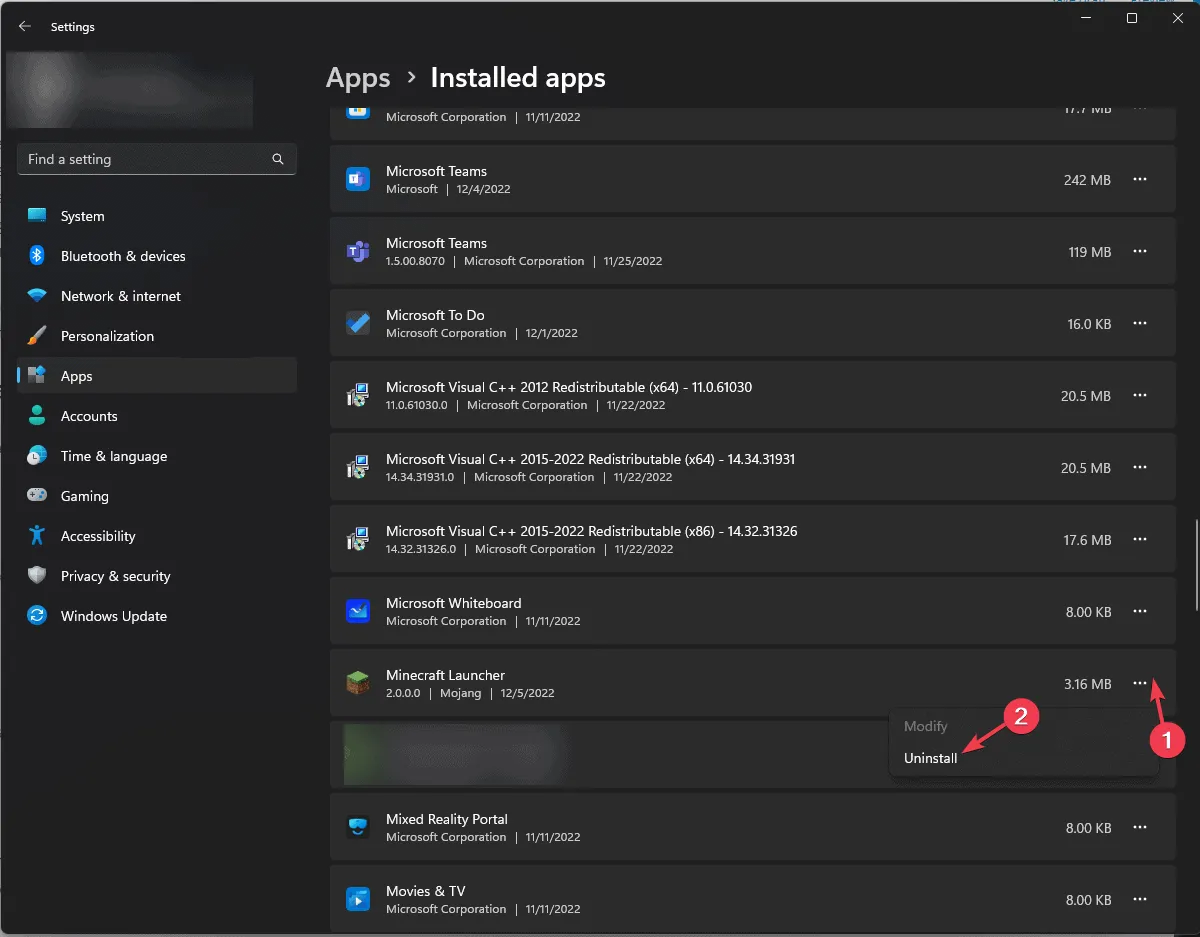
- Confirme la desinstalación.

- Reinstale la aplicación desde su sitio oficial o Microsoft Store.
5. Realizar un arranque limpio
Un arranque limpio puede ayudar a identificar conflictos entre servicios en ejecución:
- Abra el cuadro de diálogo Ejecutar utilizando Windows + R.
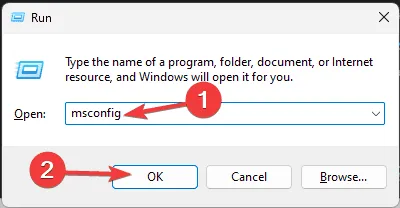
- Escriba msconfig y presione Aceptar para iniciar Configuración del sistema.
- En la pestaña Servicios, marque Ocultar todos los servicios de Microsoft y seleccione Deshabilitar todos.
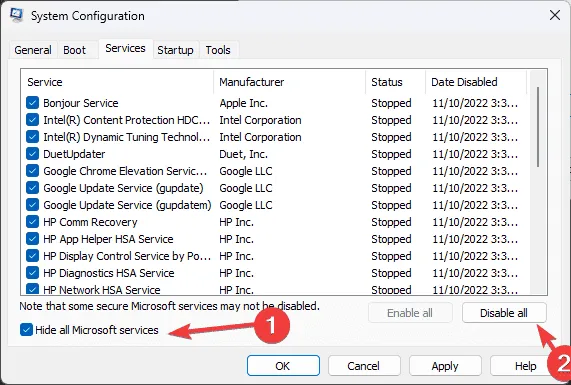
- Cambie a la pestaña Inicio y haga clic en Abrir Administrador de tareas.
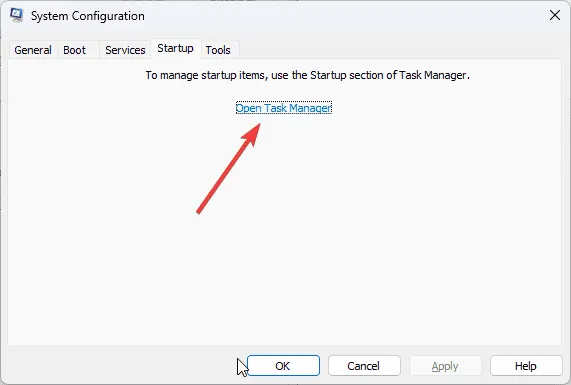
- Deshabilite todos los elementos de inicio de terceros y luego salga del Administrador de tareas.
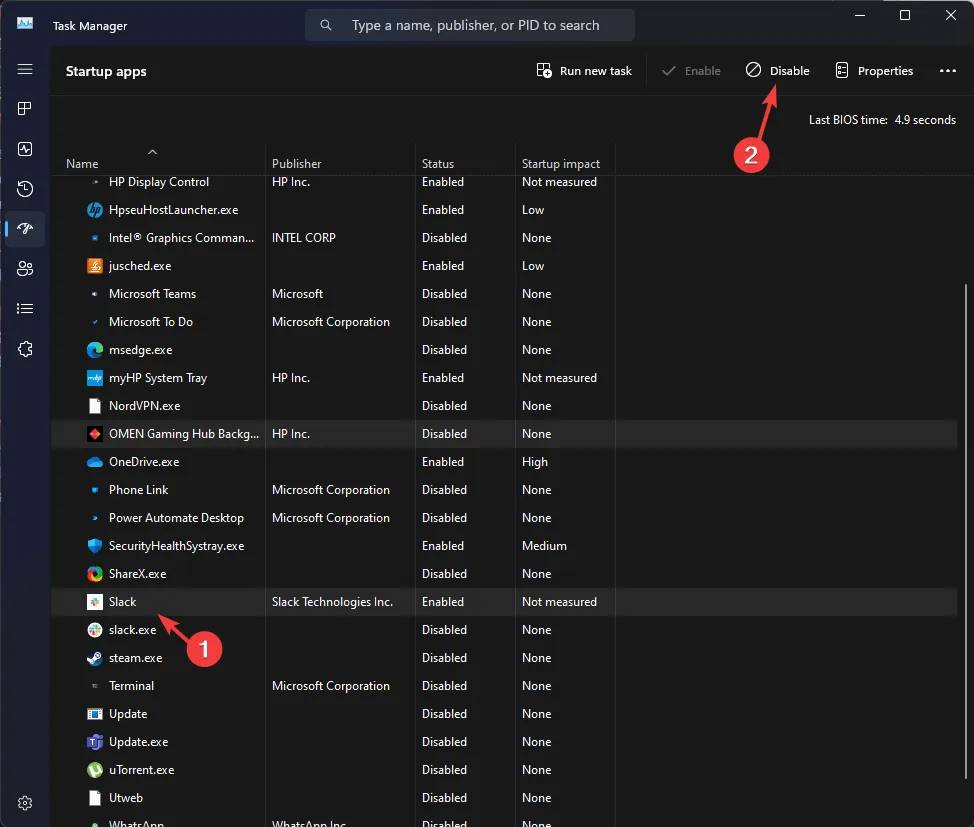
- Aplique los cambios en la configuración del sistema y reinicie su computadora.
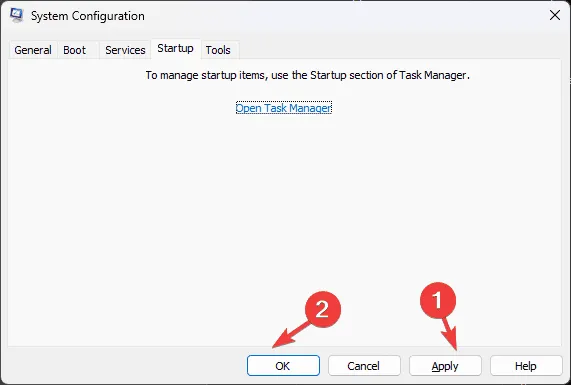
Después de reiniciar, habilite gradualmente los servicios de terceros para identificar la causa del ERROR_RANGE_NOT_FOUND.
6. Restaurar la configuración del sistema a un punto anterior
- Presione Windows + R nuevamente para abrir la ventana Ejecutar.

- Escriba sysdm.cpl y presione Aceptar para acceder a Propiedades del sistema.
- Vaya a Protección del sistema y haga clic en el botón Restaurar sistema.
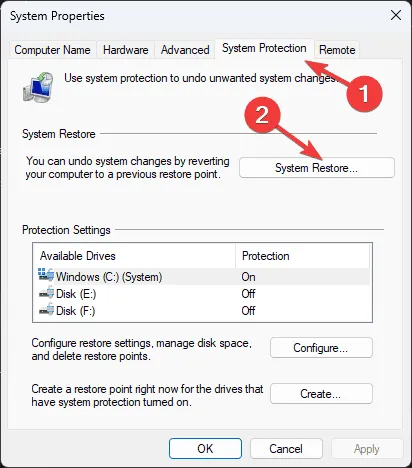
- Seleccione Elegir un punto de restauración diferente y luego haga clic en Siguiente.
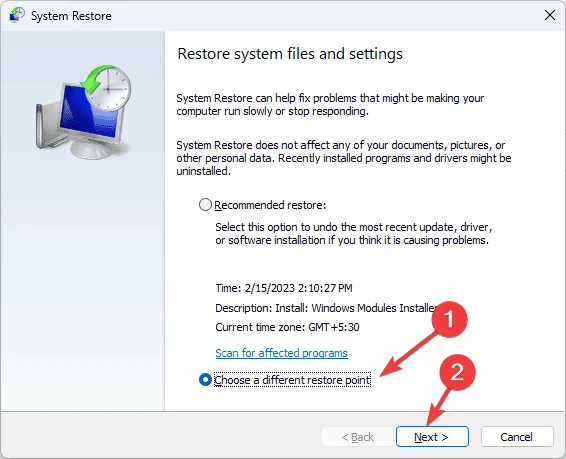
- Seleccione un punto de restauración que sea anterior a la ocurrencia de ERROR_RANGE_NOT_FOUND y haga clic en Siguiente.
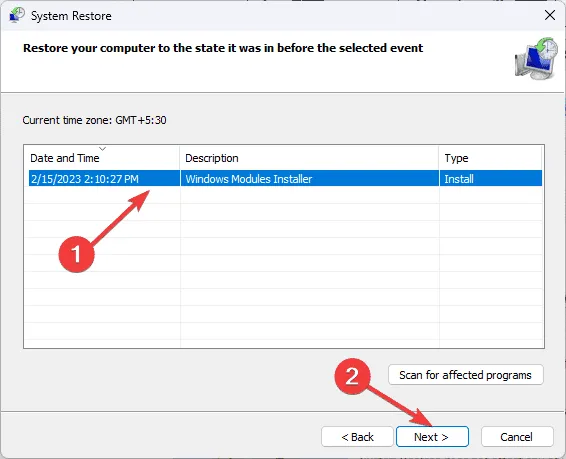
- Haga clic en Finalizar para iniciar el proceso de restauración.
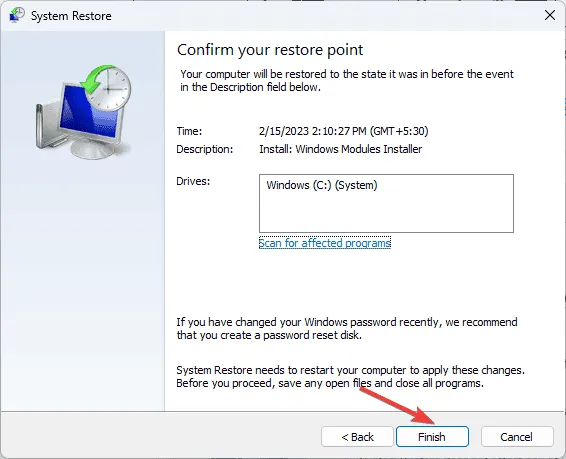
Su computadora se reiniciará y se restaurará al punto elegido, con lo que con suerte se resolverá el problema.
7. Reinstalar Windows (último recurso)
Asegúrese de lo siguiente antes de continuar con la reinstalación:
- Una conexión a Internet fuerte; utilice un cargador de computadora portátil si es necesario.
- Los detalles de su cuenta Microsoft están fácilmente disponibles.
- Una unidad USB en blanco con al menos 8 GB de espacio (se borrarán todos los datos existentes).
- Una lista de aplicaciones esenciales, incluidas licencias y credenciales.
- Realice una copia de seguridad de archivos importantes en un almacenamiento externo o en servicios en la nube.
Crear medios de instalación
- Descargue la herramienta de creación de medios de Windows 11 usando otro dispositivo que funcione.
- Ejecute el mediacreationtool.exe descargado y confirme las indicaciones del UAC.
- Siga el asistente de configuración y acepte los términos de la licencia.
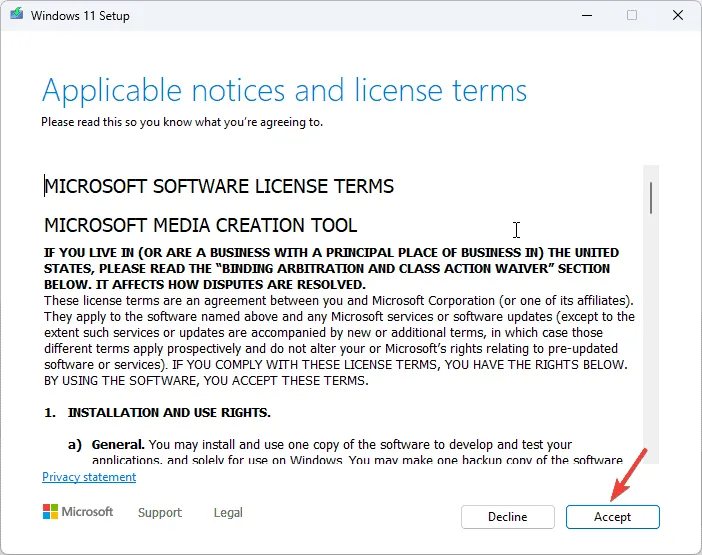
- Personalice sus opciones desmarcando la opción Usar las opciones recomendadas para esta PC y seleccionando la edición y el idioma de Windows adecuados.
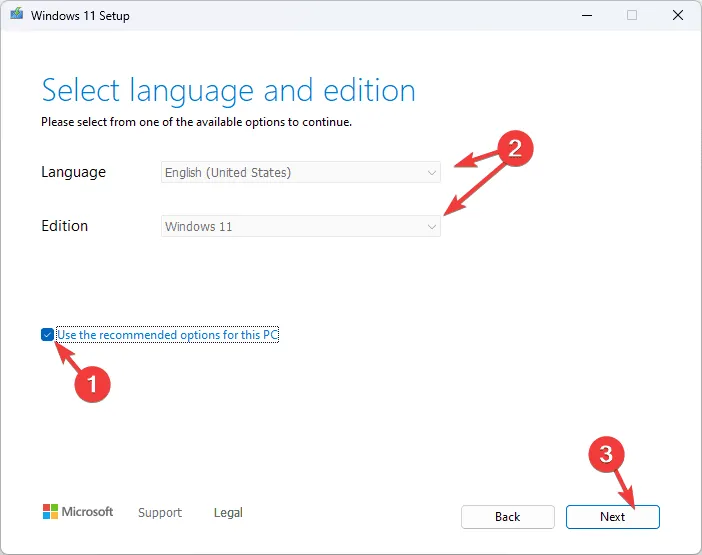
- Inserte la unidad USB y seleccione la opción Unidad flash USB, luego haga clic en Siguiente.
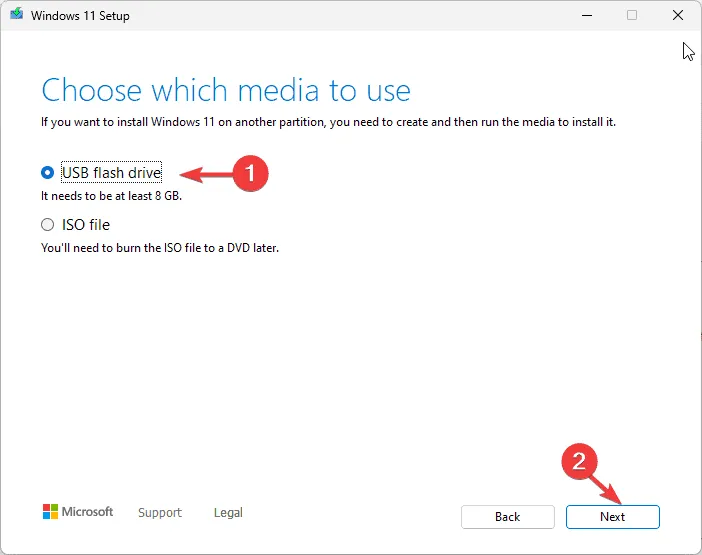
- Una vez copiados los archivos, haga clic en Finalizar y expulse la unidad flash de forma segura.
Realizar una instalación limpia de Windows
- Conecte la unidad USB a su dispositivo. Presione Windowsy haga clic en Encendido y manténgalo presionado Shiftmientras selecciona Reiniciar.
- En el entorno de recuperación de Windows, haga clic en Usar un dispositivo en la pantalla Elegir una opción.
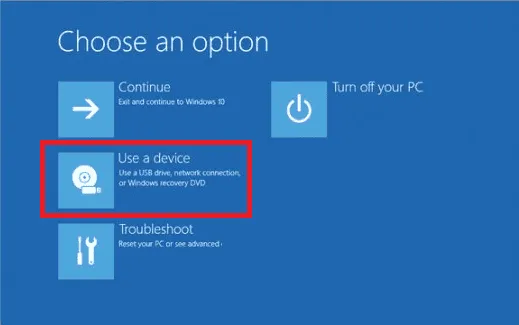
- Seleccione su unidad USB de la lista presentada.
- Siga las instrucciones de configuración de Windows: seleccione su Idioma, Hora y Método de teclado, luego continúe haciendo clic en Siguiente.
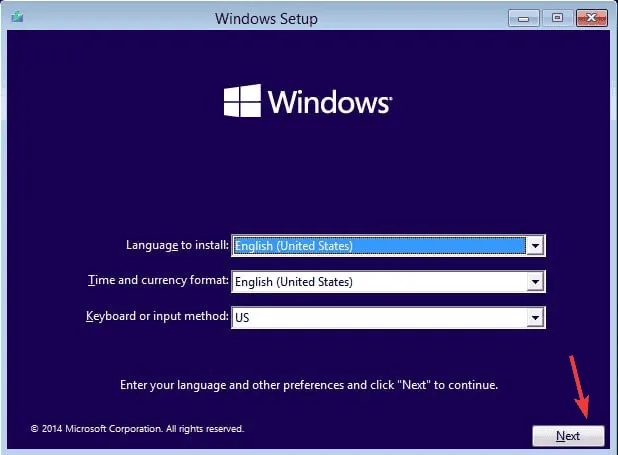
- Pulsa Instalar ahora.
- Ingrese su clave de producto cuando se le solicite o haga clic en No tengo una clave de producto y continúe haciendo clic en Siguiente.
- Seleccione el sistema operativo y luego haga clic en Siguiente para continuar.
- Revise y acepte los términos de la licencia.
- Elija Personalizado: Instalar solo Windows (avanzado) para una instalación limpia.
- Seleccione la partición para la instalación de Windows y haga clic en Siguiente para iniciar el proceso.
Durante la instalación, es imprescindible mantener el equipo encendido. Después de la instalación, siga las instrucciones que aparecen en pantalla para configurar Windows, incluida la búsqueda e instalación de actualizaciones.
En conclusión, solucionar el error ERROR_RANGE_NOT_FOUND puede implicar varios pasos, desde asegurarse de que se instalen todas las actualizaciones de Windows, escanear los archivos del sistema, reparar los problemas del registro o, en última instancia, reinstalar el sistema operativo. Si necesita ayuda o tiene preguntas sobre el error BSoD, comparta sus opiniones en la sección de comentarios a continuación.
Preguntas frecuentes
1.¿Qué es ERROR_RANGE_NOT_FOUND?
ERROR_RANGE_NOT_FOUND es un error de Windows que indica que un programa ha intentado acceder a un rango de memoria que no está disponible o no existe, lo que a menudo genera una pantalla azul de la muerte (BSoD).
2.¿Cómo puedo evitar el ERROR_RANGE_NOT_FOUND en el futuro?
Para minimizar las posibilidades de encontrar ERROR_RANGE_NOT_FOUND, mantenga los controladores actualizados, verifique regularmente si hay actualizaciones del sistema, realice análisis rutinarios del sistema y asegúrese de que la configuración del sistema esté configurada correctamente.
3.¿Reinstalar Windows es la única solución para ERROR_RANGE_NOT_FOUND?
¡No necesariamente! Puedes probar una serie de pasos para solucionar problemas, como actualizar los controladores, ejecutar análisis del sistema, reparar las entradas del registro o restaurar el sistema a un estado anterior antes de recurrir a una reinstalación completa de Windows.




Deja una respuesta ▼