Enlaces rápidos
Resumen
- AirPlay es una tecnología avanzada de transmisión inalámbrica desarrollada por Apple para compartir audio y video a través de una red local.
- Para duplicar la pantalla de tu Mac, es esencial un dispositivo compatible con AirPlay, como un Apple TV o un televisor inteligente compatible.
- Comience a compartir la pantalla accediendo al Centro de control en su Mac y seleccionando “Duplicación de pantalla” para conectarse a su dispositivo preferido.
Con AirPlay, puedes extender o duplicar sin esfuerzo la pantalla de tu Mac en dispositivos como Apple TV o determinados televisores inteligentes. A continuación, encontrarás una guía completa sobre cómo utilizar esta función de manera eficaz.
¿Qué es AirPlay?
AirPlay representa el protocolo de transmisión exclusivo de Apple, que permite que dispositivos como Mac, iPhones y iPads transmitan audio y video de forma inalámbrica a través de una red local a receptores compatibles con AirPlay. Esta función elimina la necesidad de cables y funciona de manera similar a Chromecast en plataformas que no son de Apple.
Una ventaja destacada de AirPlay es la capacidad de proyectar la pantalla de tu Mac en una pantalla más grande, una función que exploraremos en profundidad en esta guía.
Necesitará un dispositivo receptor compatible con AirPlay
Antes de continuar con los pasos, asegúrese de tener acceso a al menos un dispositivo receptor compatible con AirPlay conectado a la misma red que su Mac. Algunos ejemplos de estos dispositivos incluyen un Apple TV, varios televisores inteligentes de marcas reconocidas u otros sistemas que utilicen software receptor AirPlay.
Cómo compartir la pantalla de tu Mac a través de AirPlay
Compartir la pantalla desde tu Mac es un proceso sencillo, siempre que ambos dispositivos estén conectados a la misma red Wi-Fi. Inicia el proceso haciendo clic en el ícono del Centro de control ubicado en la esquina superior derecha de la interfaz de macOS.
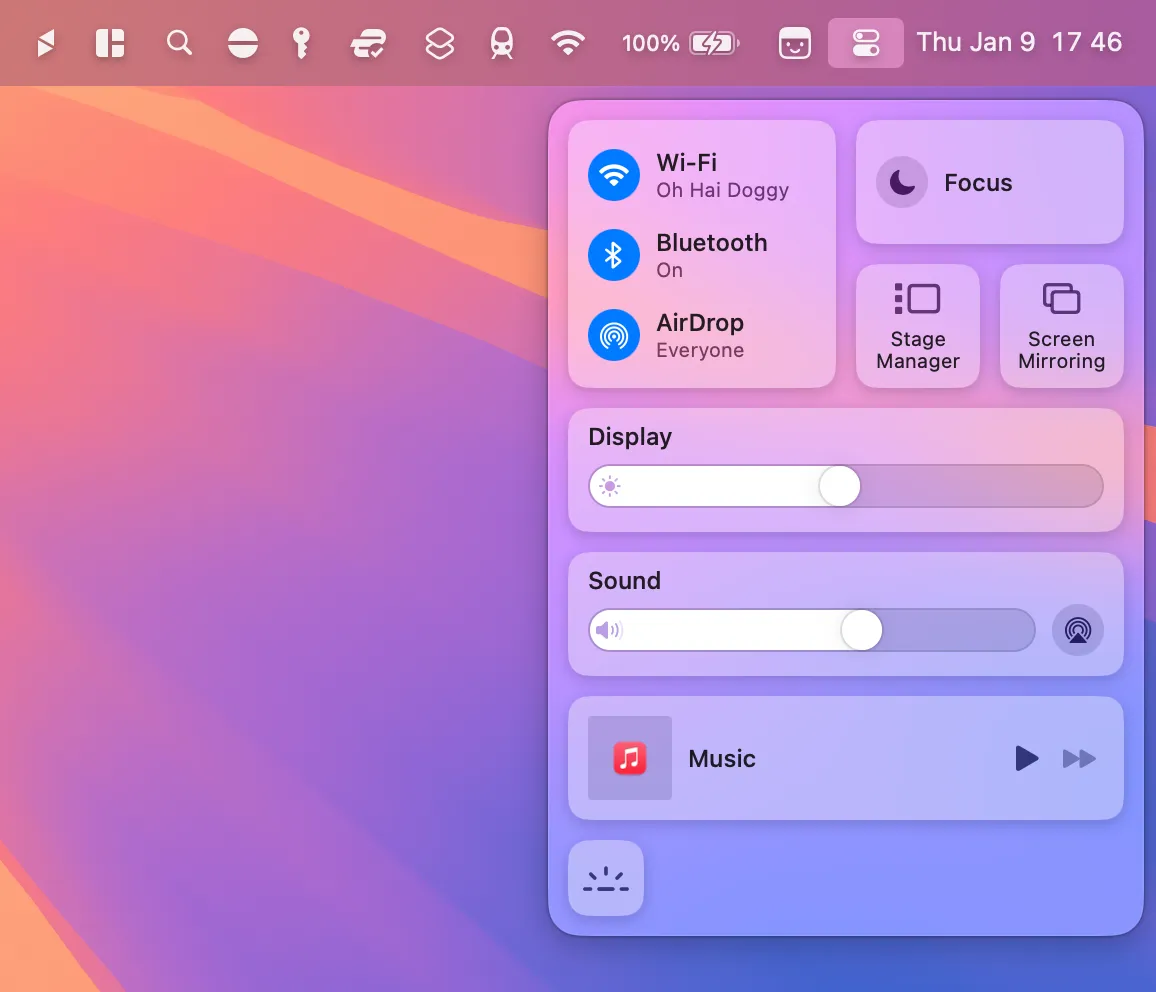
Una vez que se abra el menú, seleccione la opción “Duplicación de pantalla”.
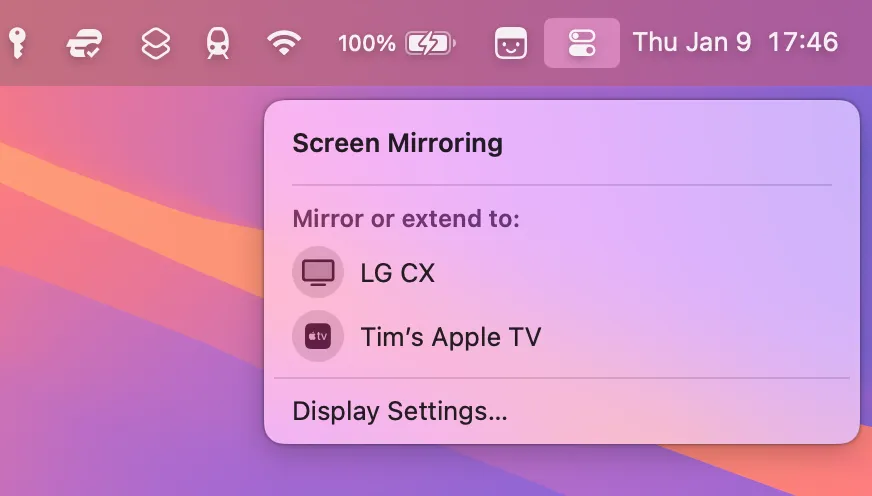
Elige el dispositivo que deseas utilizar para la duplicación de pantalla. Si es la primera vez que te conectas, es posible que tengas que introducir un código de emparejamiento para la autenticación.
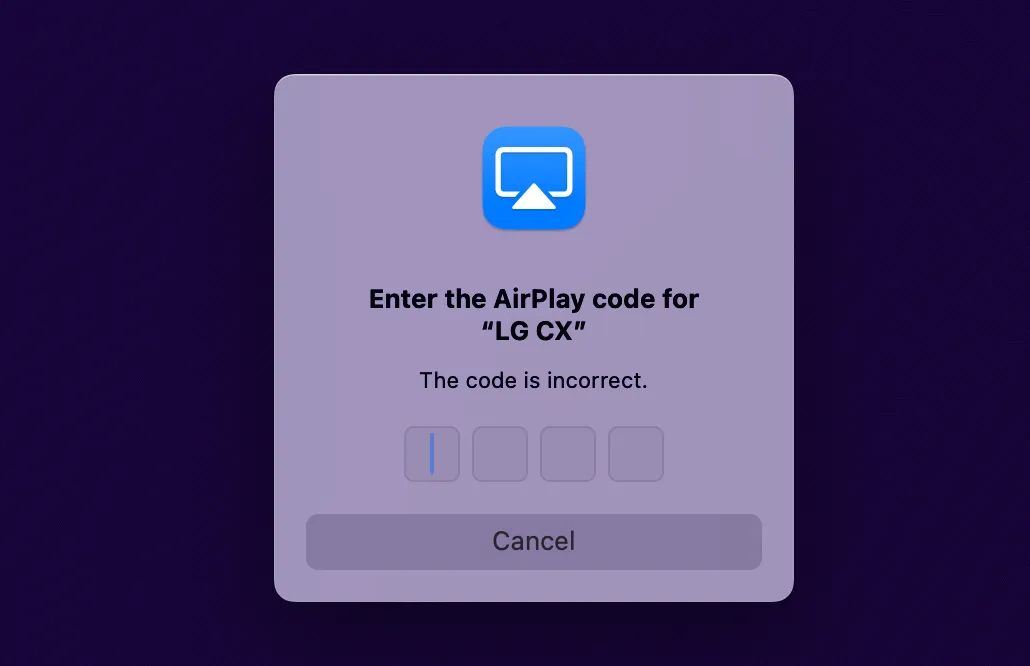
Optimice macOS para su pantalla AirPlay
Si la calidad visual de tu receptor AirPlay no es la adecuada, puedes realizar ajustes. Haz clic en la opción “Duplicación de pantalla” nuevamente en el Centro de control de macOS y luego selecciona “Configuración de pantalla” en el menú.
Ahora, ajusta el menú desplegable “Optimizar para” para que coincida con tu receptor AirPlay. Esta acción modifica la resolución de la Mac para optimizar la salida de pantalla en el dispositivo AirPlay. Aunque la pantalla de tu Mac puede verse afectada en calidad, la salida en el dispositivo conectado debería mejorar.
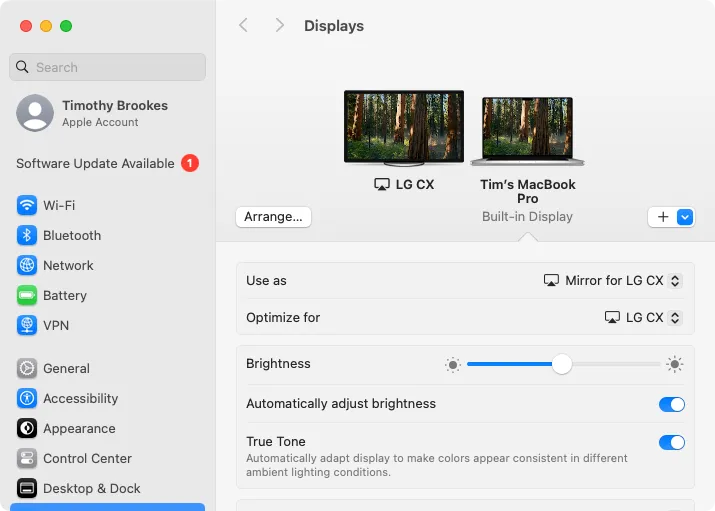
Si considera que la representación de los objetos es insuficiente incluso después de los ajustes, considere conectar su Mac mediante un cable HDMI, especialmente efectivo para quienes utilizan MacBooks o Mac Minis.
Amplíe su escritorio en lugar de reflejarlo
Una vez que se activa el modo de duplicación, aparece una opción para usar el receptor AirPlay como una extensión del escritorio. Para utilizar esta función, vuelva al menú Duplicación de pantalla y seleccione “Usar como pantalla extendida”.
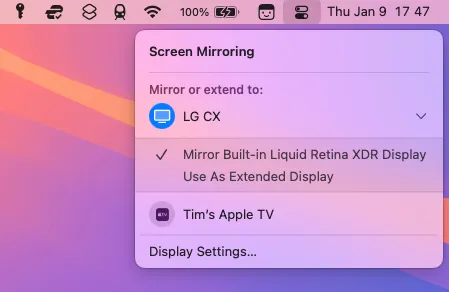
Al hacerlo, la pantalla de tu Mac se restablecerá a su resolución nativa y, al mismo tiempo, se optimizará para la pantalla externa AirPlay. Para ajustar la disposición de tus pantallas, haz clic en “Configuración de pantalla” en el menú Duplicación de pantalla y luego en “Organizar”. Esto te permite posicionar visualmente tus pantallas para facilitar su uso.
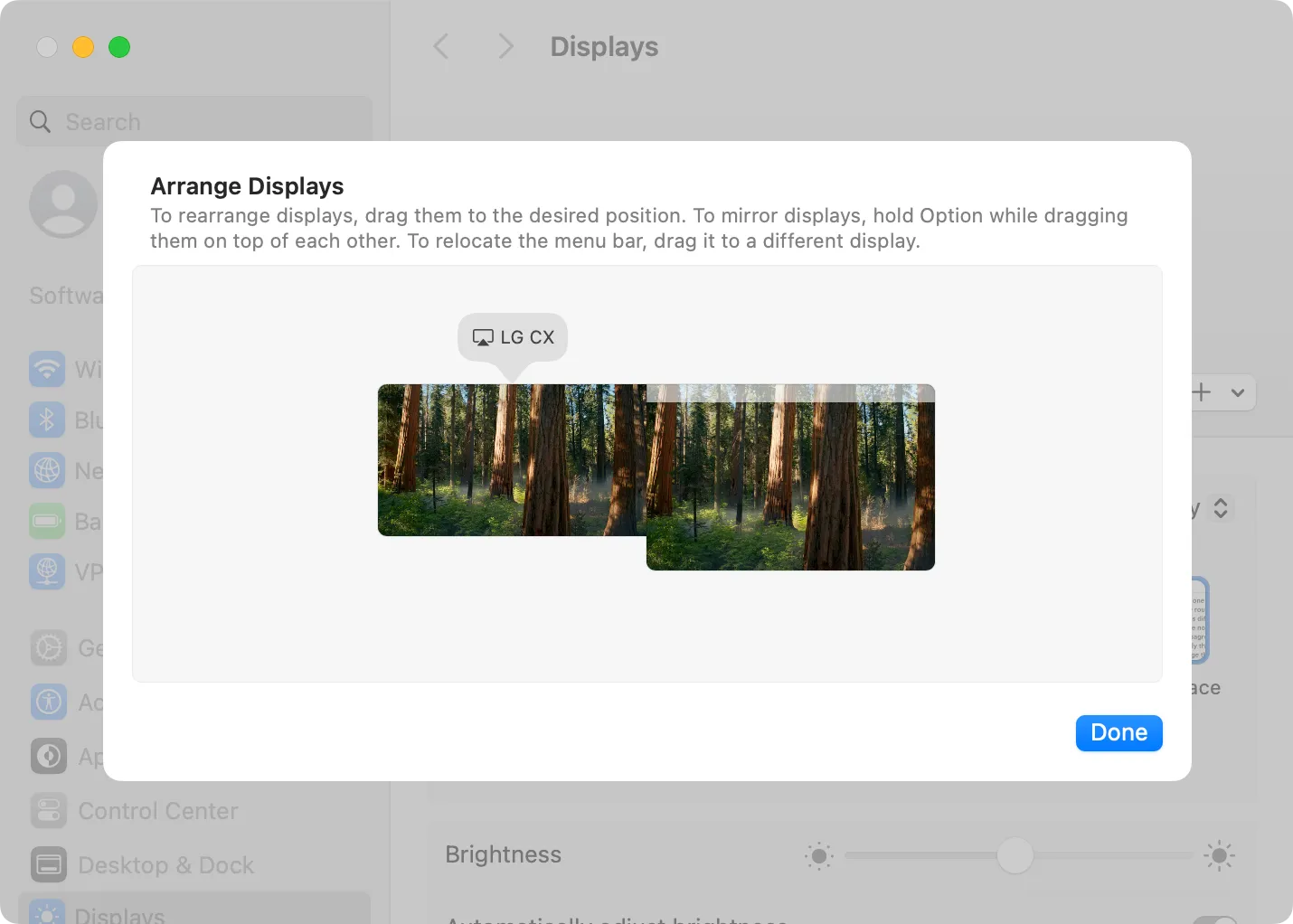
Ahora puedes mover ventanas sin problemas entre pantallas. Por ejemplo, si has colocado la pantalla AirPlay a la izquierda de la pantalla principal de tu Mac, puedes arrastrar una ventana hacia la izquierda para trasladarla a esa pantalla.
Deja de compartir la pantalla de tu Mac a través de AirPlay
Para finalizar la función de compartir pantalla a través de AirPlay, vuelva al Centro de control, seleccione “Duplicación de pantalla” y haga clic en la pantalla resaltada para desconectarse. Su Mac volverá a su configuración de pantalla anterior de inmediato.
Cabe destacar que macOS oculta las notificaciones durante el uso compartido de pantalla. Esto evita interrupciones durante la presentación, pero puede provocar que se pierdan alertas o notificaciones importantes. Puede habilitar las notificaciones durante el uso de AirPlay yendo a Configuración del sistema > Notificaciones y activando la función “Permitir notificaciones al duplicar o compartir la pantalla”.
Información adicional
1. ¿Puedo usar AirPlay para transmitir desde mi Mac a cualquier televisor inteligente?
No todos los televisores inteligentes son compatibles con AirPlay. Asegúrate de que tu televisor admita explícitamente AirPlay para transmitir contenido. Muchos modelos recientes de marcas como Samsung y LG admiten esta función.
2. ¿Qué debo hacer si encuentro retrasos al usar AirPlay?
El retraso en la transmisión de la pantalla a menudo se puede atribuir a problemas de red. Asegúrese de que ambos dispositivos estén conectados a una red Wi-Fi de alta velocidad y considere acercarlos al enrutador para obtener una mejor conectividad.
3. ¿Es posible utilizar AirPlay sin conexión a Internet?
Sí, AirPlay puede funcionar en una red local sin acceso a Internet siempre que ambos dispositivos estén conectados a la misma red Wi-Fi. Ten en cuenta que algunas funciones pueden requerir una conexión a Internet más amplia para su funcionamiento.




Deja una respuesta