Capturar capturas de pantalla en tu iPhone es muy fácil, pero ¿qué pasa con la tarea más compleja de tomar capturas de pantalla con desplazamiento? Antes de la introducción de iOS 17 , los usuarios solían confiar en aplicaciones de terceros para lograr esta funcionalidad. Afortunadamente, Apple ha hecho que esto sea más fácil que nunca, lo que te permite capturar de forma nativa una página web completa, documentos, archivos PDF y mucho más sin necesidad de software adicional.
Con los avances de iOS 17 , crear capturas de pantalla de página completa se ha convertido en la solución perfecta para quienes buscan replicar capturas de pantalla con desplazamiento. Estas capturas de pantalla de página completa funcionan igual que las capturas de pantalla con desplazamiento y te permiten guardarlas como imágenes estándar en tu aplicación Fotos . Si quieres aprender a tomar capturas de pantalla con desplazamiento de manera eficiente en tu iPhone, ¡sigue leyendo esta guía completa!
Cómo tomar capturas de pantalla con desplazamiento en iPhone
Gracias a iOS 17 y versiones posteriores, nunca ha sido tan sencillo hacer capturas de pantalla con desplazamiento directamente desde tu iPhone. ¡Aquí tienes una guía paso a paso para ayudarte en el proceso!
- Abre el contenido que desees:
comienza accediendo a la página web, el documento o el correo electrónico que deseas capturar. Luego, presiona el botón lateral y el botón para subir el volumen al mismo tiempo para tomar una captura de pantalla. - Vista previa de la captura de pantalla:
después de capturarla, aparecerá una vista previa en miniatura en la esquina inferior izquierda de la pantalla. Toque esta vista previa para continuar. - Seleccionar página completa:
en la vista de edición de capturas de pantalla, cambia a la pestaña Página completa ubicada en la esquina superior derecha. Esta opción te permite acceder a la función de captura de desplazamiento. - Desplazarse por la captura:
ahora verá una vista previa de la captura de pantalla desplazable. Use el control deslizante del lado derecho para navegar por toda la página. - Finalizar y guardar:
una vez que esté satisfecho con su captura de pantalla, toque el botón Listo en la esquina superior izquierda para guardar las modificaciones. - Elegir ubicación para guardar:
aparecerá un mensaje que te permitirá seleccionar Guardar en Fotos . Esto confirma dónde se almacenará tu captura de pantalla. - Acceda a su captura de pantalla:
¡Felicitaciones! Su captura de pantalla con desplazamiento ahora está guardada como una imagen en su aplicación Fotos.
¿Cómo ver capturas de pantalla con desplazamiento en tu iPhone?
Las capturas de pantalla que hagas con el desplazamiento se almacenarán ordenadamente en una sección dedicada dentro de la aplicación Fotos. Aquí te mostramos cómo verlas:
- Abra la aplicación Fotos:
inicie la aplicación Fotos desde su pantalla de inicio. - Navegar a Álbumes:
Una vez dentro, cambia a la pestaña Álbumes ubicada en la parte inferior de la aplicación. - Encuentra tus capturas de pantalla:
busca el álbum Panoramas . Si no encuentras ninguna imagen aquí, consulta el álbum Capturas de pantalla . - Abrir y ver:
toque el mosaico para ver su captura de pantalla con desplazamiento en pantalla completa.
Uso de aplicaciones de terceros para capturas de pantalla con desplazamiento mejorado
Si necesita más versatilidad o funciones más allá de las opciones nativas, considere usar aplicaciones de terceros. Estas aplicaciones pueden proporcionar funciones adicionales para capturar capturas de pantalla con desplazamiento. A continuación, se presentan tres recomendaciones principales:
1. Costura con picsew
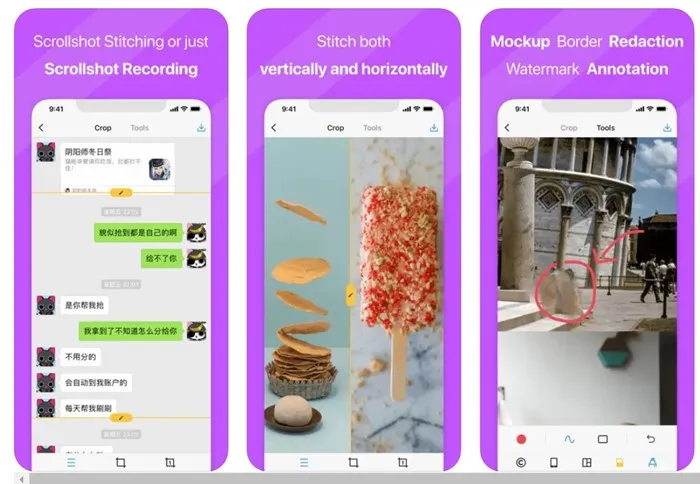
Picsew fusiona tus capturas de pantalla existentes para crear una imagen con desplazamiento continuo. Con una función de captura de pantalla con desplazamiento incorporada, ofrece capacidades de grabación de pantalla que te permiten grabar tu pantalla y convertirla en una captura de pantalla con desplazamiento. Ten en cuenta que se requiere una versión premium para funciones avanzadas como la unión automática.
2. Sastres
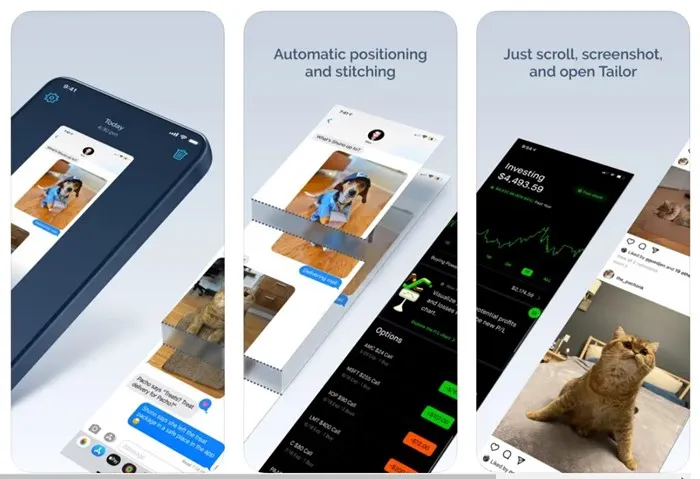
Tailor simplifica el proceso de unir capturas de pantalla para formar una única imagen completa. Es menos complicado que algunas alternativas y se puede utilizar de forma eficaz en diversas situaciones, como la captura de conversaciones extensas o publicaciones de blogs.
3. Punto Zeta
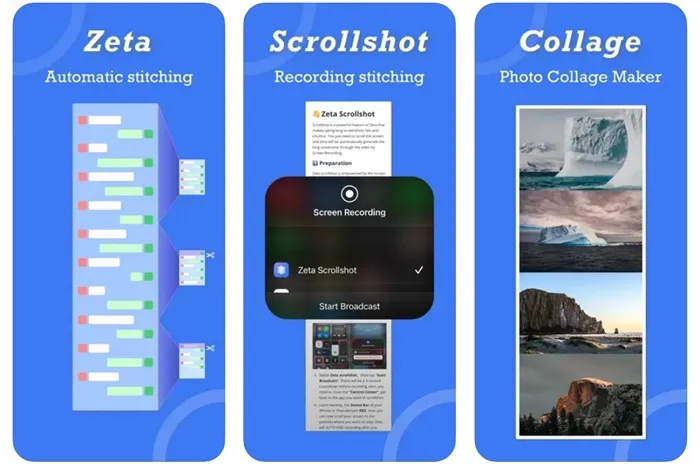
Zeta Stitch simplifica el proceso de captura de pantalla manual al permitirle tomar capturas de pantalla secuenciales y unirlas automáticamente dentro de la aplicación. Su objetivo es mantener la más alta calidad al unir varias imágenes y admite disposiciones tanto verticales como horizontales.
Esta guía describe los pasos que se pueden seguir para realizar capturas de pantalla con desplazamiento mediante opciones nativas y aplicaciones de terceros disponibles para tu iPhone. Si tienes más preguntas o necesitas ayuda, no dudes en ponerte en contacto con nosotros. Y si esta guía te resultó útil, ¡compártela con tus amigos!
Preguntas frecuentes
1. ¿Puedo tomar capturas de pantalla con desplazamiento en todos los iPhone con iOS 17?
Sí, siempre que tu iPhone ejecute iOS 17 o posterior, puedes tomar capturas de pantalla con desplazamiento de forma nativa sin necesidad de aplicaciones adicionales.
2. ¿Qué tipo de contenido puedo capturar con capturas de pantalla con desplazamiento?
Puede capturar capturas de pantalla de páginas web, correos electrónicos, documentos, archivos PDF y notas mientras se desplaza. Básicamente, puede capturar una captura de pantalla de cualquier cosa que se muestre en diferentes páginas con esta función.
3. ¿Existen diferencias entre usar una aplicación de terceros y la función de captura de pantalla nativa?
Sí, las aplicaciones de terceros pueden ofrecer funciones más avanzadas, como unión manual, herramientas de edición u opciones de calidad mejoradas en comparación con la funcionalidad nativa más simple. Esto puede ser particularmente útil para los usuarios que necesitan un control detallado de sus capturas de pantalla.




Deja una respuesta