Cómo dominar las actualizaciones de campo en Microsoft Word: una guía completa
Actualizar campos en Microsoft Word es una habilidad fundamental para cualquier persona que desee mantener la precisión y la coherencia en sus documentos. Cuando realice cambios, es esencial asegurarse de que estos ajustes se reflejen en todas las áreas relevantes, especialmente en elementos como tablas de contenido, números de página e hipervínculos. Este sencillo proceso no solo le permite ahorrar un tiempo valioso, sino que también mejora la profesionalidad general de su documento.
Para agilizar esta tarea, Microsoft Word ofrece un atajo de teclado muy útil: Ctrl+ A, seguido de F9. Esta técnica funciona sorprendentemente bien para documentos sencillos; sin embargo, para archivos complejos con elementos variados, es posible que necesite actualizar secciones individualmente.
Proceso paso a paso para actualizar todos los campos en Microsoft Word
- Abra su documento: inicie el archivo de Microsoft Word que desea editar.
- Seleccionar todo el contenido: utilice el atajo de teclado Ctrl + A para resaltar todo el documento, luego presione F9 para aplicar las actualizaciones en todos los campos.
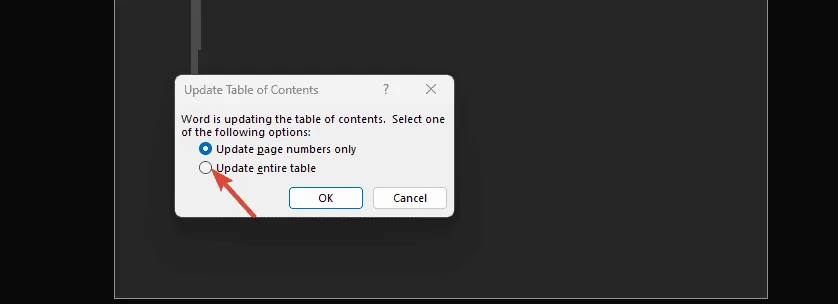
- Actualizar campos específicos: para actualizar una tabla de contenido u otras secciones específicas, simplemente haga clic derecho en el campo y seleccione Actualizar campo .
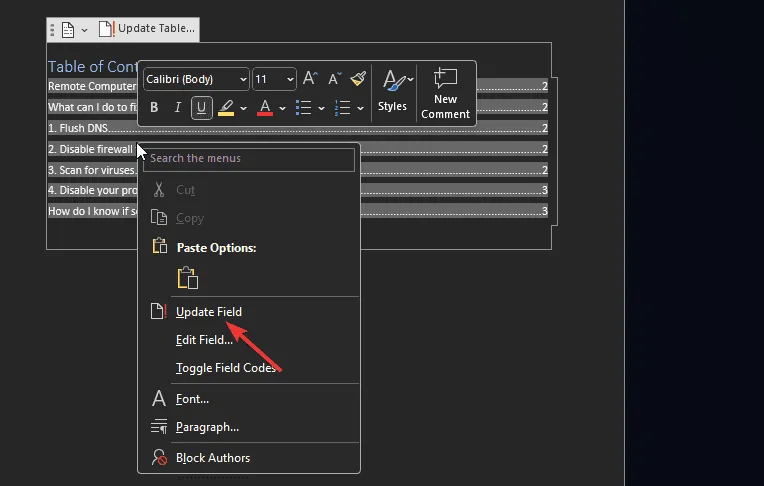
- Actualizaciones automáticas antes de imprimir: para evitar olvidar actualizar los campos antes de imprimir, vaya a Archivo > Opciones > Pantalla y marque la casilla Actualizar campos antes de imprimir .
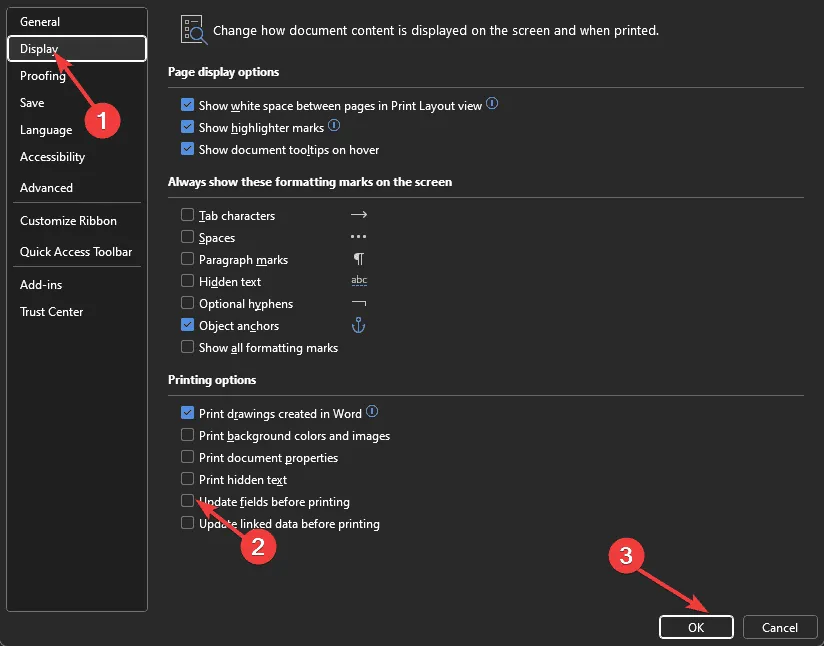
Consejos útiles para actualizaciones de campo sin inconvenientes
- Haga una copia de seguridad de su trabajo: siempre guarde y haga una copia de seguridad de su documento antes de actualizarlo, especialmente si es grande o complejo, para evitar la pérdida de datos.
- Identificar campos ocultos: asegúrese de revelar los campos ocultos en su documento, ya que es posible que no se incluyan en sus actualizaciones.
- Habilitar seguimiento de cambios: active la función de seguimiento de cambios para asegurarse de vigilar de cerca qué campos necesitan actualizarse.
- Automatizar actualizaciones: habilitar actualizaciones automáticas puede ahorrar recursos y garantizar que siempre tenga la información más reciente en su documento.
- Aprenda atajos: familiarizarse con los atajos de teclado de Microsoft Word puede mejorar drásticamente su eficiencia.
La implementación de estas estrategias para actualizar campos en Microsoft Word facilitará la gestión de documentos. Si encuentra complicaciones con frecuencia o los problemas persisten, considere restablecer Word a su configuración predeterminada para resolver cualquier falla del software.
Esperamos que esta guía le haya ayudado a actualizar sus campos en Microsoft Word. Comparta su experiencia o haga preguntas en la sección de comentarios a continuación.
Preguntas frecuentes
1. ¿Cómo sé qué campos necesitan actualizarse en mi documento?
Puede obtener una buena indicación de qué campos necesitan actualizarse buscando áreas resaltadas o indicaciones en Word. Los campos comunes incluyen tablas de contenido, números de página e hipervínculos.
2. ¿Qué debo hacer si mi documento se congela al actualizar los campos?
Si el documento deja de responder, intente guardar el trabajo, luego cierre y vuelva a abrir Word. Además, considere trabajar con secciones más pequeñas en lugar de con todo el documento para administrar mejor el rendimiento.
3. ¿Puedo automatizar las actualizaciones de campos sin utilizar los atajos del teclado?
Sí, puede automatizar las actualizaciones de campos habilitando la opción “Actualizar campos antes de imprimir” en la configuración de Word en Archivo > Opciones > Pantalla .
Obtenga más información y explore las imágenes




Deja una respuesta