Los archivos de sistema dañados pueden interrumpir el flujo de trabajo y afectar negativamente el rendimiento del sistema. Afortunadamente, Windows ofrece potentes utilidades para solucionar este problema, principalmente el Comprobador de archivos de sistema (SFC) y el Servicio y administración de imágenes de implementación (DISM) . Si bien SFC es la herramienta preferida de muchos, DISM es una alternativa sólida, en particular cuando fallan los intentos de SFC.
Esta guía le mostrará el uso eficaz de DISM y SFC para restaurar la integridad del sistema de Windows 11. Aprenderá a buscar, diagnosticar y reparar archivos dañados mediante instrucciones de línea de comandos. ¡Vamos a profundizar!
Ejecutar el símbolo del sistema con privilegios administrativos
Para ejecutar cualquier comando DOS para reparar el sistema, debe ejecutar el Símbolo del sistema como administrador. Este es el proceso sencillo:
- Escriba Símbolo del sistema en la barra de búsqueda de Windows 11.
- Haga clic derecho en Símbolo del sistema y seleccione Ejecutar como administrador .
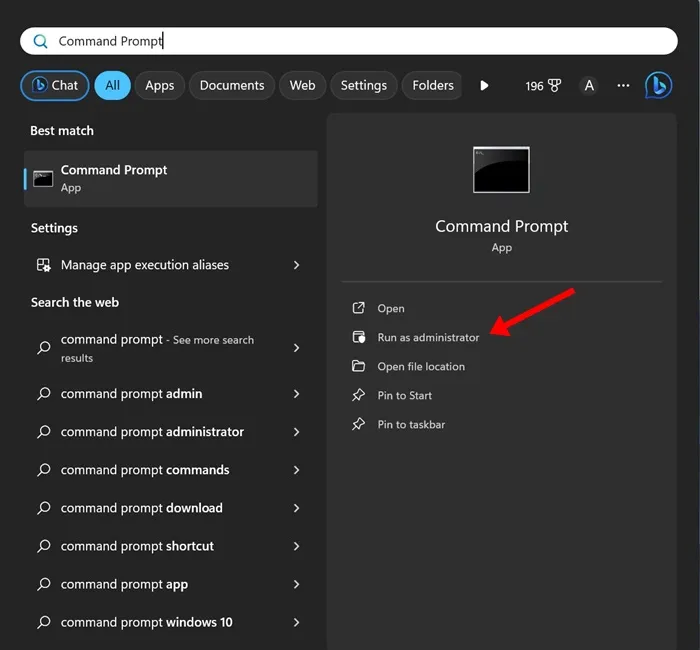
1) Verificar la integridad de los archivos con DISM
Antes de sumergirse en reparaciones extensas, es fundamental evaluar la integridad de su imagen actual de Windows.
Comprobar la salud de la imagen
Este comando realiza una comprobación preliminar del estado de la imagen de Windows, lo que le permite determinar si existen problemas. Utilice el siguiente comando:
DISM /online /cleanup-image /checkhealth
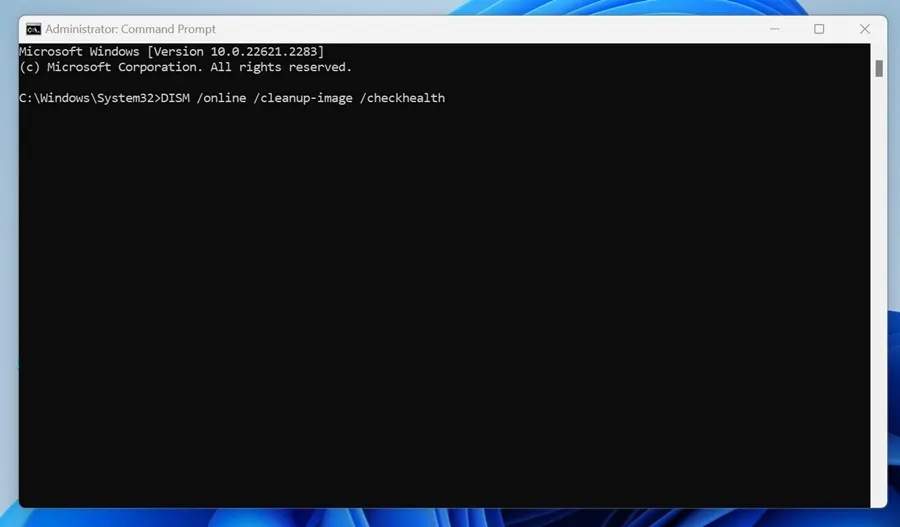
Escanear la imagen en busca de corrupción
Si sospecha que hay corrupción pero la verificación de estado no presenta problemas, proceda con este comando para realizar un análisis más profundo:
DISM /online /cleanup-image /scanhealth
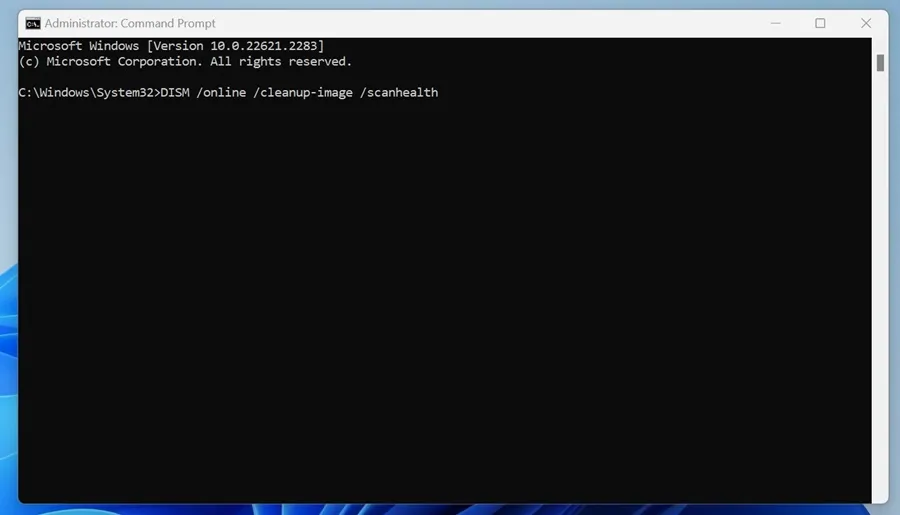
2) Reparar cualquier archivo de sistema dañado detectado
Si las comprobaciones anteriores indican que hay daños, es hora de iniciar el proceso de reparación. Existen dos métodos principales para reparar los archivos dañados:
Si está en línea, ejecute el siguiente comando para permitir que DISM descargue los archivos necesarios para la reparación:
DISM /Online /Cleanup-Image /RestoreHealth
Este comando establece una conexión con Windows Update y tarda algún tiempo, así que espere hasta que se complete.
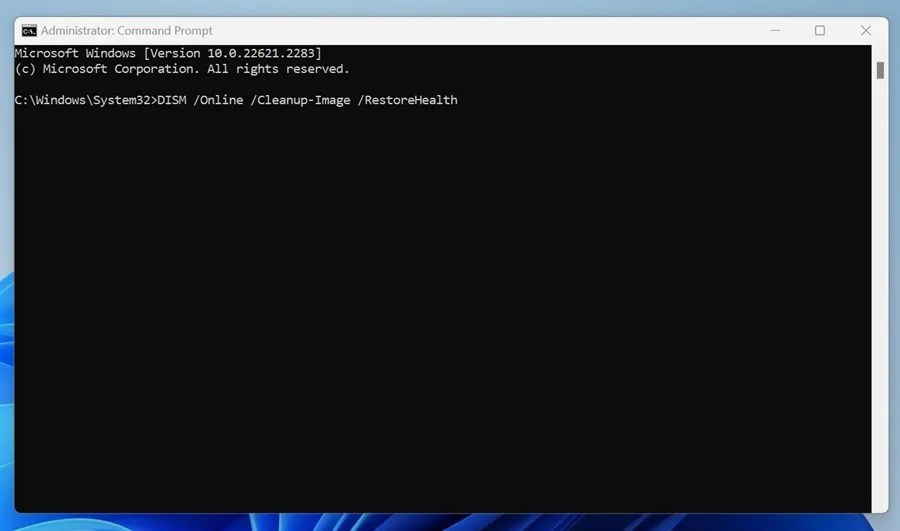
Reparación manual de archivos dañados
En los casos en los que prefiera una solución sin conexión o no tenga conexión a Internet, puede reparar manualmente la imagen del sistema montando un archivo ISO de Windows 11. Después del montaje, ingrese el siguiente comando:
DISM /Online /Cleanup-Image /RestoreHealth /Source:E:\Sources\install.wim
Nota: asegúrese de reemplazar «E» con la letra de la unidad del punto de montaje ISO actual a la que se puede acceder a través del Explorador de archivos.

Cómo evitar que Windows Update sirva como fuente de reparación
De forma predeterminada, DISM puede intentar utilizar Windows Update para realizar reparaciones. Para limitar esto, utilice el siguiente comando:
DISM /Online /Cleanup-Image /RestoreHealth /Source:E:\Sources\install.wim /LimitAccess
Este comando impide que DISM dependa de Windows Update, lo que mejora la confiabilidad en ciertos escenarios.

Con este conocimiento, ya está preparado para solucionar los problemas de archivos de sistema dañados en Windows 11. La herramienta DISM, junto con SFC, puede identificar y reparar de manera eficiente los problemas que afectan el rendimiento y la estabilidad de su sistema. ¿Tiene alguna pregunta? No dude en preguntar y comparta esta guía con otras personas a quienes les pueda resultar útil.
Información adicional
1. ¿Qué debo hacer si DISM no logra reparar mis archivos?
Si DISM informa que no puede completar la reparación, intente ejecutar la utilidad Comprobador de archivos del sistema (SFC), ya que a menudo puede resolver problemas que DISM no puede. Además, verifique su conexión a Internet o considere realizar un restablecimiento completo de Windows si los problemas persisten.
2. ¿Con qué frecuencia debo ejecutar DISM en mi sistema?
En general, se recomienda ejecutar DISM siempre que experimente problemas importantes del sistema, después de actualizaciones importantes de Windows o de forma regular (cada pocos meses) para garantizar que se mantenga la integridad de la imagen del sistema.
3. ¿Puedo usar DISM en versiones anteriores de Windows?
Sí, DISM también está disponible en Windows 8, 8.1 y Windows 10. Sin embargo, la sintaxis del comando puede variar levemente, por lo que debes asegurarte de consultar las pautas correctas para esas versiones.




Deja una respuesta