Descripción general: Cómo lograr una barra de tareas transparente en Windows 11
- Actualmente, Windows 11 carece de una función incorporada para una barra de tareas completamente transparente.
- Al utilizar la aplicación TranslucentTB podrá personalizar la transparencia de su barra de tareas.
- Actualizar periódicamente TranslucentTB es esencial para garantizar la compatibilidad con las actualizaciones de Windows.
Una de las características destacadas de Windows 11 es su capacidad de ajustar la alineación de los iconos de la barra de tareas hacia el centro o hacia la izquierda. Sin embargo, los usuarios que buscan una barra de tareas totalmente transparente pueden sentirse decepcionados, ya que Microsoft no ha introducido esta función de forma nativa. Afortunadamente, una solución de terceros le permite desbloquear esta intriga de diseño.
Transforma tu barra de tareas de Windows 11 en un oasis transparente
En Windows 7, Microsoft deslumbró a los usuarios con un efecto de vidrio transparente visualmente agradable para la barra de tareas. Lamentablemente, ese atractivo no está presente en Windows 11. Aunque los usuarios pueden activar la configuración Efectos de transparencia que se encuentra en la sección Colores de la aplicación Configuración, solo logra una apariencia semitranslúcida en lugar de una completamente transparente.
Si está decidido a que su barra de tareas sea completamente transparente, la aplicación TranslucentTB es su mejor opción. Esta herramienta de terceros especializada está diseñada precisamente para este propósito. Para comenzar, visite Microsoft Store e instale la aplicación TranslucentTB.
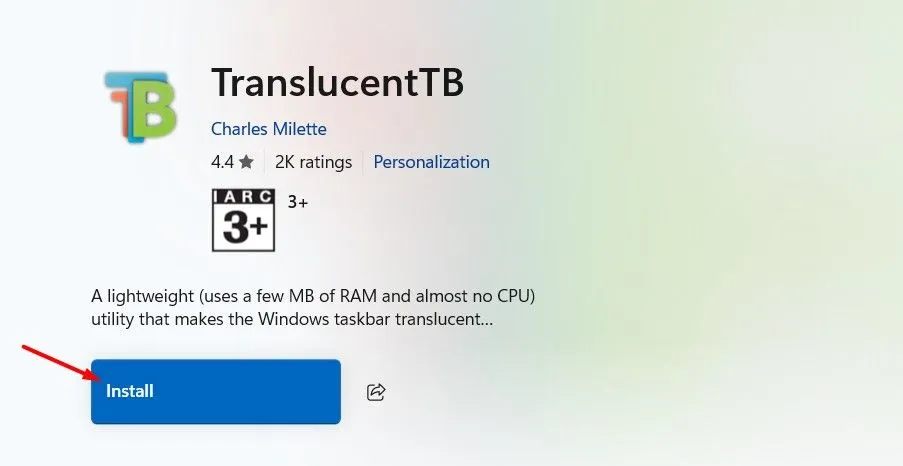
¡Una vez completada la instalación, tu barra de tareas se transformará automáticamente en una obra maestra transparente!
Cómo personalizar la barra de tareas con TranslucentTB
La belleza de TranslucentTB reside en su enorme potencial de personalización. Si desea mejorar su barra de tareas transparente con un borde para darle más definición, simplemente siga estas instrucciones:
- Localice el ícono de TranslucentTB en la bandeja del sistema.
- Haga clic en el ícono y coloque el cursor sobre la opción “Escritorio” en el menú desplegable.
- Seleccione “Mostrar borde de la barra de tareas” para habilitar esta función adicional.
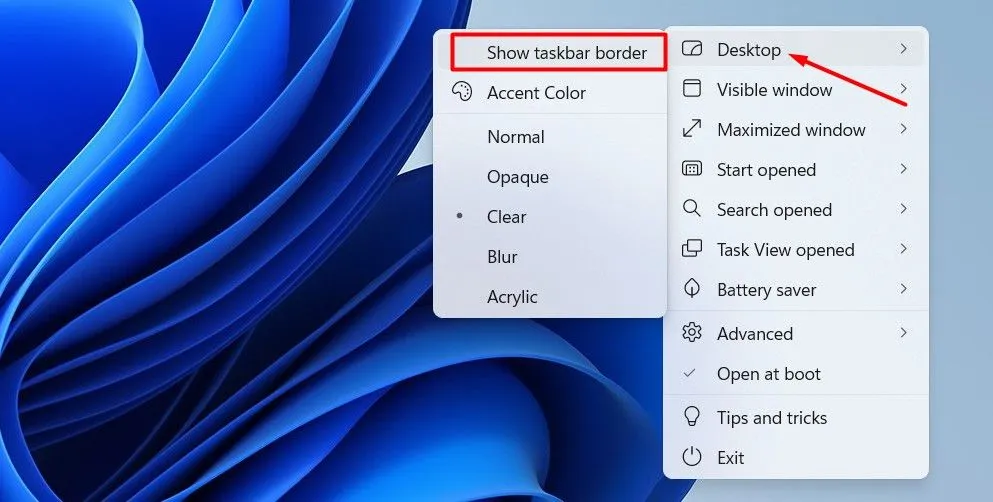
Además, para garantizar que su configuración persista después de los reinicios, habilite la opción “Abrir al iniciar”, lo que permitirá que TranslucentTB se inicie automáticamente con su sistema operativo.
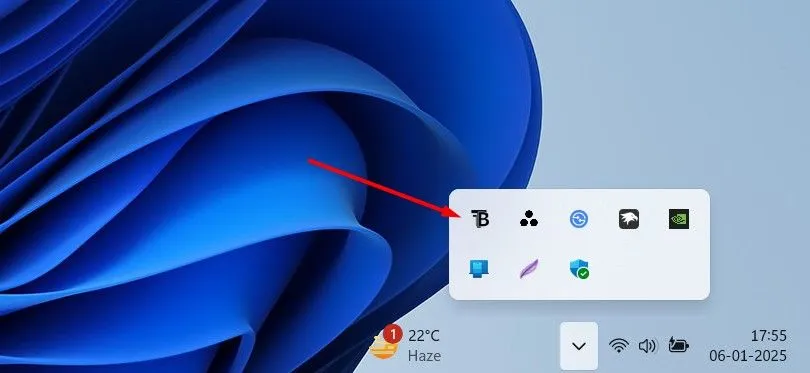
Precaución: posibles problemas de compatibilidad
Si bien TranslucentTB le otorga a su barra de tareas un aspecto elegante y transparente, recuerde que es una aplicación de terceros. Las actualizaciones de Windows pueden afectar su funcionalidad y causar problemas imprevistos en su dispositivo. Para mitigar estos riesgos, es fundamental verificar periódicamente si hay actualizaciones para TranslucentTB después de descargar cualquier actualización de Windows.
Para buscar actualizaciones, abre Microsoft Store, selecciona “Descargas” en la barra lateral izquierda y haz clic en “Obtener actualizaciones”. La tienda mostrará las actualizaciones disponibles para todas las aplicaciones instaladas, incluida TranslucentTB.
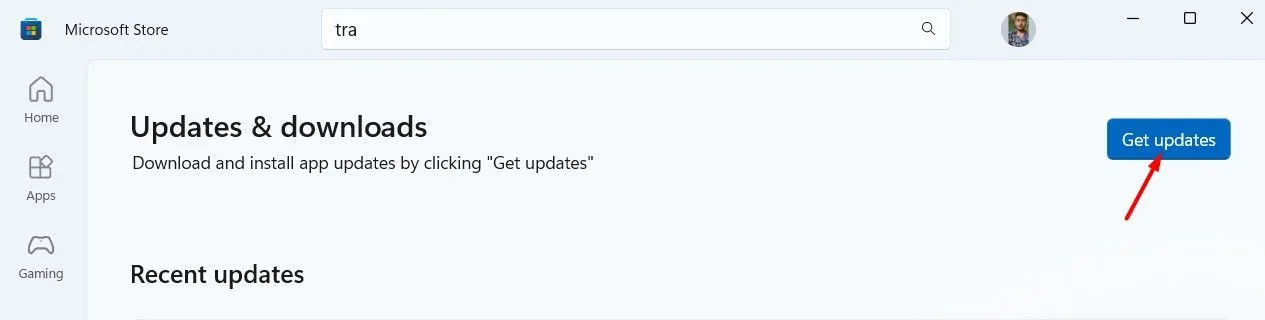
Si encuentra problemas persistentes con TranslucentTB y no hay ninguna actualización disponible, considere desinstalar la aplicación hasta que los desarrolladores publiquen una actualización compatible.
Conclusión: Valoración de las soluciones de terceros
La introducción de una barra de tareas transparente en Windows 11 sigue siendo una promesa incumplida de Microsoft, lo que hace que los usuarios anhelen más opciones de personalización. Afortunadamente, los desarrolladores externos como los que están detrás de TranslucentTB ayudan a superar esta brecha, ofreciendo a los usuarios una forma de lograr una apariencia moderna y estética para la barra de tareas.
Información adicional
1. ¿Qué es TranslucentTB y cómo funciona?
TranslucentTB es una aplicación de terceros que permite a los usuarios personalizar el nivel de transparencia de la barra de tareas de Windows 11. Tras la instalación, la barra de tareas se vuelve transparente automáticamente y ofrece varias opciones de personalización de bordes y colores.
2. ¿Existen métodos alternativos para lograr una barra de tareas transparente?
Si bien TranslucentTB es el método más popular para lograr una barra de tareas transparente en Windows 11, existen otras herramientas de personalización. Sin embargo, es posible que no ofrezcan el mismo nivel de funcionalidad o facilidad de uso.
3. ¿Pueden las actualizaciones de Windows afectar el rendimiento de las aplicaciones?
Sí, las actualizaciones de Windows pueden afectar el rendimiento de aplicaciones de terceros, incluida TranslucentTB. Es fundamental comprobar si hay actualizaciones para estas aplicaciones después de instalar las actualizaciones de Windows para garantizar la compatibilidad y la funcionalidad.




Deja una respuesta