Cómo dominar la transición: cambiar entre Outlook Classic y el nuevo Outlook
La evolución de Outlook ha dado lugar a la introducción del diseño moderno en 2023, conocido como el «Nuevo Outlook». Sin embargo, muchos usuarios siguen prefiriendo la configuración convencional, por lo que Microsoft ha permitido a los usuarios alternar entre estas dos versiones fácilmente. A continuación, ofrecemos una guía completa sobre cómo cambiar entre Outlook Classic y el Nuevo Outlook, administrar las instalaciones y utilizar las funciones de ambos.
¿Por qué volver a Outlook Clásico?
- Algunos usuarios podrían sentirse perdidos con la nueva interfaz y extrañar ciertas funciones proporcionadas por Outlook Classic.
- Outlook Classic sigue siendo una opción confiable para quienes priorizan un espacio de trabajo familiar.
- Comprender sus preferencias puede ayudarle a optimizar la gestión de su correo electrónico y ser más productivo.
Incluso con sus avances, es posible que los usuarios quieran seguir usando Outlook Classic por su confiabilidad y diseño fácil de usar. Te resultará reconfortante saber que volver a la versión clásica es sencillo y sin inconvenientes.
Pasos para volver a Outlook clásico
Antes de poder cambiar entre las dos versiones de Outlook, asegúrese de tener Outlook Classic instalado en su dispositivo. Si aún no está instalado, descargue Outlook para Windows (clásico) desde Microsoft Store.
Una vez completada la instalación, aquí se explica cómo volver a la versión anterior:
- Abra Outlook y localice el botón “Nuevo Outlook” en la esquina superior derecha de la ventana.
- Desactive el diseño moderno haciendo clic en este botón. Es posible que se le solicite que participe en un breve cuestionario de comentarios; puede omitirlo si se desplaza hasta la parte inferior de la ventana emergente y selecciona «Omitir comentarios».
- Disfrute de la interfaz clásica con sus características tradicionales navegando suavemente a través del diseño original.
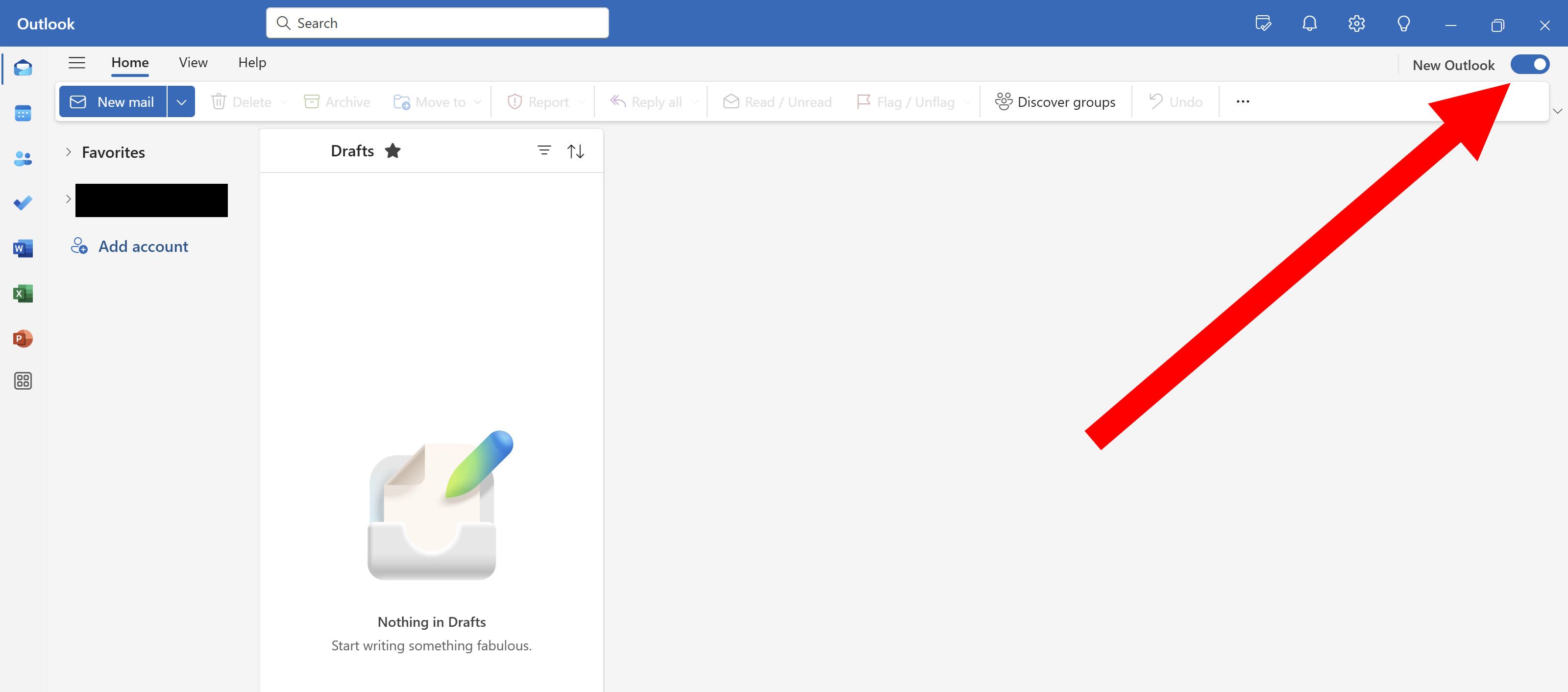
En algunos casos, puede resultar difícil localizar el interruptor, en particular si inicia Outlook a través de la aplicación Nuevo Outlook o después de una actualización reciente. Si esto sucede, es posible que un reinicio rápido de la aplicación reactive el interruptor, pero también existe un método alternativo:
- Haga clic en la pestaña “Ayuda” en la parte superior de su pantalla.
- Seleccione “Ir a Outlook clásico” en el menú que aparece.
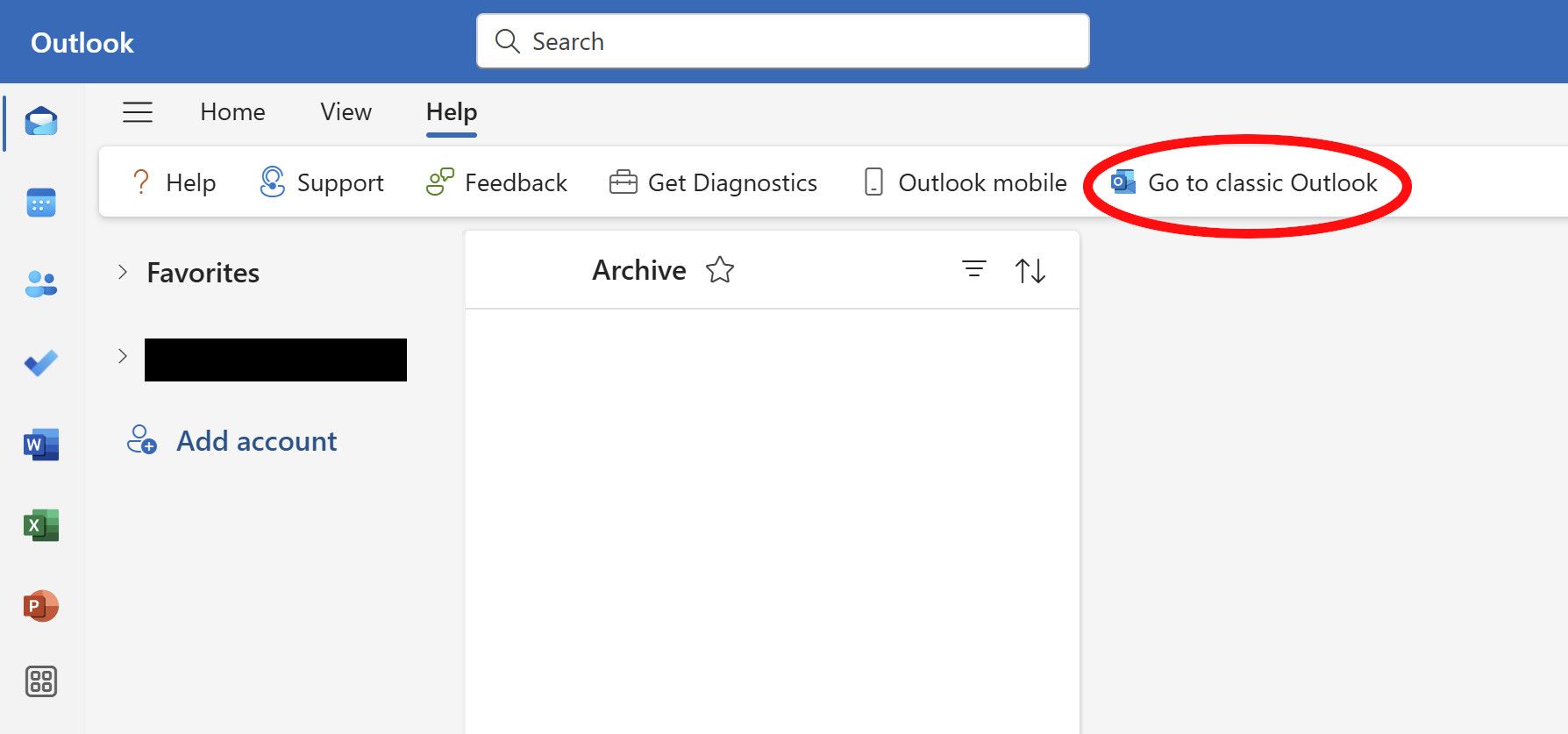
Al completar estos pasos volverá a la interfaz familiar de Outlook Classic.
Volver a la nueva perspectiva
Si ha decidido volver a las funciones modernas del nuevo Outlook, el proceso de reactivación es igualmente sencillo:
- Abra la aplicación Outlook Classic y busque el botón “Probar el nuevo Outlook” en la esquina superior derecha.
- Haga clic en él y aparecerá una ventana emergente que le solicitará que seleccione “Cambiar”. Confirme para habilitar el nuevo Outlook.
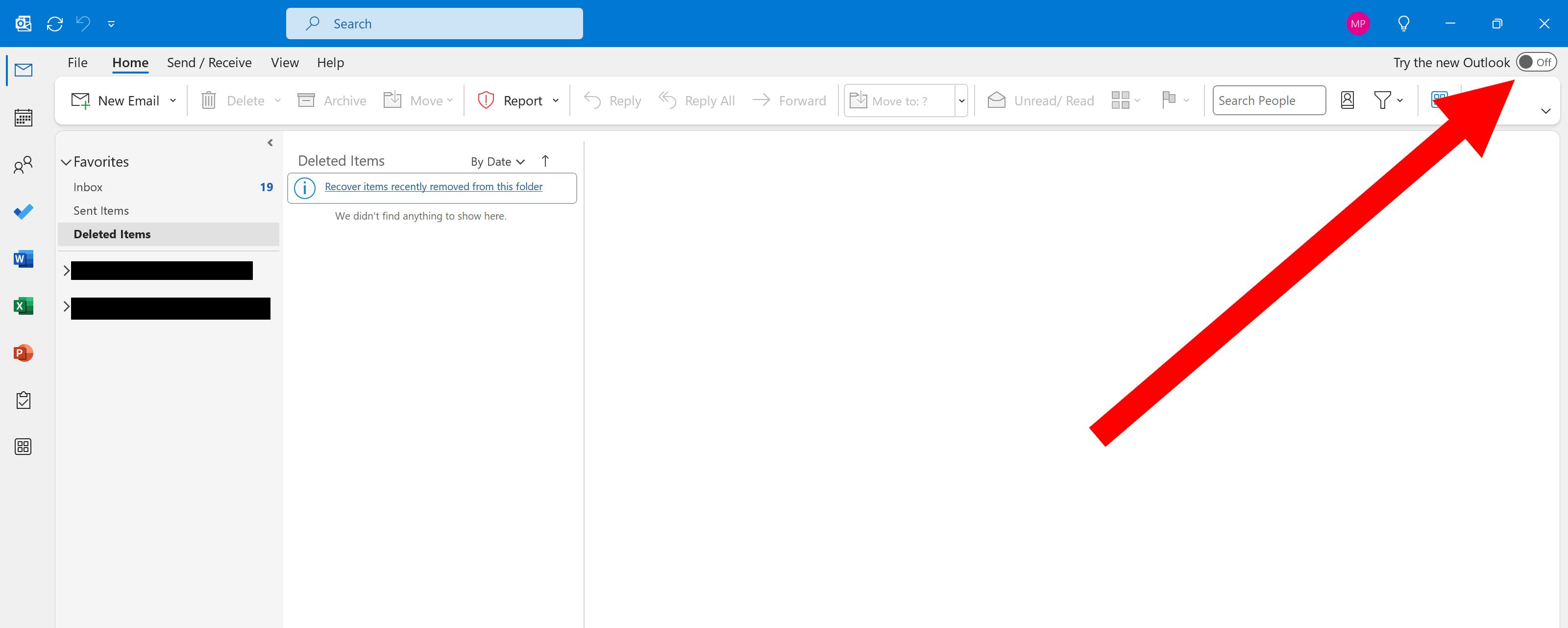
Para quienes disfrutan de las funcionalidades de ambas versiones, consideren mantener ambas versiones instaladas y utilizar cada aplicación según sea necesario. Esta flexibilidad le permite adaptarse a su flujo de trabajo mientras aprovecha las últimas características de la nueva versión.
Pros y contras de cada versión
- Outlook Classic: interfaz familiar, ciertas funciones tradicionales, rendimiento fluido.
- Nueva Outlook: funciones modernas, integraciones mejoradas y una nueva experiencia de usuario.
Evalúe sus necesidades de administración de correo electrónico para determinar cuál es la mejor versión para usted. Conservar ambas puede resultar la solución óptima por ahora, ya que Microsoft continúa mejorando el nuevo Outlook.
Preguntas frecuentes
1. ¿Puedo usar Outlook Clásico y el Nuevo Outlook simultáneamente?
Sí, puedes mantener ambas versiones instaladas en tu dispositivo y alternar entre ellas según tus preferencias para disfrutar de las funciones de cada una.
2. ¿Qué debo hacer si falta el interruptor para volver a cambiar?
Si no ves el interruptor, intenta reiniciar la aplicación Outlook. También puedes navegar a la pestaña “Ayuda” y seleccionar “Ir a Outlook clásico” para volver a la versión clásica de Outlook manualmente.
3. ¿Existen diferencias significativas en las características entre las dos versiones de Outlook?
Sí, el nuevo Outlook incluye funciones e integraciones actualizadas que pueden no estar presentes en la versión clásica. Sin embargo, algunos usuarios pueden echar de menos funciones específicas de la interfaz anterior.




Deja una respuesta