Sticky Notes hizo su debut por primera vez en 2007 con el lanzamiento de Windows Vista, y luego fue rediseñado como una aplicación Win32 para Windows 7. Actualmente, Sticky Notes está disponible como una aplicación para UWP en Windows 10 y 11 y se ha mantenido igual en el pasado. pocos años. Es decir, hasta ahora.
Recientemente, Microsoft actualizó sus Sticky Notes, agregándole nuevas funciones y poniéndolas a disposición exclusivamente de los usuarios de Microsoft OneNote. Según la publicación oficial de Microsoft, pronto se podrá acceder a la nueva aplicación Sticky Notes desde el menú Inicio como la aplicación existente.
Cubrimos todas las novedades de la aplicación Sticky Notes e incluso compartimos cómo puede usarla en esta guía. Entonces, asegúrate de leer hasta el final.
Novedades de las notas adhesivas
La nueva aplicación Sticky Notes no es una aplicación independiente como la versión existente. Se ha integrado completamente con Microsoft OneNote y actualmente sólo se puede iniciar a través de él.
En cuanto a las nuevas funciones, ahora no sólo puedes tomar notas usando la aplicación sino también capturas de pantalla de los sitios web que visitas. E incluso te permite visitar los sitios web de los que has realizado capturas de pantalla con un solo clic. También puede acoplar la aplicación Sticky Notes al escritorio para un acceso más rápido.
Finalmente, la nueva aplicación es más rápida y responde mejor, lo que puede recordar a los usuarios la versión que estaba presente con Windows 7. Si está buscando probar las nuevas Sticky Notes, así es como puede hacerlo.
Acceda a nuevas notas adhesivas a través de Microsoft OneNote
Dado que la nueva aplicación Sticky Notes está integrada con Microsoft OneNote, deberá abrir OneNote y luego iniciar Sticky Notes.
- Abra el menú Inicio y busque OneNote escribiendo su nombre. Haga clic en la aplicación cuando aparezca en los resultados de búsqueda.
- Cuando se abra OneNote, haga clic en el botón Notas adhesivas en la parte superior. Una vez que se abre la aplicación, puedes fijarla en el menú Inicio. También puedes usar el método abreviado de teclado
Win+Alt+Spara iniciar la aplicación.
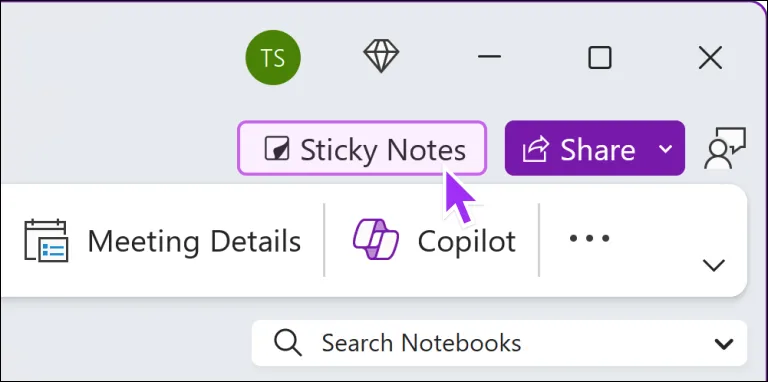
- Si desea que sus notas se sincronicen en diferentes dispositivos, inicie sesión en su cuenta de Microsoft después de iniciar Sticky Notes.
- Cuando se abra la aplicación, verá una tarjeta de Consejos rápidos que puede ayudarle a aprender a utilizarla de forma eficaz.
Usando la nueva aplicación Sticky Notes
Puede comenzar a crear notas en la nueva aplicación Sticky Notes inmediatamente después de iniciarla.
- Haga clic en el botón ‘+ Nota’ para crear una nueva nota.
- Alternativamente, haga clic en el botón ‘Captura de pantalla’ para tomar una captura de pantalla de la ventana actual.
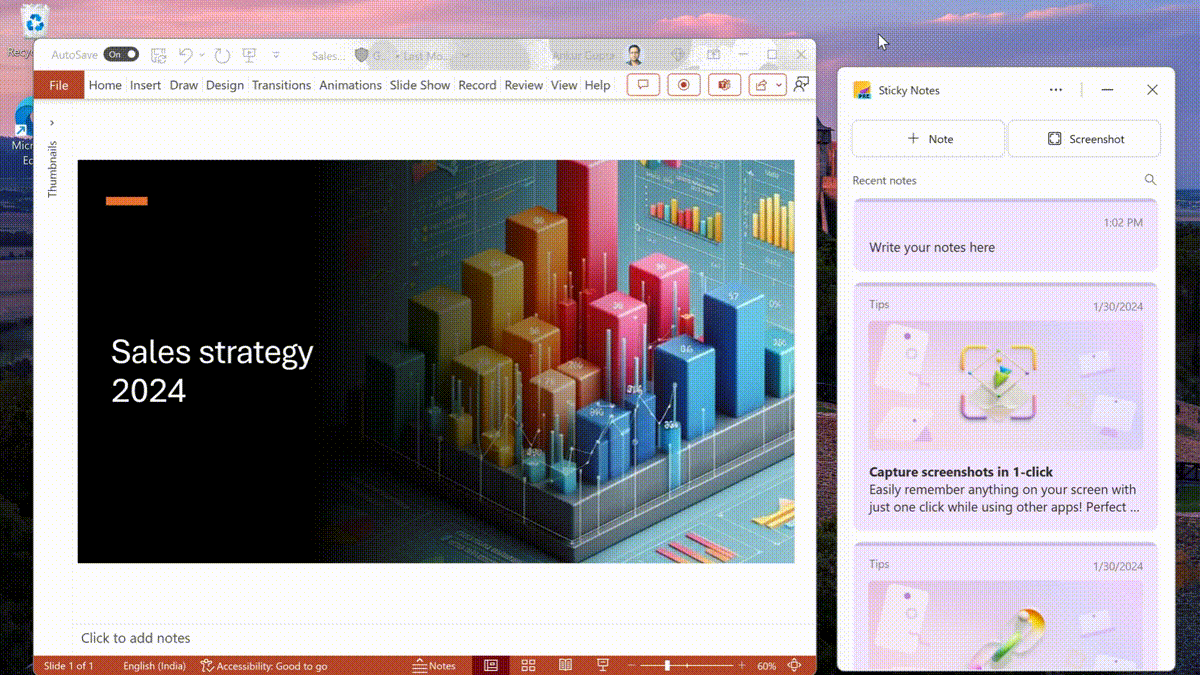
- Cualquier captura de pantalla que realice incluirá información sobre la fuente desde donde se tomó la captura de pantalla. Si toma capturas de pantalla de un sitio web, puede hacer clic en la captura de pantalla para volver al sitio web de origen.
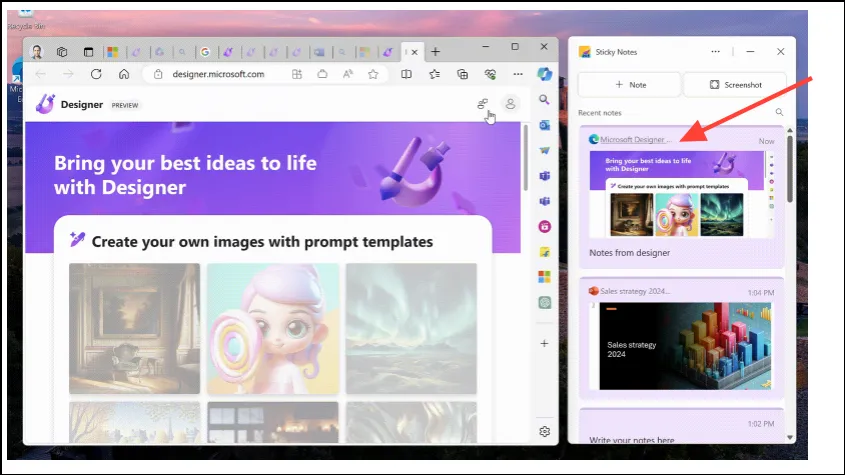
- Además, puede hacer doble clic en la captura de pantalla o utilizar el icono emergente para verla en una ventana más grande.
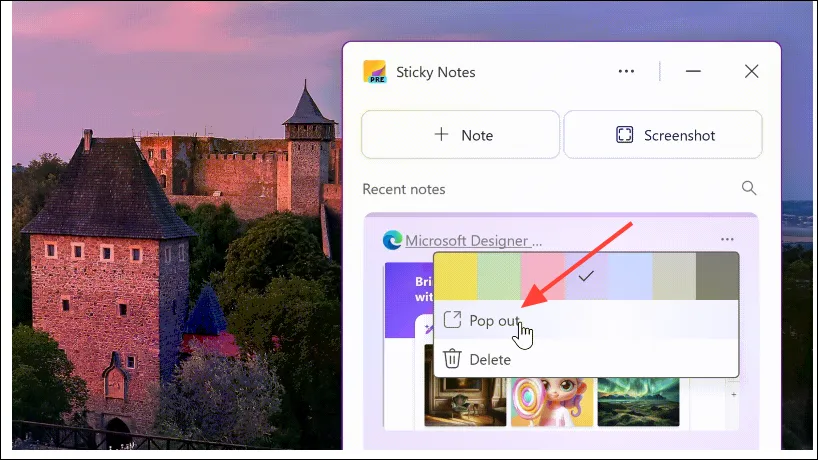
- También puede acoplar la aplicación Sticky Notes a su escritorio para usarla mientras usa otras aplicaciones.

Casos de uso de notas adhesivas
Puedes utilizar Sticky Notes en varias situaciones. Por ejemplo, puedes usarlos en una reunión de equipo para tomar capturas de pantalla de las diapositivas de una presentación con solo un clic. De manera similar, para reuniones recurrentes, puede tomar notas en la misma página y las notas anteriores aparecerán en la parte superior en cada reunión sucesiva.
Al leer un artículo o mirar un vídeo de YouTube, puede utilizar la aplicación para capturar secciones importantes. Nuevamente, las capturas de pantalla y las notas tomadas anteriormente aparecerán primero cuando visite el sitio web nuevamente más tarde.
También puede utilizar Sticky Notes para tomar capturas de pantalla o tomar notas de destinos potenciales al planificar un viaje. Después de tomar la captura de pantalla, puede hacer clic en el enlace de origen para volver al sitio web en cualquier momento.
Al actualizar su aplicación Sticky Notes, Microsoft se esfuerza por hacerla relevante nuevamente y las nuevas funciones de la aplicación son bastante prometedoras. Dicho esto, hay algunos problemas con él en este momento, como que la función ‘Dock To Desktop’ no funciona con monitores extendidos. Sin embargo, la empresa está trabajando arduamente para solucionar estos problemas a medida que la aplicación se lanza a más usuarios.




Deja una respuesta