Información esencial sobre la función de ocultación automática de la barra de tareas
- La función de ocultación automática de Windows 11 a veces puede presentar demoras a la hora de revelar u ocultar la barra de tareas. Afortunadamente, existen medidas prácticas para mejorar su velocidad.
- Acceda a la aplicación Configuración yendo a Sistema > Acerca de > Configuración avanzada del sistema y modifique la configuración de «Rendimiento» para mejorar la capacidad de respuesta de la barra de tareas.
- Para mayor comodidad, puede abrir la ventana Propiedades del sistema directamente utilizando el comando EJECUTAR
sysdm.cpl.
Si ha habilitado la función de ocultar automáticamente la barra de tareas de Windows 11, es posible que haya notado que los efectos de transición pueden ser lentos. Afortunadamente, existe una forma sencilla de optimizar esta función para una experiencia más rápida. Aquí tiene una guía paso a paso para acelerar la función de ocultar automáticamente la barra de tareas.
Guía paso a paso para mejorar la velocidad de ocultación automática de la barra de tareas en Windows 11
Paso 1: comienza abriendo la aplicación Configuración en tu dispositivo.
Paso 2: En la ventana Configuración, haga clic en Sistema en la lista de la izquierda, seguido de Acerca de ubicado en la parte inferior de las opciones de la derecha.
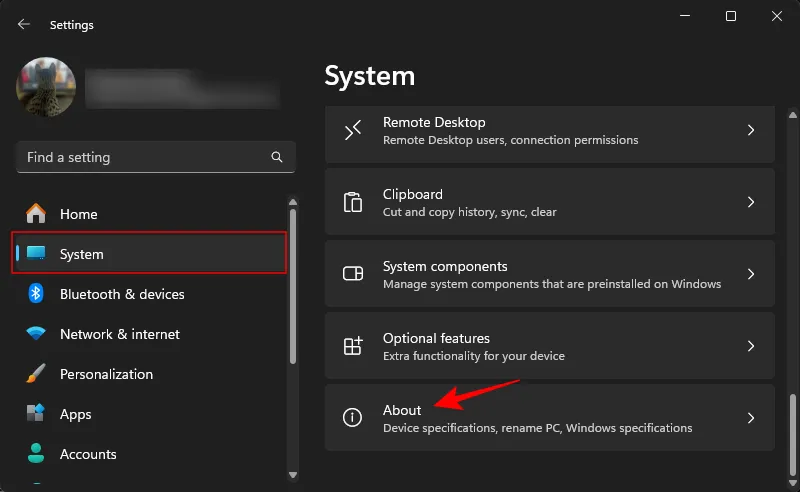
Paso 3a: En la sección «Especificaciones del dispositivo», verás un enlace a Configuración avanzada del sistema . Haz clic en él.
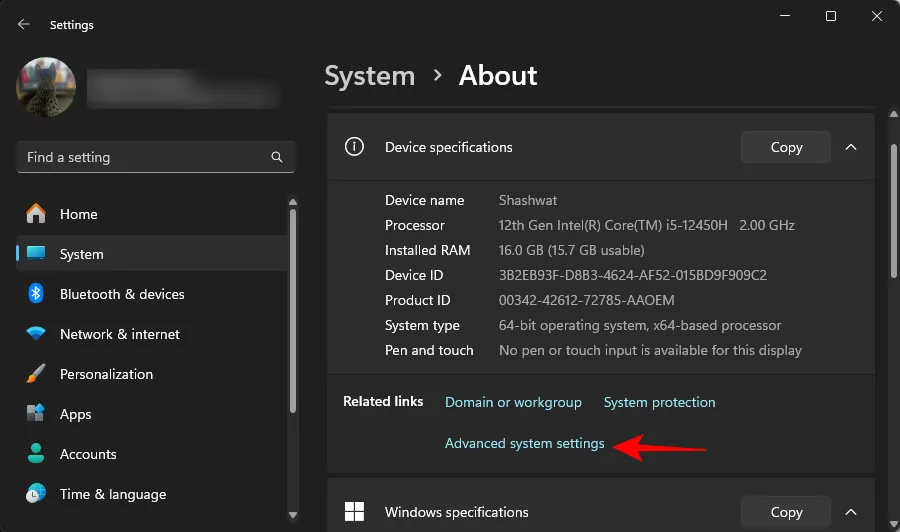
Paso 3b: Como ruta alternativa, utilice el comando EJECUTAR ingresando sysdm.cplpara acceder directamente a Propiedades del sistema.
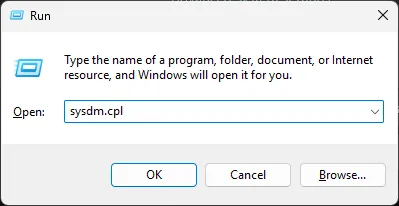
Paso 4: En la ventana Propiedades del sistema, navegue hasta la pestaña Avanzadas y haga clic en Configuración que se encuentra en la sección «Rendimiento».
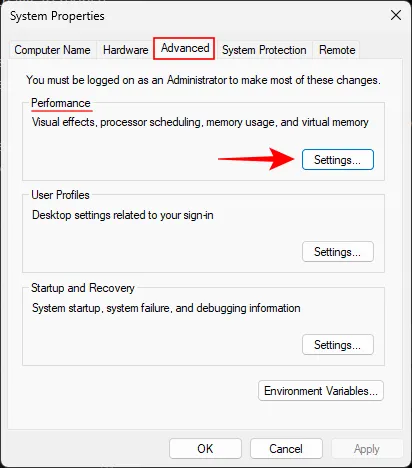
Paso 5: Seleccione la opción Personalizada para adaptar la configuración de rendimiento a sus necesidades.
Paso 6: Busque la opción que dice Desvanecer o deslizar los menús a la vista y desmárquela para deshabilitar esta función.
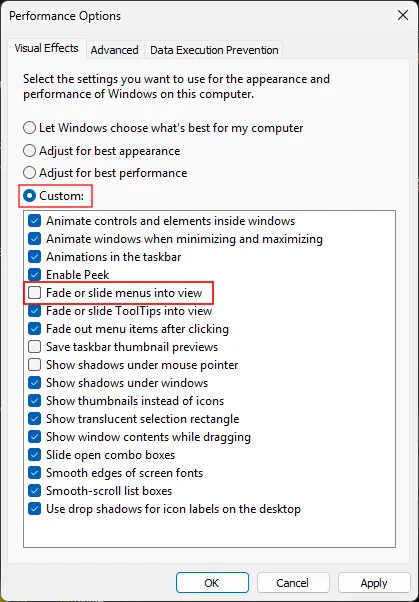
Paso 7: Complete el proceso haciendo clic en Aplicar , seguido de Aceptar para guardar los cambios.
Al completar estos pasos, notará una mejora significativa en la función de ocultamiento automático de la barra de tareas, lo que le permitirá concentrarse en sus tareas sin demoras frustrantes. ¡Este ajuste puede mejorar drásticamente su productividad!
Información adicional
1. ¿Por qué la función de ocultar automáticamente mi barra de tareas parece lenta?
El retraso en la función de ocultamiento automático suele deberse a los efectos visuales, como las transiciones de desvanecimiento o deslizamiento, que emplea Windows. Deshabilitar estos efectos puede mejorar la capacidad de respuesta.
2. ¿Puedo revertir la configuración a su estado original?
Sí, puedes volver a visitar la configuración de Rendimiento y volver a habilitar la opción ‘Desvanecer o deslizar los menús para mostrarlos’ si prefieres los efectos de transición originales.
3. ¿Existen otros consejos para acelerar el rendimiento de Windows 11?
Además de modificar la configuración de la barra de tareas, considere optimizar los programas de inicio, deshabilitar procesos en segundo plano innecesarios y mantener su sistema actualizado para mejorar el rendimiento general.




Deja una respuesta