Navegación rápida
- Descubriendo la fuente del despertar
- Cómo evitar los despertares aleatorios
- Configuración de horas activas
- Configuración de políticas de actualización de Windows
- Mantener Windows actualizado
Si bien utilizar el modo de suspensión en su PC es una forma eficiente de ahorrar energía y permitir un acceso rápido, puede resultar frustrante cuando su dispositivo se activa inesperadamente. Esta guía lo ayudará a identificar las posibles causas y le brindará soluciones efectivas para mantener el rendimiento del modo de suspensión sin interrupciones.
Descubriendo la fuente del despertar
El primer paso para solucionar los trastornos del sueño es identificar qué es lo que provoca que el equipo se active. El proceso implica varios métodos, ya que es posible que una solución no sea adecuada para todos los usuarios.
Consulta el último evento de despertar
Para saber qué despertó tu PC, puedes utilizar un sencillo comando del Símbolo del sistema. Inicia el Símbolo del sistema:
Inicio >> escribe CMD >> selecciona “Símbolo del sistema”.
En el Símbolo del sistema, escribe:
powercfg -lastwake
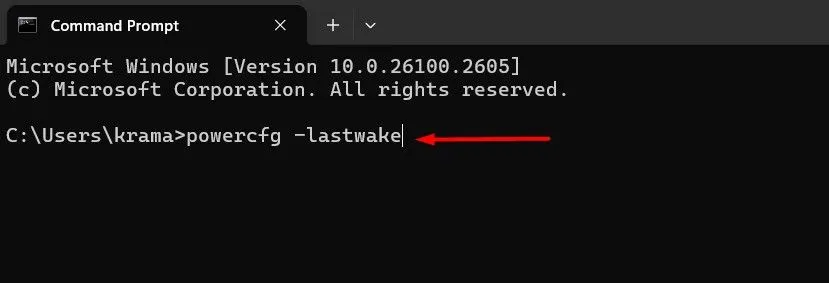
Este comando revela el evento más reciente que provocó que su PC se reactivara. Por ejemplo, puede descubrir que se utilizó el botón de encendido o que un dispositivo específico, como un mouse o un teclado, activó la reactivación.
Registros de eventos para un análisis más profundo
Si necesita información más detallada, consulte el Visor de eventos. Esta herramienta registra cuándo su equipo entra o sale del modo de suspensión.
Para acceder al Visor de eventos:
Inicio >> escriba Visor de eventos .
Vaya a Visor de eventos (local) > Registros de Windows > Sistema y filtre por la fuente “Solucionador de problemas de energía”. Esto puede revelar eventos de activación anteriores.
Revise la fuente de activación para ver qué la activó. Por ejemplo:
- “Botón de encendido”: lo despertaste intencionalmente.
- “Dispositivo: mouse compatible con HID”: su mouse provocó que se activara.
- “Temporizador”: una tarea programada provocó la activación.
- “Desconocido”: La causa es menos clara, pero al menos sabes cuándo se despertó.
Armado con estos conocimientos, puede avanzar hacia la solución del problema.
Cómo evitar los despertares aleatorios
Una vez que haya identificado las fuentes de estela, es hora de tomar medidas correctivas. Siga estos pasos adaptados a su situación.
Cómo impedir que los dispositivos de hardware activen su PC
Los culpables más comunes son los ratones, los teclados y los adaptadores de red. Para ver una lista completa de los dispositivos que pueden reactivar su PC, ingrese lo siguiente en el Símbolo del sistema:
powercfg -devicequery wake_armed
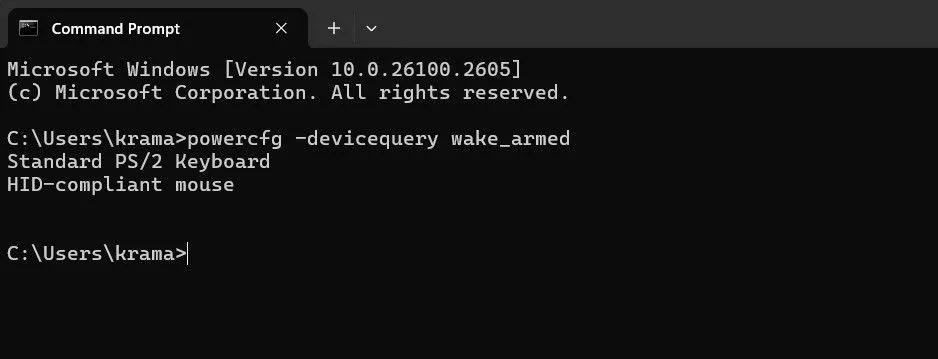
Para modificar los permisos de un dispositivo específico, acceda al Administrador de dispositivos:
Localice el dispositivo, haga clic derecho y seleccione “Propiedades”. En la pestaña Administración de energía , desmarque:
Permitir que este dispositivo active la computadora

Considere deshabilitar los permisos de activación para todos los dispositivos innecesarios, especialmente el adaptador de red si constantemente provoca activaciones.
Elimine los temporizadores de activación y las tareas programadas
Las tareas programadas, como los análisis del sistema, pueden establecer temporizadores de reactivación, que activan el equipo para ejecutar comandos. Para inspeccionar los temporizadores de reactivación activos, repita este comando desde un símbolo del sistema con privilegios elevados:
powercfg -waketimers
Para desactivar temporizadores de activación específicos, puede modificar sus configuraciones a través del Programador de tareas o desactivarlos por completo ajustando la configuración del plan de energía. Abra Editar plan de energía a través de Inicio y luego navegue hasta Cambiar configuración avanzada de energía .
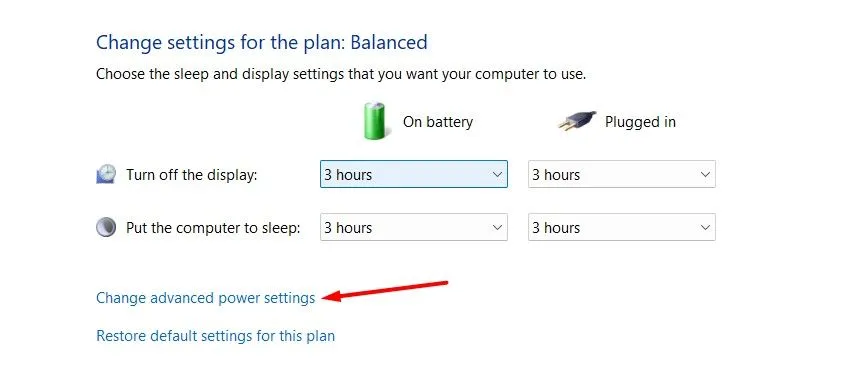
En el menú “Dormir”, modifique la configuración de Permitir temporizadores de activación a Deshabilitado para evitar cualquier comando de activación.
Deshabilitar el mantenimiento automático de activación
De manera predeterminada, Windows realiza tareas de mantenimiento a las 2:00 a. m. Esta función puede reactivar su PC. Para desactivarla, navegue hasta el Panel de control, seleccione Seguridad y mantenimiento y ajuste la configuración en Cambiar configuración de mantenimiento .
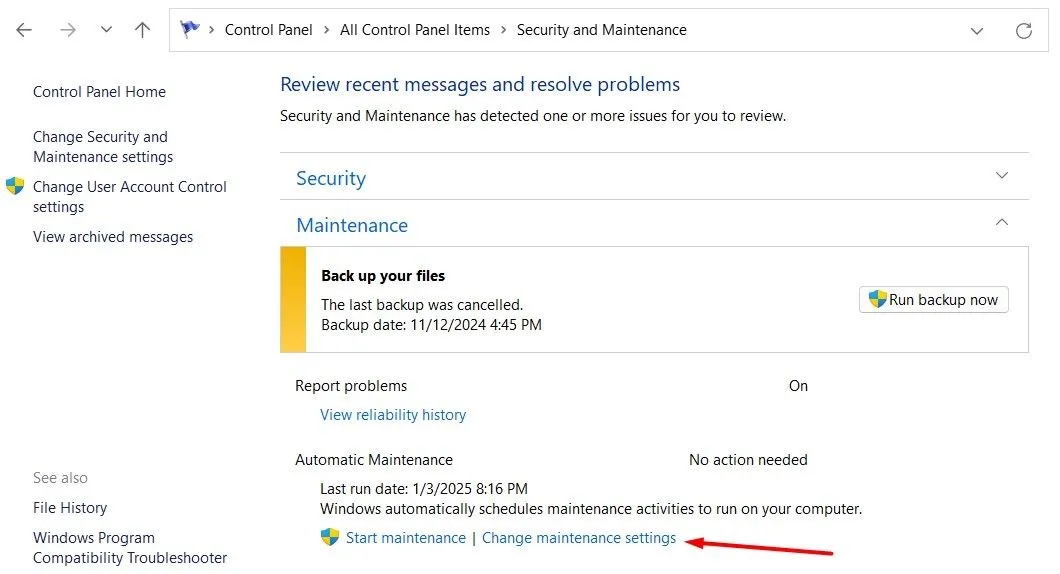
Aquí, puedes desmarcar la opción Permitir que el mantenimiento programado active mi computadora a la hora programada .
Configuración de horas activas
Las horas activas de Windows impiden que el sistema se active durante períodos específicos que usted reserva para el uso ininterrumpido de la computadora. Si ciertas horas son problemáticas, configure sus horas activas navegando a:
Configuración > Windows Update > Opciones avanzadas > Horas activas
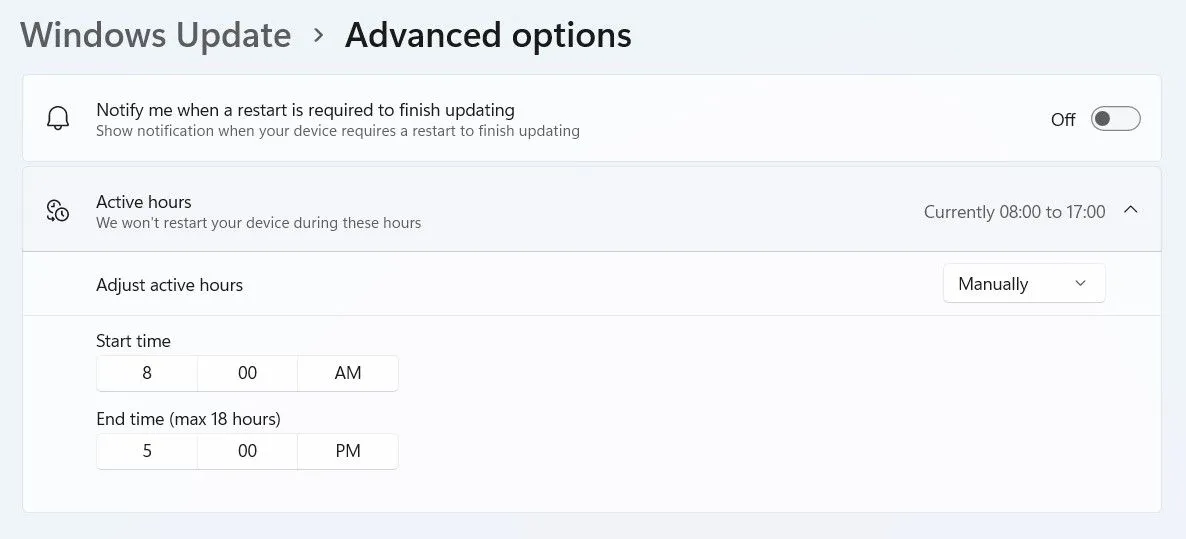
Configuración de políticas de actualización de Windows
Si la política de administración de energía de Windows Update está habilitada, es posible que obligue a su PC a reactivarse automáticamente para instalar actualizaciones. Solo las ediciones Windows Pro y Enterprise pueden configurar esto.
Abra el Editor de políticas de grupo y vaya a:
Computer Configuration > Administrative Templates > Windows Components > Windows Update > Legacy Policies
Localice la política denominada Habilitar la administración de energía de Windows Update para activar automáticamente el sistema para instalar actualizaciones programadas y configúrela en Deshabilitada .
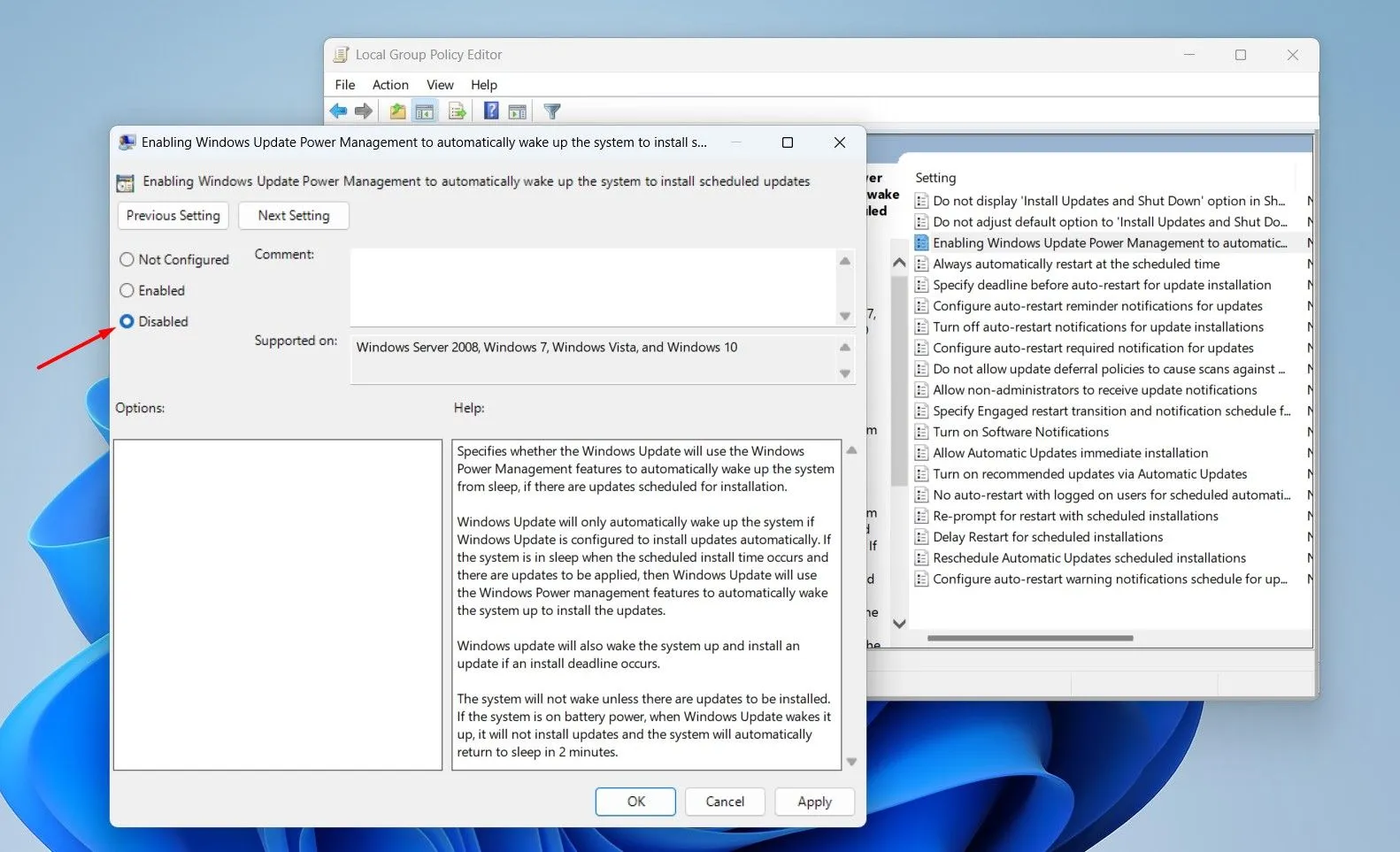
Mantener Windows actualizado
Actualizar Windows con frecuencia es fundamental para eliminar errores que podrían provocar reactivaciones inesperadas. Para buscar actualizaciones, abra Configuración y vaya a:
Windows Update: buscar actualizaciones
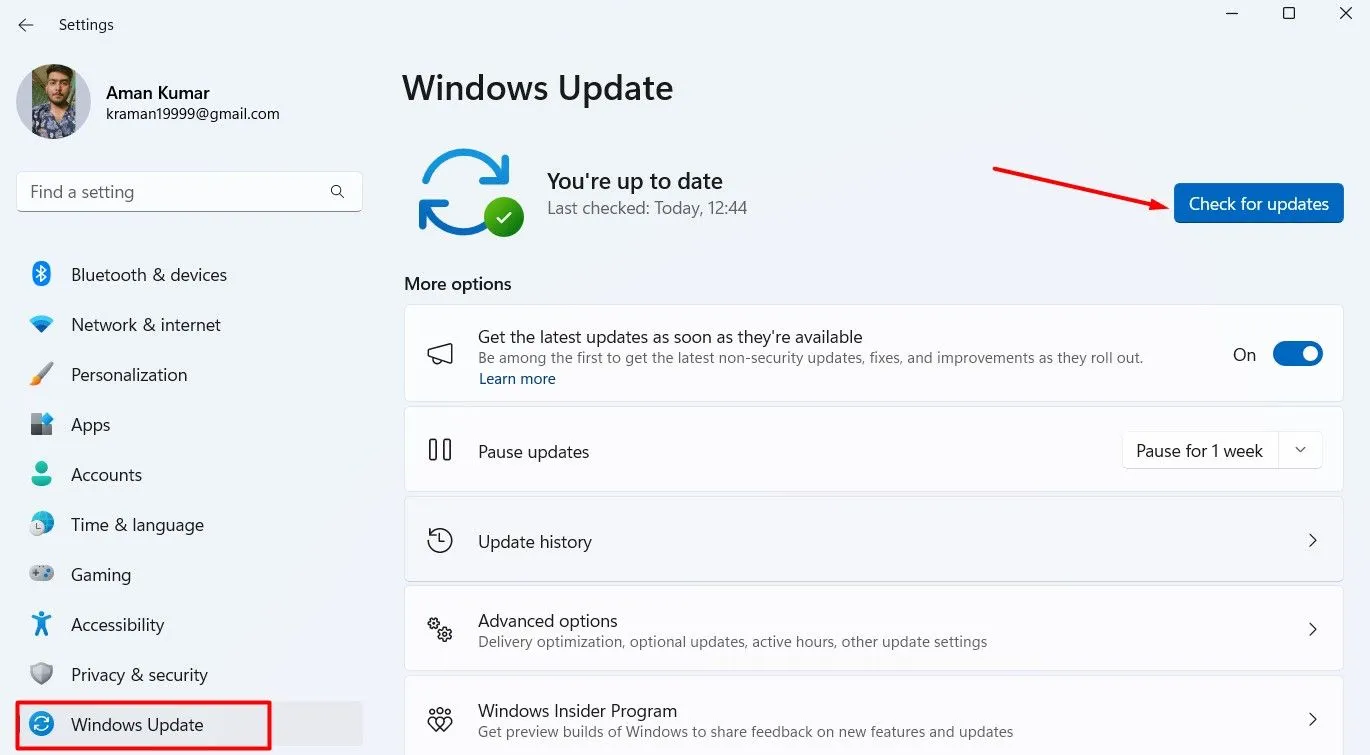
Si sigue estos pasos, podrá utilizar el modo de suspensión de forma eficaz y minimizar las interrupciones causadas por reactivaciones no deseadas. Esto no solo mejorará la eficiencia de su flujo de trabajo, sino que también contribuirá a la longevidad de su dispositivo.
Información adicional
1. ¿Qué debo hacer si mi PC sigue encendiéndose a pesar de seguir estos pasos?
Si su PC continúa reactivándose esporádicamente, considere verificar la configuración de BIOS/UEFI. Algunas configuraciones relacionadas con Wake-on-LAN y otras opciones de administración de energía pueden anular las configuraciones de Windows.
2. ¿Pueden las aplicaciones de terceros provocar que mi PC se active?
Sí, algunas aplicaciones de terceros pueden programar tareas que activen tu PC. Comprueba las aplicaciones instaladas que puedan tener tareas programadas y desactiva sus temporizadores de activación si no son necesarios.
3. ¿Cómo puedo asegurarme de que mi configuración se aplique correctamente?
Después de modificar la configuración, apague completamente su PC antes de ponerla en modo de suspensión nuevamente. Esto ayuda a confirmar que las nuevas configuraciones surtan efecto correctamente.




Deja una respuesta