Aplicaciones esenciales para Steam Deck en modo escritorio
¡Felicitaciones por tu nuevo Steam Deck! Quizás ya hayas jugado una o dos veces. Sin embargo, ¿sabías que tu Steam Deck también funciona como un PC Linux completamente funcional? Libera todo su potencial instalando estas aplicaciones imprescindibles en el modo de escritorio.
Cómo acceder al modo escritorio
Para cambiar al modo de escritorio, mantén presionado el botón de encendido de Steam Deck mientras estés en el modo de juego. Selecciona “Cambiar al modo de escritorio” en el menú que aparece y espera unos minutos hasta que se complete la transición. Para volver al modo de juego, puedes utilizar el acceso directo “Volver al modo de juego” disponible en el escritorio.
Tabla de contenido
- Firefox
- cubierta
- Envío local
- En cubierta
- Luz de la luna
- chiaki4deck
- Luz verde
- Heroico
- nutrias
- ProtónUp-Qt
1. Firefox

Firefox está preinstalado en la barra de tareas de SteamOS cuando accedes por primera vez a Steam Deck. Sin embargo, tendrás que instalarlo para comenzar a navegar. Haz clic en el icono de Firefox para abrir la tienda Discover, un administrador de paquetes fácil de usar que simplifica la instalación de software.
Una vez instalado, puedes usar Firefox como cualquier otro navegador web. Es especialmente útil para descargar las aplicaciones que se enumeran a continuación. También puedes explorar otros navegadores web como Chrome (perfecto para sincronizar cuentas de Google), Microsoft Edge u otras opciones más específicas como Vivaldi a través de la tienda Discover.
2. Cubierta
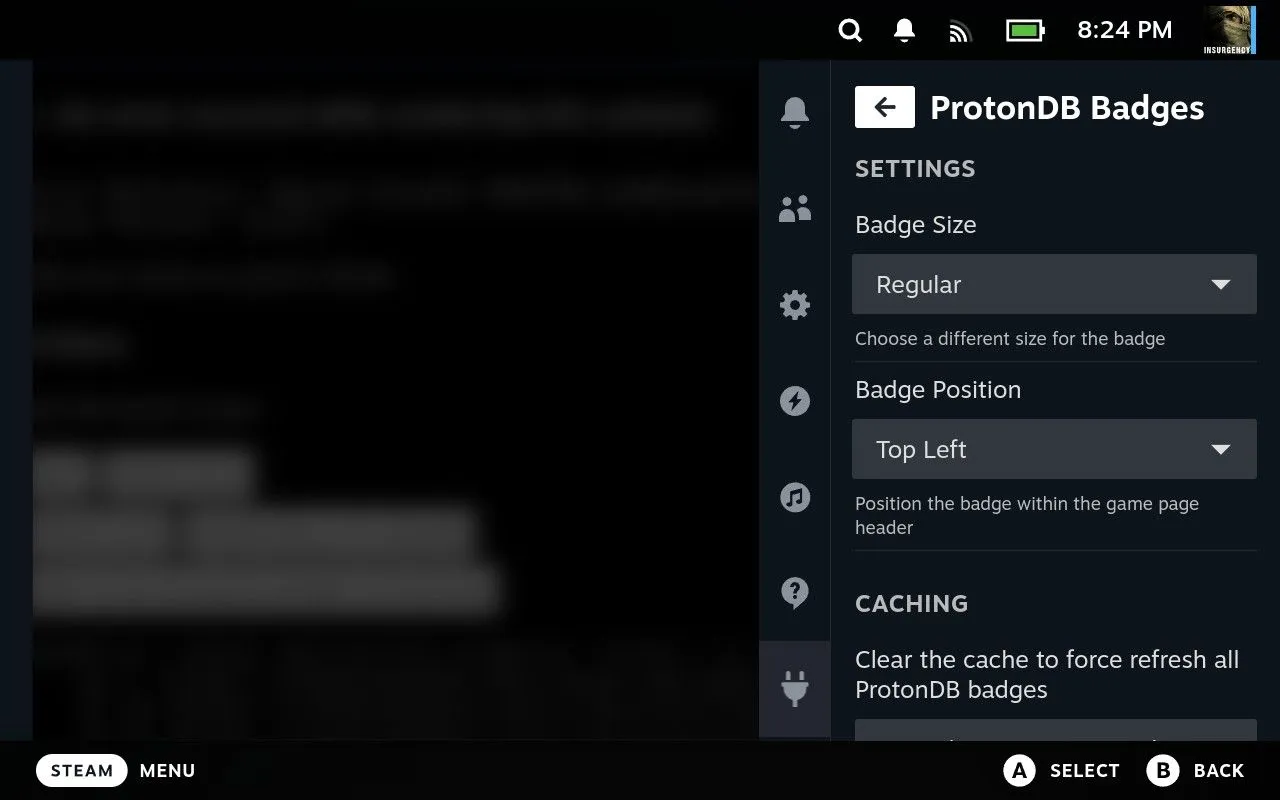
Decky permite una amplia personalización de Steam Deck, especialmente en el modo Juego. Esta herramienta inyecta código en la interfaz predeterminada, lo que permite a los usuarios elegir complementos individuales adaptados a sus preferencias.
Para instalar Decky, diríjase al sitio web de Decky utilizando el navegador que haya instalado previamente. Haga clic en el botón “Descargar” y, una vez que se complete la descarga, abra Dolphin (el explorador de archivos), diríjase a la carpeta Descargas y haga doble clic en el archivo “decky_installer.desktop”. Seleccione “Ejecutar” cuando se le solicite y, luego, siga las instrucciones de instalación.
Después de la instalación, reinicia en el modo de juego y verás una nueva pestaña de Decky cuando presiones el botón “…”. Desde aquí, puedes explorar una vibrante tienda de Decky, que incluye complementos que mejoran temas, animaciones y mucho más. Entre los favoritos se incluyen ProtonDB Badges y DeckSettings para optimizar el juego.
3. Envío local
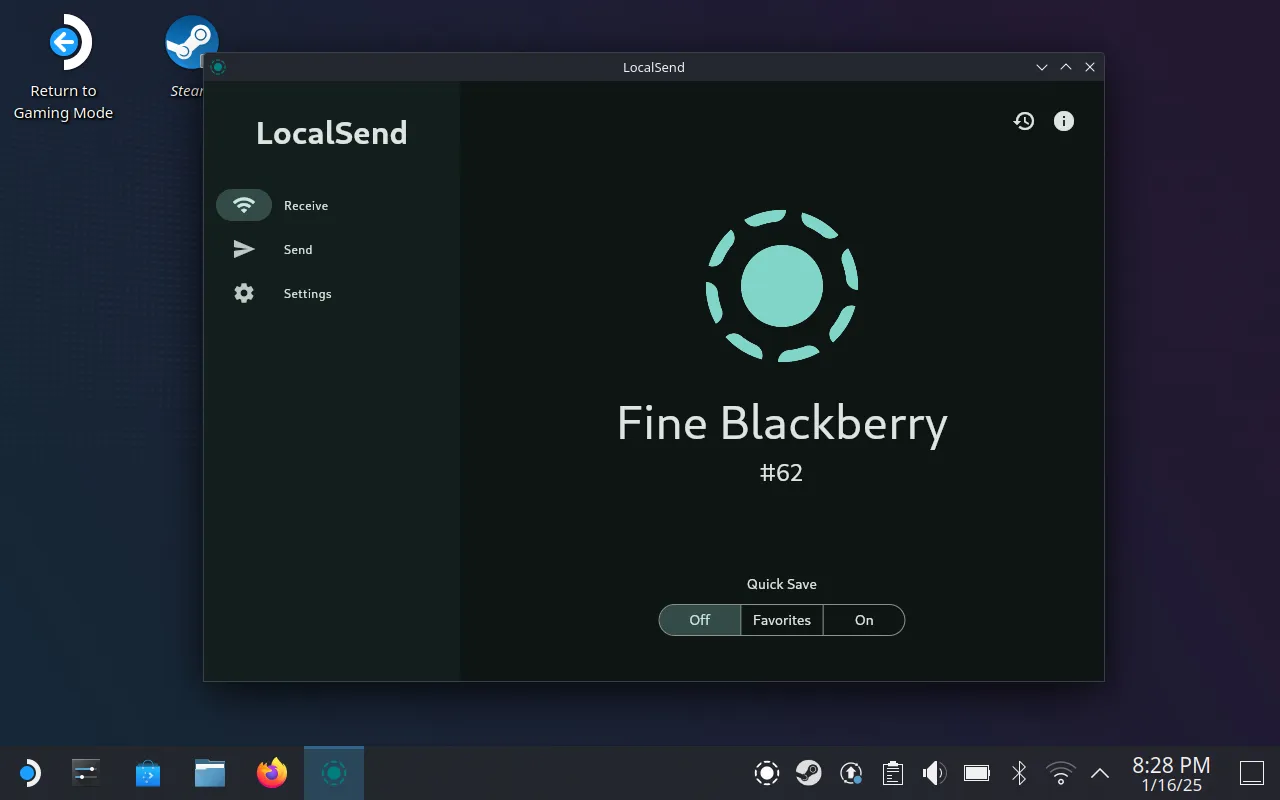
LocalSend es una herramienta fantástica para compartir archivos de forma inalámbrica entre distintos sistemas operativos. Siempre que ambos dispositivos estén en la misma red Wi-Fi, LocalSend funcionará sin problemas.
Simplemente instala LocalSend desde la tienda Discover mientras estás en modo escritorio. Una vez iniciado, se le asignará un nombre único a tu Steam Deck, lo que lo hará identificable para otros dispositivos. Transfiere archivos o carpetas sin esfuerzo con solo unos clics.
Si está buscando alternativas, considere KDE Connect , que está preinstalado pero puede ser menos intuitivo, o Syncthing para la sincronización continua de archivos, ideal para archivos guardados del emulador.
4. En cubierta
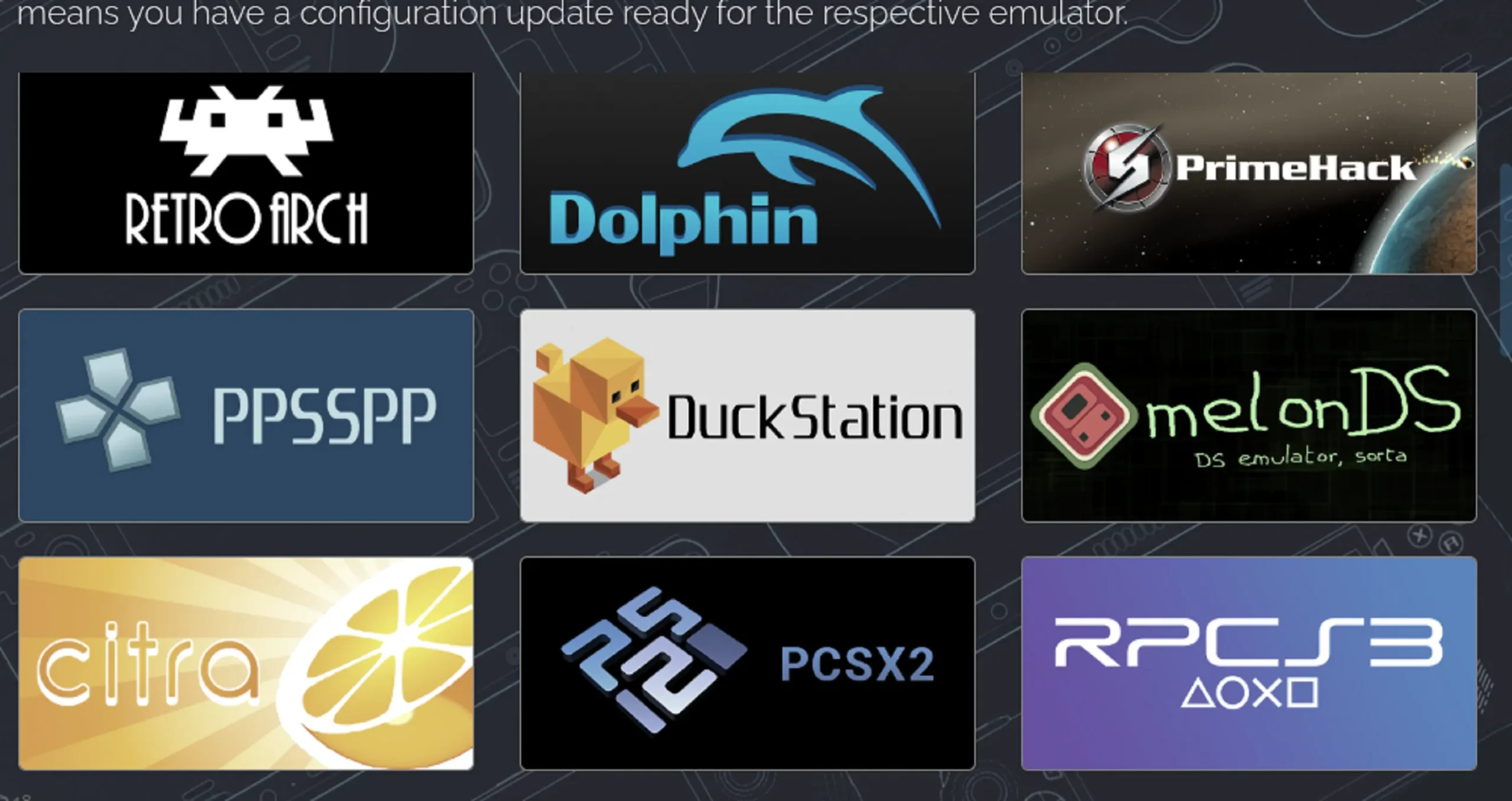
EmuDeck funciona como un paquete de emulador todo en uno para Steam Deck. Para comenzar, visita el sitio web de EmuDeck y descarga el instalador. Abre Dolphin, navega hasta la carpeta Descargas, haz doble clic en el archivo “EmuDeck.desktop” y ejecútalo según las indicaciones.
Si planeas usar una tarjeta microSD para almacenamiento, asegúrate de formatearla en Configuración > Sistema > Formatear tarjeta SD en modo Juego antes de transferir ROM. Usar LocalSend para transferencias inalámbricas y Dolphin para la administración de archivos es una excelente estrategia.
El instalador te permite elegir entre una configuración automática simplificada o una configuración personalizada para un control granular. Una vez configurado, disfruta de los juegos en una amplia variedad de consolas, desde Wii U hasta PS3 y títulos retro. Por último, recuerda utilizar el Steam ROM Manager para integrar fácilmente tus juegos en la biblioteca de Steam.
Alternativamente, consulte RetroDeck , que simplifica la instalación de emuladores y paquetes de juegos o instale emuladores específicos como RPCS3 por separado para un uso más específico.
5. Luz de luna

Moonlight es una excelente alternativa para la transmisión de juegos en PC, que funciona como complemento a Steam Link. Para utilizar Moonlight, primero debes instalar Sunshine en tu PC o utilizar GeForce Experience.
Se sabe que esta combinación supera a Steam Link en términos de capacidad de respuesta y estabilidad. Asegúrate de que tu conexión Wi-Fi sea sólida, lo ideal es colocar tu Steam Deck en la red de 5 GHz mientras que tu PC para juegos está conectada directamente a tu enrutador.
6. chiaki4deck

Si quieres transmitir tus juegos de PlayStation 5 a Steam Deck, primero configura Remote Play en tu PS5. Luego, descarga la aplicación chiaki4deck desde la tienda Discover.
Para acceder desde el modo Juego, abre Steam en el modo Escritorio y ve a Juegos > Agregar un juego que no sea de Steam, seleccionando chiaki4deck de la lista de aplicaciones instaladas. La calidad de la red es crucial aquí; chiaki4deck es elogiado por superar el rendimiento de la aplicación móvil oficial de Sony.
7. Luz verde
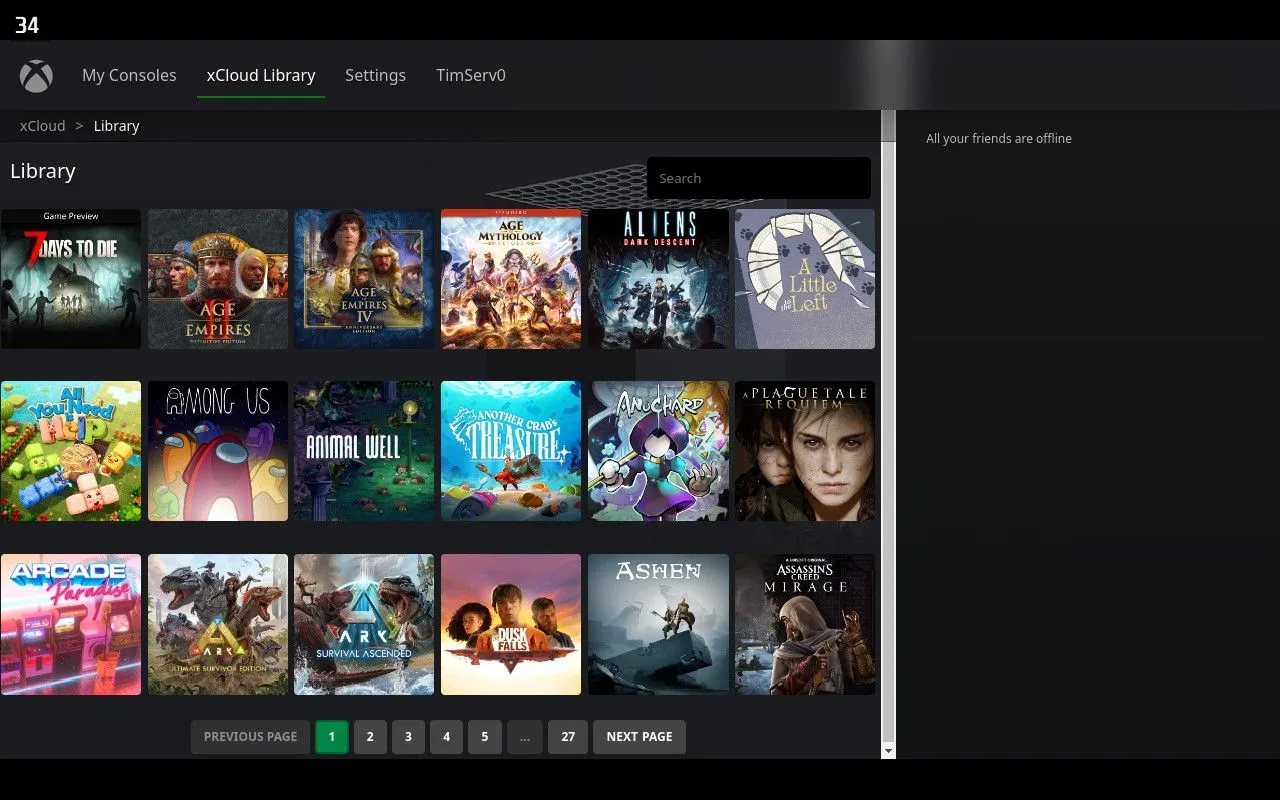
Transmite juegos de Xbox a tu Steam Deck con Greenlight, una aplicación gratuita que también es compatible con Xbox Cloud Gaming. Primero, prepara tu Xbox para el juego remoto como lo harías para la transmisión tradicional desde un teléfono inteligente.
Asegúrate de instalar AppImageLauncher junto con Greenlight y configurar la aplicación para agregarla como un juego que no es de Steam. Si bien la instalación puede ser un poco compleja, los resultados valen la pena para los entusiastas de Xbox.
8. Heroico
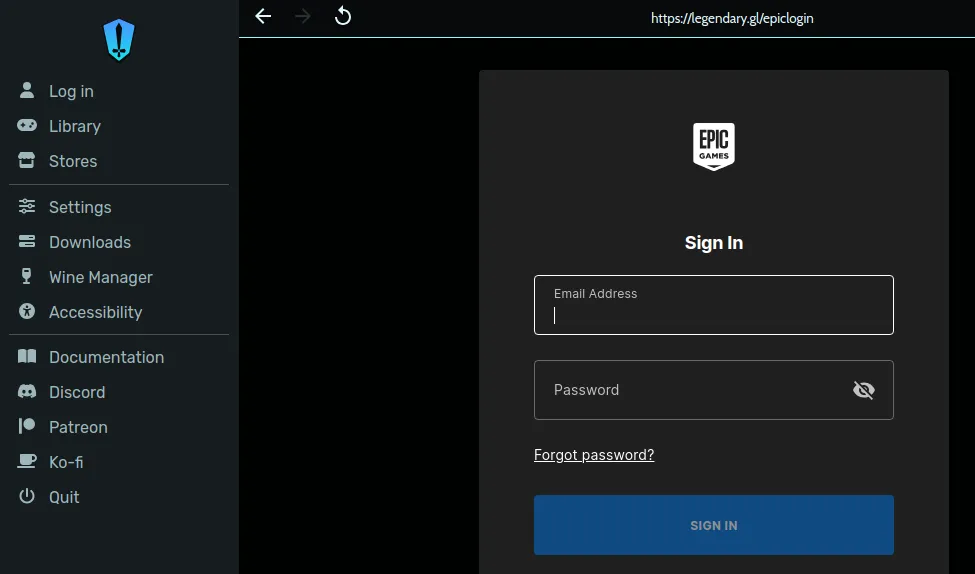
Heroic es un lanzador de juegos diseñado para disfrutar de títulos de las bibliotecas de Epic Games Store, GOG.com y Amazon Prime Games en Steam Deck. Instálalo fácilmente desde la tienda Discover e inicia sesión en tus respectivas cuentas.
Este lanzador mejora la jugabilidad optimizando la compatibilidad, permitiéndote elegir la versión del juego a instalar e incluso integrando títulos en tu biblioteca de Steam para una experiencia organizada.
Para una experiencia alternativa, considere NonSteamLaunchers para administrar múltiples lanzadores de manera eficiente.
9. nutrias
Lutris funciona como un lanzador de código abierto versátil que ayuda a preservar los videojuegos. No solo permite el acceso a diferentes bibliotecas de juegos como Steam, Humble y Epic Game Store, sino que también ayuda a ejecutar títulos clásicos que de otro modo podrían enfrentar problemas de compatibilidad.
Para aquellos que tienen dificultades para conseguir que determinados títulos funcionen en Steam, Lutris suele ser una buena opción. Encuéntrelo en la tienda Discover, listo para descargar en modo escritorio, y disfrute de una experiencia de juego fluida.
10. ProtonUp-Qt
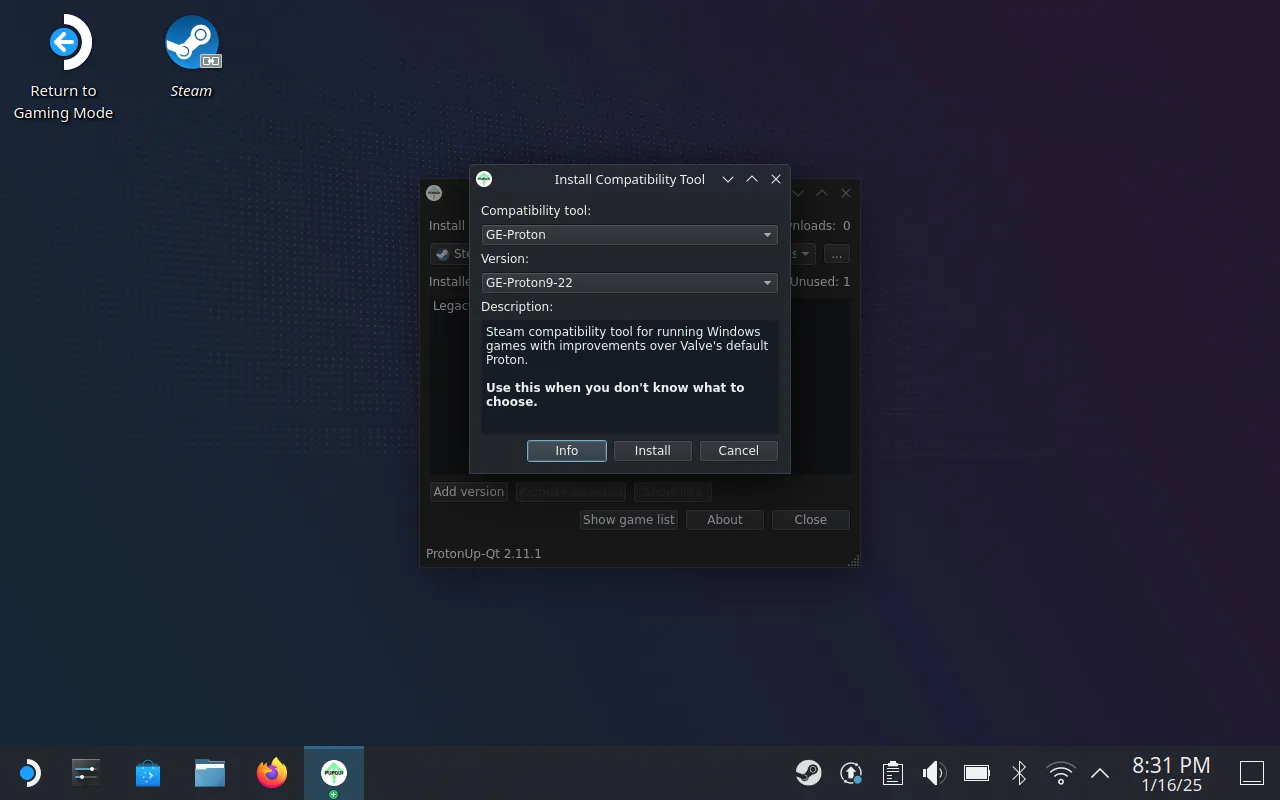
ProtonUp-Qt, disponible en este enlace , ofrece una forma de instalar capas de compatibilidad de GE-Proton creadas por la comunidad para mejorar el rendimiento del juego en Steam Deck. Esta herramienta mejora tu experiencia de juego al aumentar la compatibilidad más allá de las ofertas estándar de Valve.
Descúbrelo en la tienda Discover y luego ejecútalo en modo Escritorio para acceder a varias opciones de compatibilidad que pueden cambiar las reglas del juego cuando enfrentas problemas persistentes.
Conclusión
Todas estas aplicaciones pueden mejorar significativamente tu experiencia con Steam Deck, lo que te permitirá aprovechar todo el potencial del dispositivo más allá de los juegos. Ya sea que compartas archivos, transmitas contenido de consolas o accedas a diversas bibliotecas de juegos, estas herramientas brindan un entorno sólido que hace que tu Steam Deck sea aún más versátil.
Preguntas frecuentes
1. ¿Cómo cambio del modo de juego al modo de escritorio en Steam Deck?
Para cambiar al modo de escritorio, mantenga presionado el botón de encendido, luego seleccione “Cambiar a escritorio”.
2. ¿Puedo jugar juegos de Xbox en mi Steam Deck?
Sí, con la aplicación Greenlight puedes transmitir juegos de Xbox y títulos de Xbox Cloud Gaming directamente a tu Steam Deck.
3. ¿Es fácil instalar aplicaciones en el modo escritorio?
¡Por supuesto! La mayoría de las aplicaciones se pueden encontrar en la tienda Discover y, por lo general, la instalación requiere unos pocos clics.




Deja una respuesta