Experimentar un error de pantalla azul de la muerte (BSOD) puede ser frustrante, especialmente cuando la pantalla se congela debido al error DRIVER_OVERRAN_STACK_BUFFER . Este error interrumpe repentinamente su flujo de trabajo y deja su computadora sin responder hasta que se ejecuta un reinicio. Si no se resuelve, puede enfrentar desafíos importantes al usar su computadora.
El error DRIVER_OVERRAN_STACK_BUFFER surge cuando un controlador de dispositivo intenta escribir datos fuera de su área de memoria designada. Existen varias causas posibles que pueden provocar este problema, entre ellas:
- Procesadores overclockeados o mal configurados
- Archivos del sistema dañados o faltantes
- Controladores de dispositivos defectuosos
- Periféricos incompatibles con Windows 10 o Windows 11
- Infecciones de software malicioso o virus
Comprender estos factores comunes es fundamental para solucionar el error DRIVER_OVERRAN_STACK_BUFFER de manera eficaz. Comencemos a resolver este problema.
Pasos para solucionar el error BSOD DRIVER_OVERRAN_STACK_BUFFER en Windows
A continuación, se detallan métodos diseñados para ayudarlo a solucionar este frustrante error BSOD. Asegúrese de seguir estos pasos al pie de la letra para obtener los mejores resultados.
1. Actualice los controladores del dispositivo
El principal culpable del error DRIVER_OVERRAN_STACK_BUFFER son los controladores obsoletos o dañados. Si los dispositivos conectados específicos no funcionan correctamente, sus controladores podrían ser la fuente del problema.
Para identificar el controlador responsable del error, es posible que desee analizar el volcado de memoria. Una vez identificado, siga estos pasos para actualizar el controlador necesario:
- Escriba Administrador de dispositivos en el cuadro de búsqueda de Windows e inicie la aplicación.
- Localiza la sección Controladores de sonido, video y juegos y expándela.
- Haga clic derecho en el dispositivo problemático y seleccione Actualizar controlador .
- Seleccione ‘Buscar automáticamente software de controlador actualizado’.
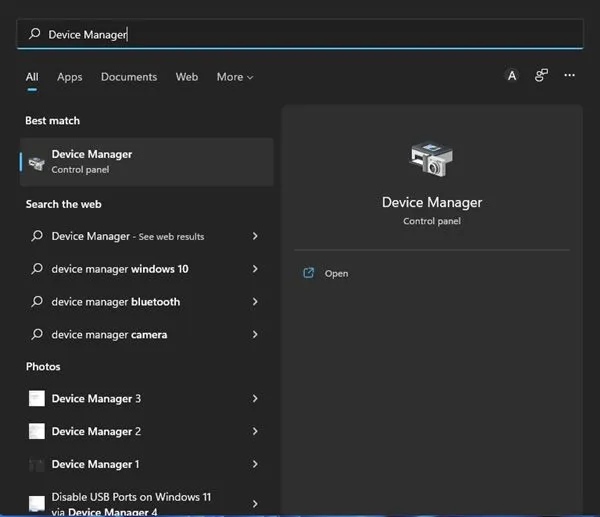
2. Asegúrese de que Windows esté actualizado
Si identificar el controlador problemático exacto le genera frustración, considere actualizar todo el sistema operativo Windows. Tanto Windows 10 como Windows 11 tienen mecanismos integrados para buscar e instalar controladores compatibles durante las actualizaciones del sistema.
- Abra el menú Inicio y seleccione Configuración .
- Vaya a Windows Update y haga clic en él.
- Haga clic en Buscar actualizaciones para permitir que Windows encuentre e instale las actualizaciones necesarias.
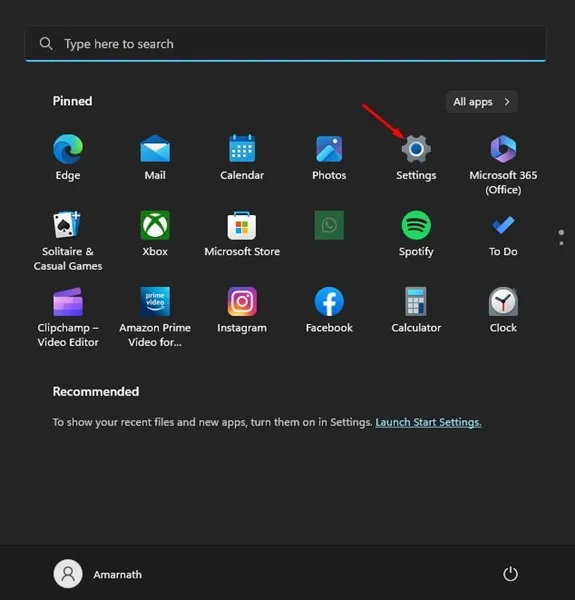
3. Reinstalar los controladores del dispositivo
Si la actualización no resuelve el problema, es posible que sea necesario reinstalar por completo el controlador del dispositivo. Asegúrese de saber qué controlador utilizar. Siga estos pasos rápidos:
- Abra el Administrador de dispositivos .
- Haga clic derecho en el controlador problemático y seleccione Desinstalar dispositivo .
- Confirme haciendo clic en Desinstalar en el mensaje.
- Reinicie su computadora para permitir que Windows reinstale el controlador necesario.
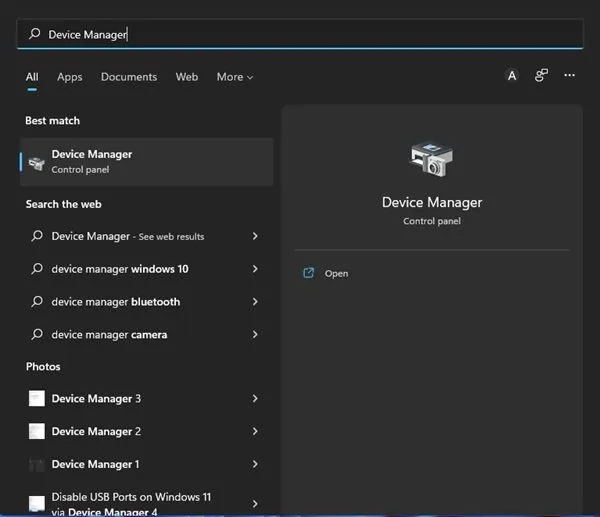
4. Desactivar el inicio rápido
Si bien el inicio rápido está diseñado para acelerar el proceso de arranque, ocasionalmente puede generar errores de pantalla azul. Desactivar esta función podría resolver el problema de DRIVER_OVERRAN_STACK_BUFFER.
- Busque y abra Opciones de energía .
- Haga clic en Cambiar la función de los botones de encendido .
- Seleccione Cambiar configuraciones que actualmente no están disponibles .
- Desmarque la opción Activar inicio rápido y guarde los cambios.

5. Utilice el solucionador de problemas de hardware y dispositivos
Dado que los problemas de hardware pueden provocar el error DRIVER_OVERRAN_STACK_BUFFER, puede resultar beneficioso ejecutar el solucionador de problemas integrado. A continuación, le indicamos cómo hacerlo:
- Presione la tecla Windows + R para abrir el cuadro de diálogo EJECUTAR.
- Escriba msdt.exe -id DeviceDiagnostic y presione Entrar.
- Siga las instrucciones y deje que el solucionador de problemas detecte y solucione los problemas.
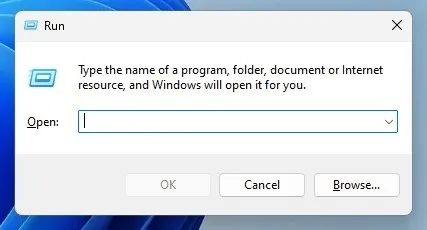
6. Compruebe si hay problemas de memoria
Aunque no es frecuente, los problemas de RAM pueden provocar este BSOD. Windows incluye una herramienta de diagnóstico de memoria que puede resultar útil:
- Abra el cuadro de diálogo EJECUTAR presionando la tecla Windows + R.
- Ingrese mdsched.exe y presione Enter.
- Seleccione Reiniciar ahora y verifique si hay problemas .
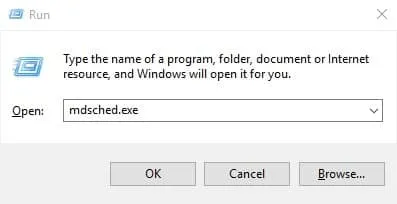
7. Ejecutar escaneos SFC y DISM
Las utilidades Comprobador de archivos del sistema (SFC) y Administración y mantenimiento de imágenes de implementación (DISM) ayudan a reparar archivos del sistema dañados que pueden causar pantallazos azules. Para ejecutar el análisis SFC:
- Busque Símbolo del sistema , haga clic derecho y seleccione Ejecutar como administrador .
- Escriba y presione Enter.
sfc /scannow
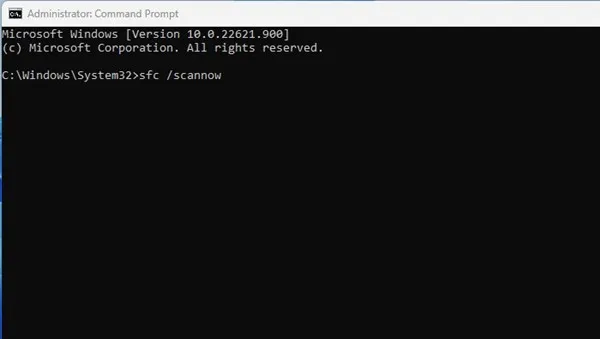
8. Ejecute la utilidad de comprobación de disco
La utilidad de comprobación de discos (CHKDSK) puede identificar y corregir errores relacionados con el disco que pueden provocar errores DRIVER_OVERRAN_STACK_BUFFER. Siga esta guía para ejecutar CHKDSK:
- Abra el símbolo del sistema con derechos administrativos.
- Ingrese y presione Enter.
chkdsk /f - Confirme si se le solicita y permita que el sistema escanee y resuelva los problemas.
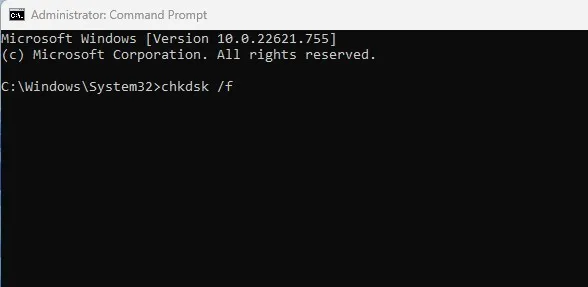
9. Realice un análisis antimalware
Es posible que el malware instalado esté causando estragos en los archivos del sistema. El uso de Seguridad de Windows, un programa antivirus integrado, puede ayudar a:
- Abra Seguridad de Windows y seleccione Protección contra virus y amenazas .
- Haga clic en Opciones de escaneo y elija Escaneo completo .
- Presione Escanear ahora y revise los resultados una vez completado.
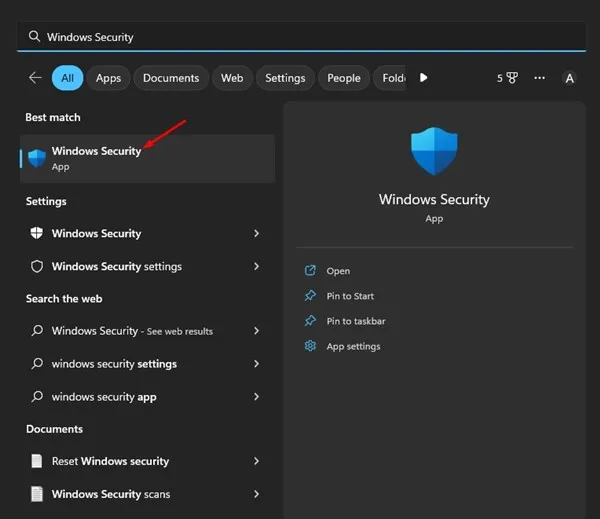
10. Restablezca su PC con Windows
Si todo lo demás falla, restablecer el equipo puede ser la última opción. Esto revertirá todas las configuraciones a los valores predeterminados y borrará todas las aplicaciones instaladas, por lo que debe realizar una copia de seguridad de sus datos importantes de antemano. A continuación, le indicamos cómo restablecerlo:
- Vaya a Configuración y seleccione Actualización y seguridad .
- Vaya a Recuperación y haga clic en Comenzar en Restablecer esta PC.
- Siga las instrucciones para reiniciar su computadora.
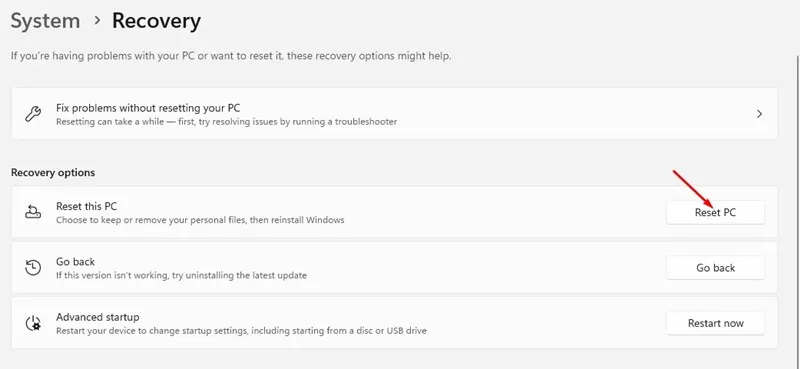
Experimentar el BSOD DRIVER_OVERRAN_STACK_BUFFER puede ser bastante incómodo, pero es un problema que se puede solucionar. La implementación de los métodos que se analizan aquí ofrece varias soluciones, desde simples actualizaciones de controladores hasta un restablecimiento completo del sistema. Si sigues teniendo dificultades, no dudes en dejar un comentario a continuación para recibir ayuda.
Preguntas frecuentes
1. ¿Qué causa el error BSOD DRIVER_OVERRAN_STACK_BUFFER?
Este error generalmente surge de problemas como controladores de dispositivos obsoletos o corruptos, archivos de sistema, conflictos de hardware o incluso infecciones de malware que comprometen la estabilidad del sistema.
2. ¿Puede la actualización de Windows resolver el error DRIVER_OVERRAN_STACK_BUFFER?
Sí, actualizar Windows puede ayudar a identificar e instalar los controladores de dispositivo correctos, lo que potencialmente resolverá cualquier problema relacionado que esté provocando este error BSOD.
3. ¿Es necesario realizar una copia de seguridad de los archivos importantes antes de restablecer mi PC con Windows?
¡Por supuesto! Si restablece su PC, se borrarán las aplicaciones y las configuraciones, lo que significa que se perderán los datos que no estén respaldados. Asegúrese siempre de tener una copia de seguridad de los archivos esenciales antes de proceder a restablecer el sistema.




Deja una respuesta