¿Su sistema Ubuntu se está quedando sin espacio en disco? ¡No se preocupe! Con unos pocos comandos simples, puede localizar y eliminar rápidamente archivos de instalación innecesarios, liberando así valioso espacio en el disco duro.
Comprender el administrador de paquetes apt
No existe un enfoque único para instalar software en un sistema Ubuntu Linux. Si bien puedes optar por los comandos apt y apt-get, también hay alternativas disponibles como Snaps y Flatpaks.
El comando apt (Advanced Package Tool) ofrece una interfaz simplificada en comparación con el apt-getcomando tradicional. Aunque apt ofrece una mayor facilidad de uso y funciones más completas, no abarca la gama completa de funciones que ofrece apt-get. Estos comandos interactúan sin problemas con el dpkgcomando de nivel inferior y son fundamentales para la instalación de aplicaciones en sistemas basados en Debian, incluido Ubuntu.
Cuando instala un paquete mediante apt, se descarga el archivo DEB correspondiente y se descomprime en las ubicaciones de archivo requeridas. Este archivo DEB permanece guardado en su sistema, lo que permite una rápida reinstalación o reparación. Sin embargo, con el tiempo, esto puede generar un uso significativo del espacio en disco, especialmente si su sistema operativo está configurado en una partición separada o si está utilizando un disco duro pequeño.
Si bien al desinstalar una aplicación con apt se conservan sus archivos de configuración, es posible que prefieras empezar de cero con ciertas aplicaciones. Afortunadamente, la suite apt ofrece varios comandos para satisfacer estas necesidades.
Cómo desinstalar aplicaciones
Para eliminar una aplicación instalada de su sistema, utilice el comando apt junto con la opción eliminar :
sudo apt remove sqlite3
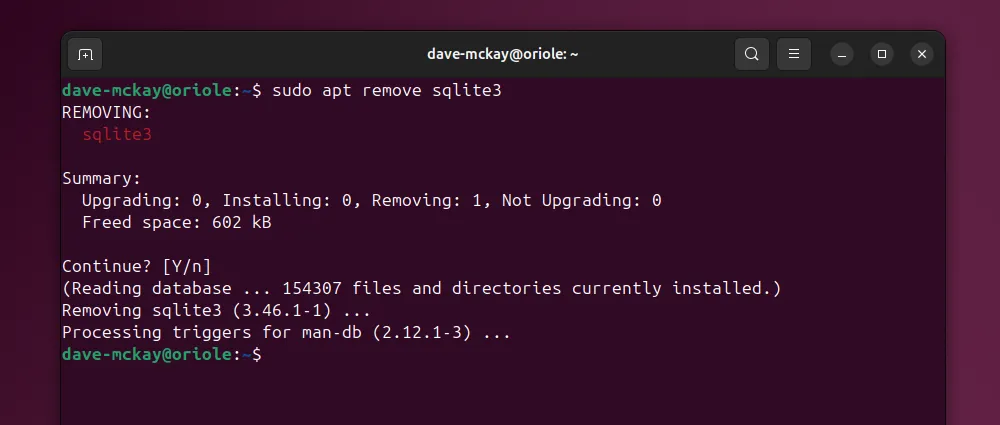
Este comando desinstala la aplicación pero conserva intactos los archivos de configuración junto con el archivo DEB en el directorio de archivos. Veamos qué hay en /var/cache/apt/archives:
ls /var/cache/apt/archives/
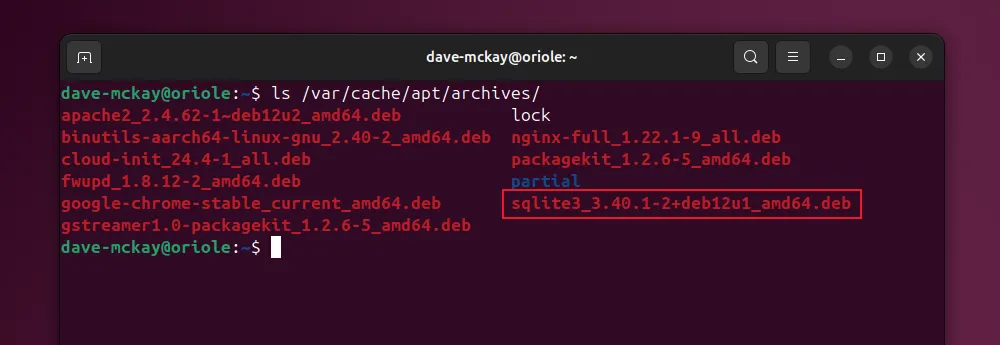
Como se muestra, las aplicaciones desinstaladas aún dejan restos en forma de archivos DEB. Afortunadamente, puedes eliminar estos restos sin necesidad de desinstalar las aplicaciones primero. Comprender esto es clave para mantener un sistema ordenado.
Limpieza de archivos de instalación
Para eliminar los archivos DEB sobrantes, ejecute el comando clean :
sudo apt clean
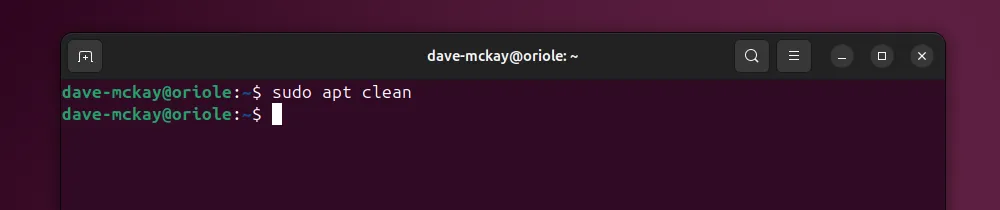
Esta acción borra los archivos DEB acumulados de los directorios /var/cache/apt/archivesy /var/cache/apt/archives/partial. Revisemos el directorio de archivos después de la limpieza:
ls /var/cache/apt/archives/
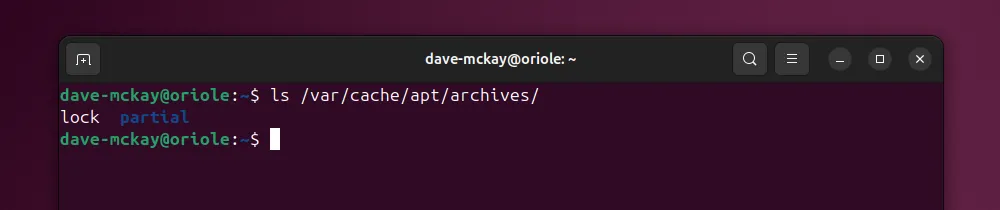
¡El directorio de archivos ahora está vacío, lo que te permite liberarte de inmediato del desorden! Ten en cuenta que quedan algunos archivos de metadatos que son vitales para el funcionamiento del sistema.
Cómo eliminar archivos obsoletos con Autoclean
El comando autoclean suele malinterpretarse. Al igual que clean, elimina los archivos DEB, pero solo aquellos que ya no están disponibles para descargar. A continuación, se explica por qué esto es importante:
En los casos en que exista una nueva versión de una aplicación, ya no será necesario un DEB obsoleto y archivado. Autoclean garantiza que su sistema permanezca libre de paquetes obsoletos sin sacrificar el acceso a los archivos necesarios para las instalaciones.
Purgar aplicaciones y sus archivos de configuración
El comando purge ofrece una opción de desinstalación más completa:
sudo apt purge sqlite3
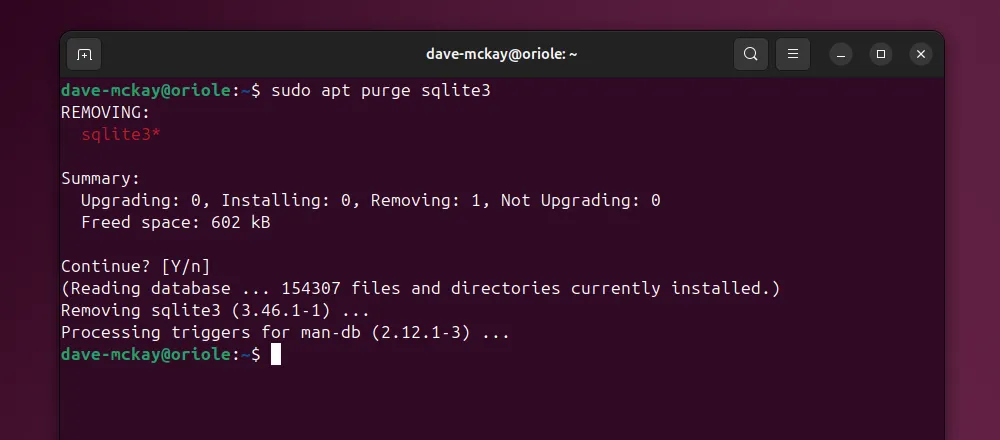
Este comando no solo desinstala la aplicación, sino que también elimina todos los archivos de configuración asociados. Si está solucionando problemas o prefiere una instalación limpia, la purga es el camino a seguir. Además, puede ejecutar apt purge en aplicaciones previamente eliminadas cuando sea necesario, para asegurarse de que no queden restos.
Gestión de dependencias huérfanas
La desinstalación de aplicaciones puede dejar bibliotecas y dependencias sin usar. Estos paquetes huérfanos pueden acumularse y crear un desorden innecesario. Utilice el comando autoremove para deshacerse de los archivos innecesarios:
sudo apt autoremove
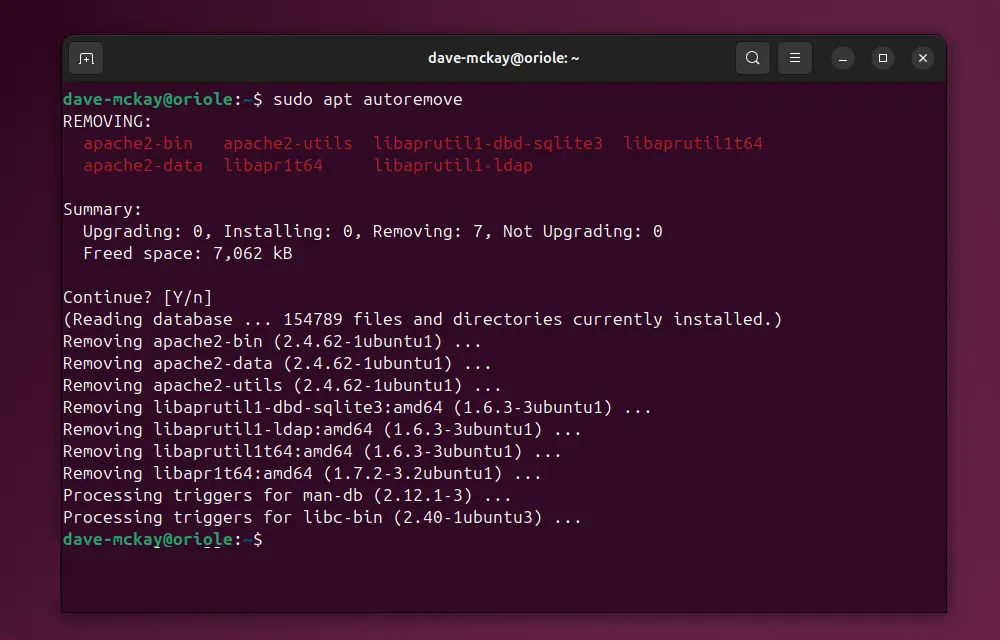
Se debe tener cuidado en este punto; la eliminación automática puede eliminar bibliotecas requeridas por otras aplicaciones, lo que puede provocar problemas de funcionalidad. Siempre verifique la lista de archivos que se eliminarán para confirmar que realmente no son necesarios.
Optimice el espacio de su sistema
Si limpia periódicamente los paquetes y archivos de instalación innecesarios, se asegurará de que su sistema Ubuntu siga siendo eficiente y optimizado. Esto debería ser un elemento básico en su rutina de mantenimiento del sistema, ya que libera espacio en el disco duro para nuevas instalaciones y mejora el rendimiento general.
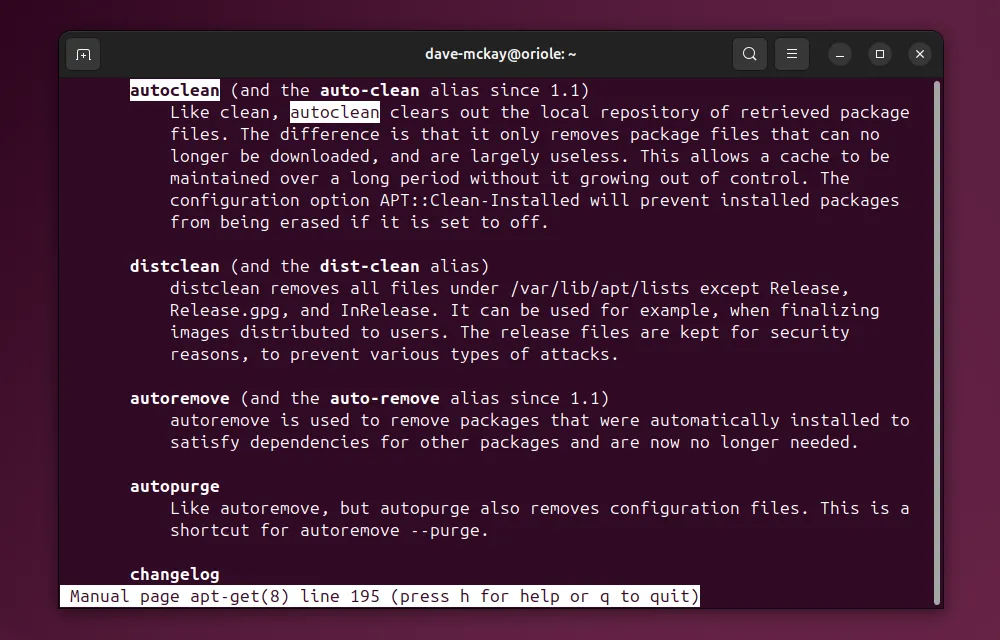
Preguntas frecuentes
1. ¿Cuál es la diferencia entre ‘eliminar’ y ‘purgar’ en los comandos apt?
El comando «remove» desinstala un paquete pero conserva sus archivos de configuración. Sin embargo, el comando «purge» elimina por completo el paquete junto con todos sus archivos de configuración.
2. ¿Cómo funciona la función de eliminación automática?
El comando ‘autoremove’ limpia los paquetes huérfanos que se instalaron como dependencias pero que ya no son necesarios, lo que ayuda a liberar espacio en el disco.
3. ¿Es necesario ejecutar el comando clean periódicamente?
Sí, ejecutar el comando clean periódicamente puede ayudar a mantener el espacio en disco y el rendimiento de su sistema al eliminar archivos DEB innecesarios.




Deja una respuesta