Si bien iMovie a veces puede verse eclipsado por su contraparte más compleja, Final Cut Pro, este editor de video para macOS posee una gran cantidad de funciones que pueden elevar sus películas caseras a un nivel profesional. Profundicemos en las funciones clave que ayudarán a que sus creaciones de video brillen.
Conozca iMovie
iMovie se lanzó en Mac en 1999 y ha pasado por numerosas actualizaciones hasta convertirse en una herramienta fácil de usar que simplifica la edición y el uso compartido de videos. Desde 2010, está disponible de forma gratuita con las nuevas compras de Mac y también se puede acceder a ella a través de la App Store.
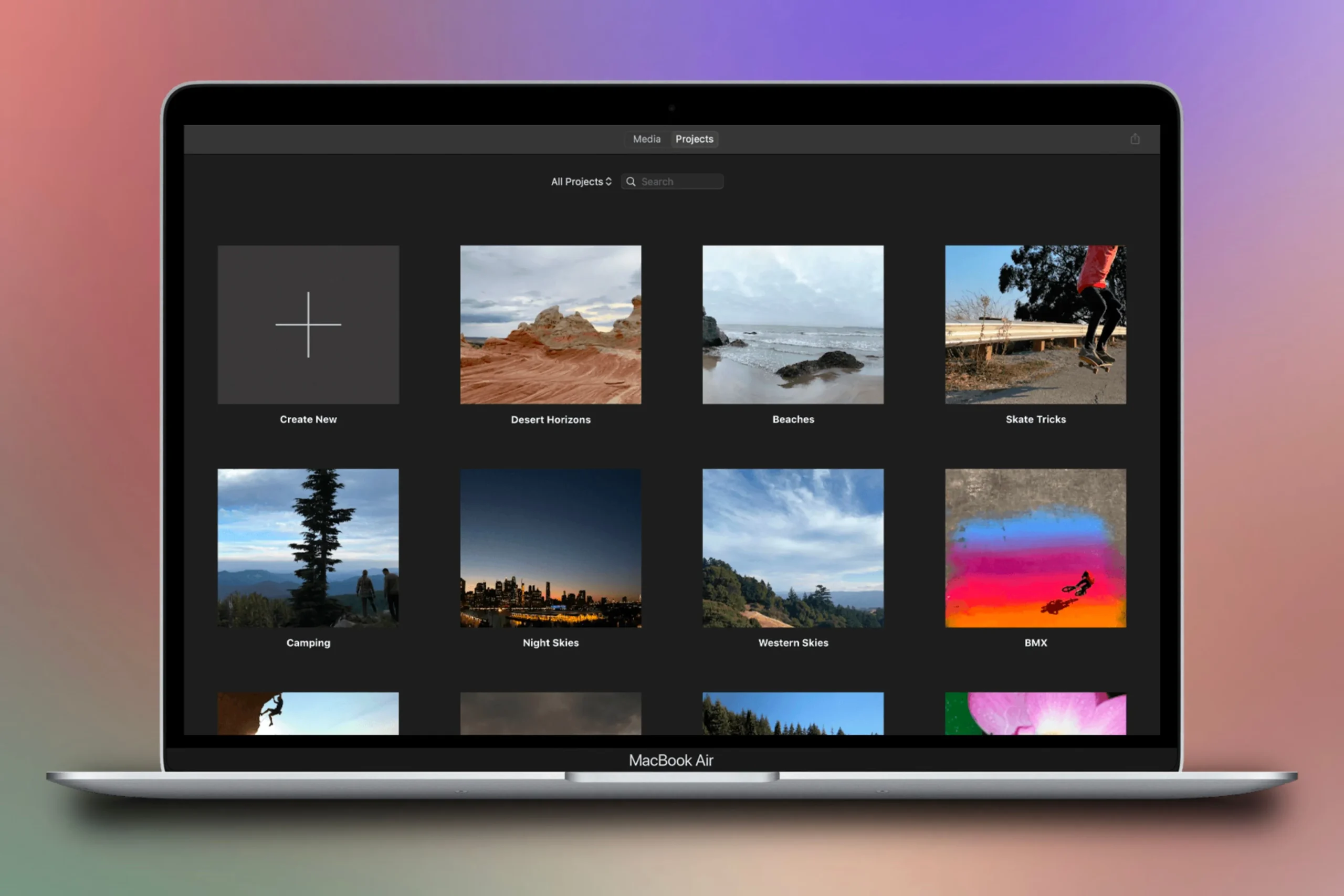
Esta versátil aplicación te permite crear increíbles videos caseros y avances, editar pistas de audio y aplicar transiciones y efectos sin problemas. Después de crear tu obra maestra, compartirla es fácil, ya sea a través de tu biblioteca de fotos, como un archivo o a través de las plataformas de redes sociales más populares.
Si bien iMovie también está disponible para iPhone y iPad, los siguientes consejos están diseñados específicamente para la versión Mac, que tiene funcionalidades distintas.
1. Agrega filtros de video vibrantes a tus clips

A veces, tus impresionantes secuencias necesitan un pequeño empujón para que sean más vibrantes o estilizadas. Si aplicas filtros de video, puedes mejorar fácilmente los colores y los estados de ánimo de tus clips.
Para aplicar un filtro, resalta el clip que hayas elegido y haz clic en el icono de filtro (representado por tres círculos superpuestos) situado encima del reproductor de vídeo. Se abrirá una ventana titulada “Elegir filtro de clip”, que te mostrará 34 filtros diferentes, desde mejoras de color hasta efectos de cómic extravagantes. Si pasas el cursor sobre un filtro, obtendrás una vista previa en directo de su efecto en el clip.
Si desea cambiar el filtro después de la aplicación, simplemente vuelva a visitar la ventana “Elegir filtro de clip” y seleccione una opción diferente o vuelva a “Ninguno” si prefiere no usar ningún filtro. Este proceso no destructivo garantiza que su metraje original permanezca inalterado hasta la exportación final.
Ajuste la intensidad del filtro elegido utilizando el control deslizante ubicado junto al nombre del filtro, o ingrese directamente valores numéricos para realizar ajustes precisos.
2 Crea títulos específicos para tus clips
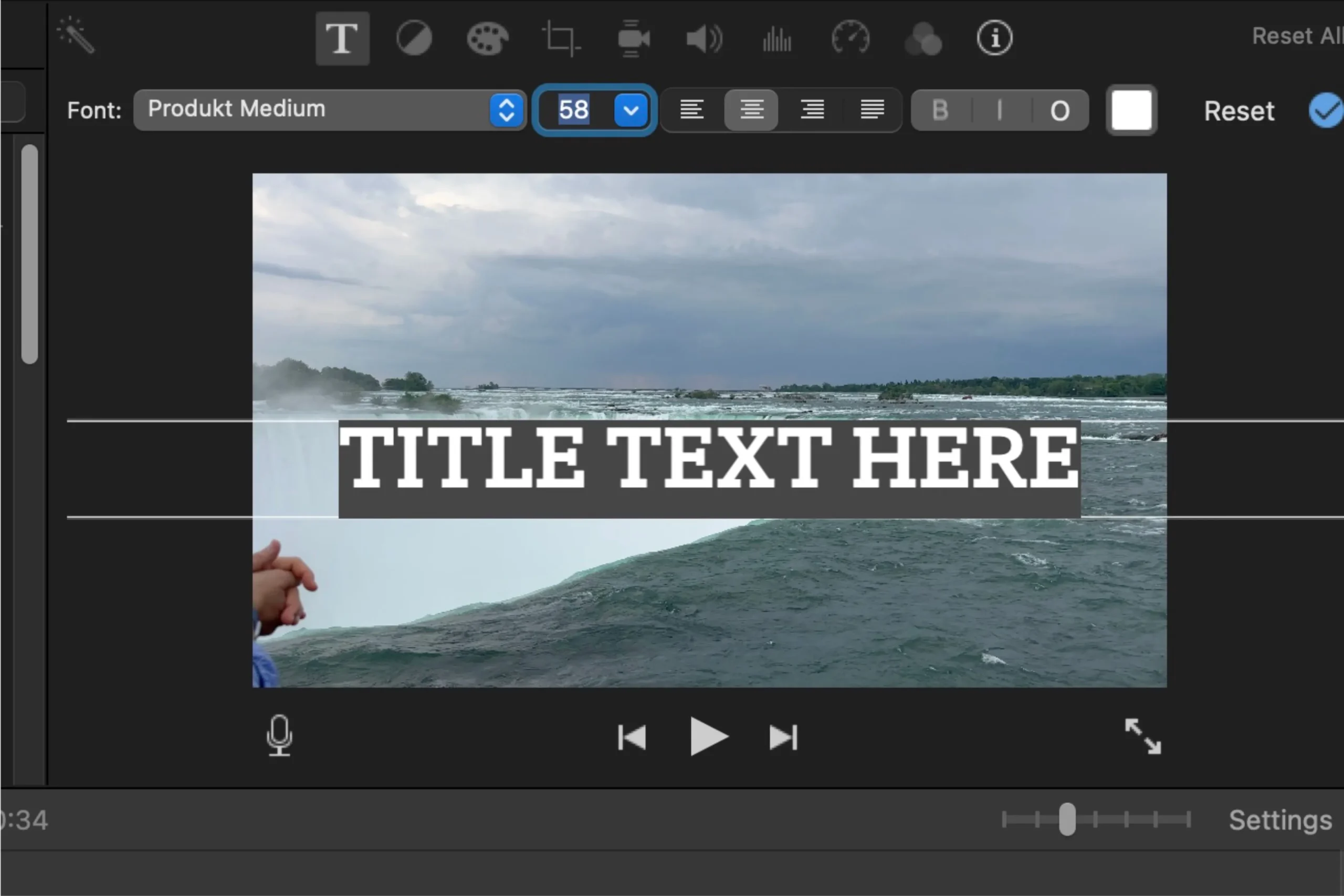
Los títulos añaden una capa de detalle a tu proyecto, ya sea que estés dividiendo un video en capítulos o brindando contexto a tu metraje. Esto es especialmente útil cuando quieres narrar una secuencia de lapsos de tiempo o destacar momentos de tus viajes.
Para insertar un título, haz clic en la opción “Títulos” ubicada en la parte superior izquierda de la pantalla. Puedes elegir un tema y arrastrarlo hasta el clip que desees o colocarlo en un punto específico dentro del video. Cada tema de título ofrece dos ubicaciones: un área de título principal y una posición de subtítulo en la parte inferior izquierda, con puntos de anclaje fijos.
Una vez que se coloca un título, aparece como una capa sobre el clip. Haga doble clic para acceder a las opciones de personalización, modificando el texto, el color, el tamaño y la alineación. Siéntase libre de cambiar el texto del marcador de posición «Texto del título aquí» con sus propias palabras.
Para controlar cuánto tiempo permanece el título en la pantalla, arrastre los bordes de la capa del título. También puede agregar varios títulos con diferentes temas a un solo clip, lo que enriquece la narrativa de su video.
3. Estabiliza tus grabaciones inestables
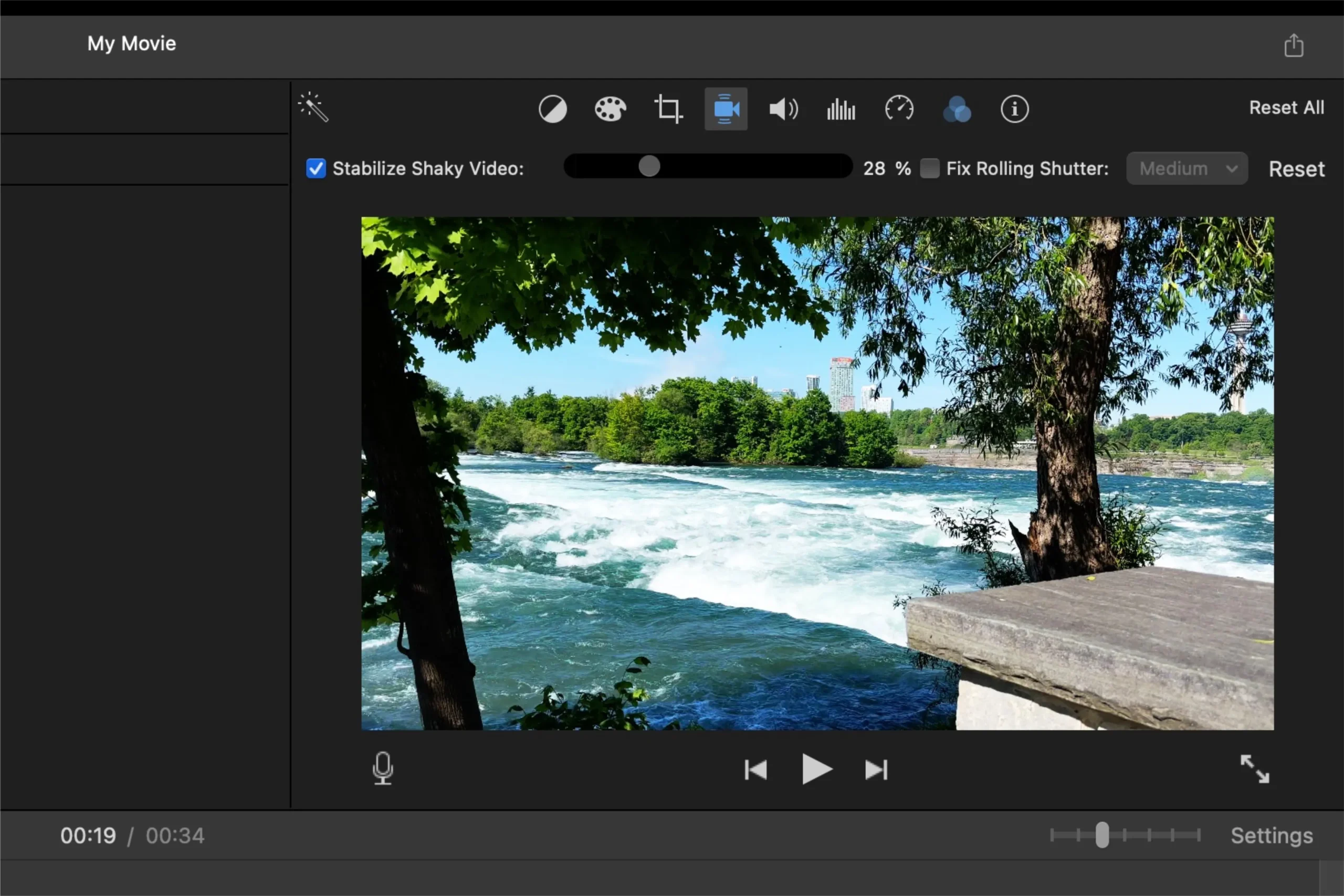
Incluso con las tecnologías de estabilización mejoradas de los iPhone, las imágenes tomadas en movimiento pueden seguir siendo borrosas. Por suerte, iMovie ofrece una solución sencilla, aunque con algunas consideraciones.
Para estabilizar el video, haga clic en el ícono de la cámara sobre el reproductor de video y marque la casilla junto a “Estabilizar video inestable”. iMovie analizará el clip y determinará la configuración de estabilización óptima.
Después del análisis, tendrás la opción de controlar el grado de estabilización. Recuerda que aumentar la estabilización puede recortar el metraje más de lo deseado, ya que este proceso puede reducir el tamaño general del fotograma.
El nivel de estabilización se puede ajustar utilizando el control deslizante correspondiente, pero a diferencia de la intensidad del filtro, la entrada manual de porcentajes de estabilización no está disponible.
4. Incorpora logotipos en tus proyectos
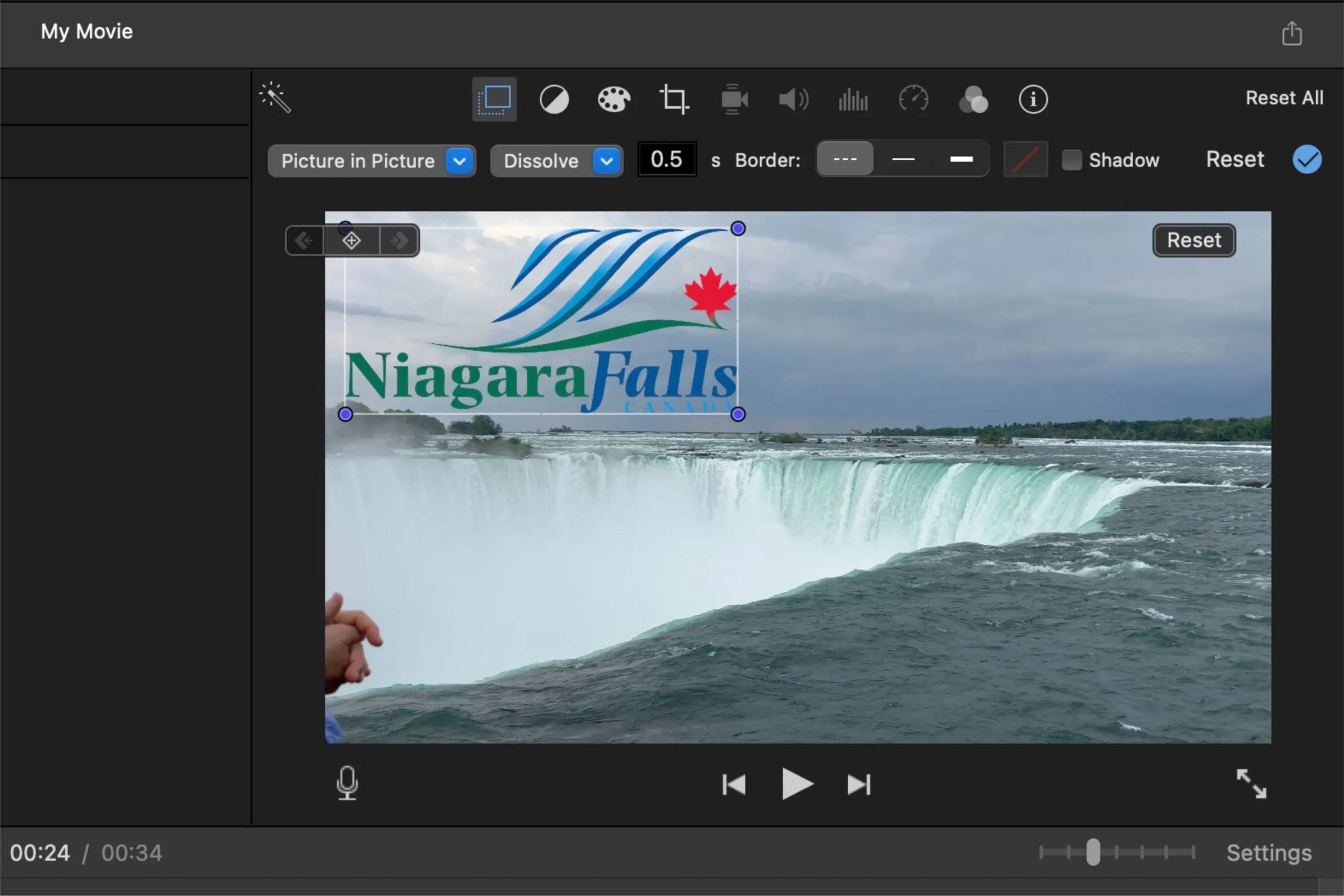
Los logotipos o las imágenes PNG transparentes pueden añadir un toque creativo a sus proyectos, diferenciándolos de las superposiciones de texto convencionales. Este enfoque no solo mejora el atractivo visual, sino que también refuerza la identidad o los temas de la marca.
Si está creando un video casero sobre su viaje familiar a un parque temático, considere usar pequeños íconos que representen varias atracciones, en lugar de simplemente etiquetar cada segmento de video con texto.
Para encontrar logotipos, busque en Internet el nombre de la marca específica seguido de “PNG transparente” y descargue las imágenes adecuadas. Arrastre la imagen a su proyecto, donde aparecerá encima del clip asociado.
Cambia el tamaño y la posición de tu logotipo seleccionándolo y luego haz clic en el ícono cuadrado superpuesto que se encuentra sobre la vista previa del video. Elige “Picture-in-Picture” en el menú desplegable para ajustar sus dimensiones y la ubicación en la pantalla.
Junto a la configuración “Imagen en imagen”, hay un menú desplegable que permite personalizar el comportamiento de salida del logotipo: las opciones incluyen disolver, hacer zoom o intercambiar, lo que proporciona flexibilidad en la presentación.
5 Utilice el editor de precisión para realizar cortes más suaves
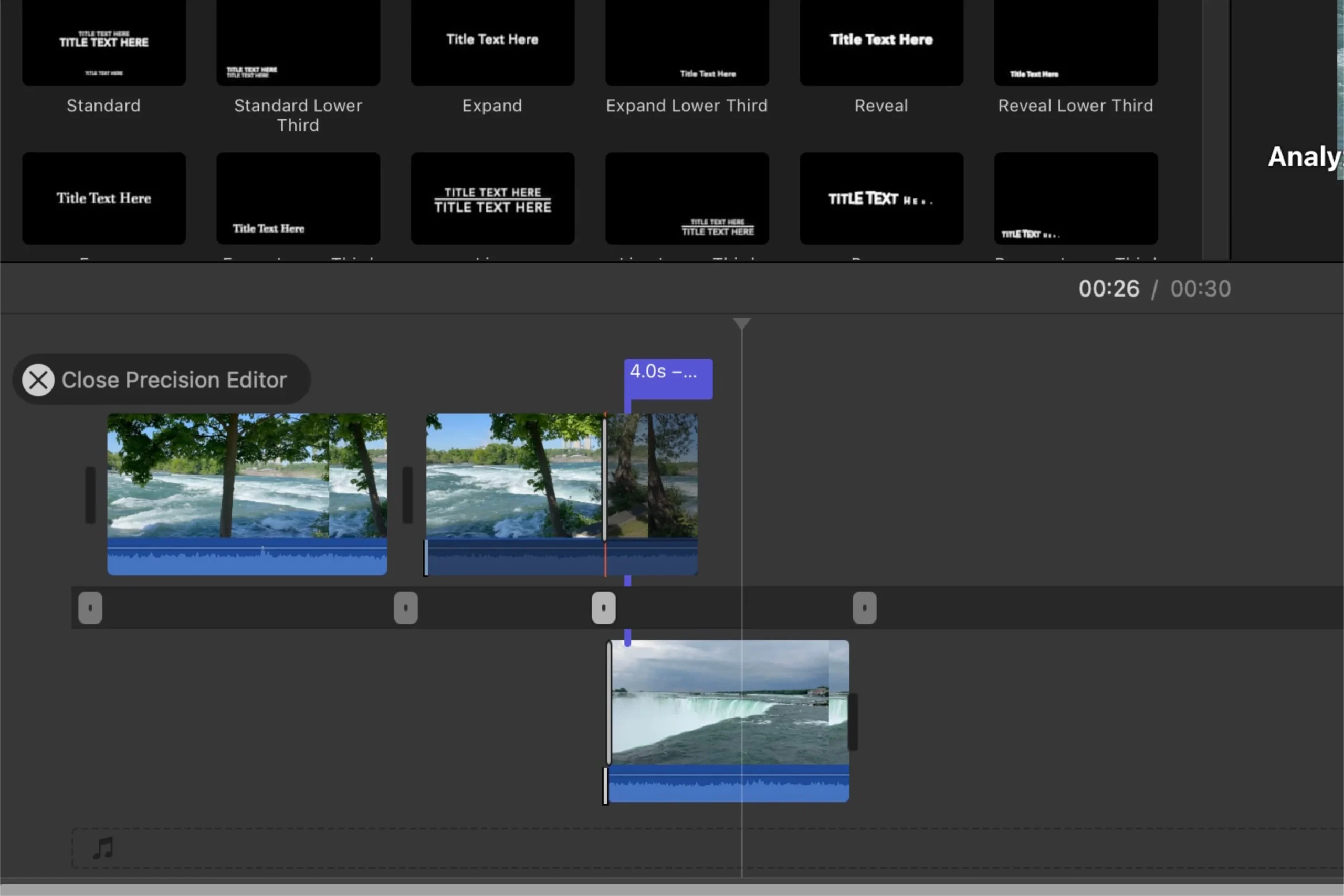
El Editor de precisión es una función poco utilizada, pero potente, de iMovie, que le permite realizar selecciones de corte más precisas para lograr transiciones mejoradas entre clips.
Puede acceder al Editor de precisión seleccionando un clip, yendo a la barra de menú, seleccionando “Ventana” y luego “Mostrar Editor de precisión”. Alternativamente, haga doble clic en la unión entre dos clips para iniciarlo rápidamente.
Para cerrar el Editor de precisión, puede hacer clic en el botón “Cerrar editor de precisión”, hacer clic en el depurador o presionar la tecla Esc.
Esta herramienta facilita los ajustes simultáneos de los puntos finales de ambos clips, lo que permite transiciones perfectas sin la molestia de tener que ajustar cada clip por separado. La técnica de corte de continuidad es particularmente importante: permite realizar transiciones durante secuencias de acción capturadas desde diferentes distancias sin desorientar a los espectadores.
Por ejemplo, durante una ceremonia de boda, una toma gran angular de la pareja intercambiando anillos puede cambiar sin esfuerzo a un primer plano implementando esta técnica, lo que garantiza una continuidad suave.
El uso del Editor de precisión optimiza el proceso de edición, permitiendo que sus clips se combinen en una narrativa cohesiva con menos esfuerzo, mejorando la calidad de la narración.
En resumen, si bien iMovie puede no ser el campeón de peso pesado del software de edición de video, es sin duda una herramienta excepcional para crear videos familiares atractivos y capturar momentos preciados sin necesidad de conocimientos avanzados.
Para obtener más instrucciones y sugerencias, explora la
Preguntas frecuentes
1. ¿Cuáles son algunas características únicas de iMovie que lo diferencian de otro software de edición de video?
iMovie se destaca por su interfaz fácil de usar, varias herramientas de edición de video y audio integradas y características impresionantes como el Precision Editor y temas de títulos únicos que simplifican el proceso de edición para los aficionados y permiten la expresión creativa.
2. ¿Puedo usar iMovie en dispositivos que no sean Mac?
¡Sí! iMovie está disponible tanto para iPhone como para iPad y ofrece funciones de edición de vídeo portátiles. Sin embargo, la interfaz y las funciones pueden diferir ligeramente de la versión para Mac.
3. ¿Cómo puedo mejorar la calidad de mis vídeos caseros antes de compartirlos?
Para mejorar sus videos caseros, utilice filtros para ajustar los colores, estabilizar las secuencias movidas para una visualización fluida y agregar títulos descriptivos para brindar contexto. Además, incorporar logotipos y utilizar el Editor de precisión puede mejorar la calidad general y el atractivo de su proyecto.




Deja una respuesta