¿Tiene problemas con el error de actualización de Windows que interrumpe las actualizaciones de su sistema? El inquietante «Error de instalación 0x80070103» se ha convertido en un problema común para muchos usuarios de Windows 11, lo que les impide completar las actualizaciones esenciales. Si se encuentra en esta situación, no está solo y está en el lugar correcto. Esta guía lo ayudará a seguir paso a paso varias soluciones para resolver este frustrante problema.
Entendiendo el error 0x80070103
El error 0x80070103 suele aparecer durante la descarga o instalación de actualizaciones de Windows 11. Debido a la variedad de posibles desencadenantes, identificar una causa específica puede ser complicado. A continuación, se indican algunos de los culpables más comunes de este error:
- Problemas con la conectividad a Internet durante el proceso de actualización.
- Archivos de sistema corruptos o dañados que dificultan las actualizaciones.
- Controladores que aún están en uso a medida que avanza la actualización.
- Mal funcionamiento de los servicios de Windows Update que afecta la instalación.
- Intenta instalar versiones de controladores incompatibles.
Si bien no podemos identificar la razón exacta, podemos explorar métodos generales de resolución de problemas para abordar el error 0x80070103 de manera eficiente. ¡Vamos a profundizar!
1. Pausar y reanudar Windows Update
Como paso principal para solucionar el problema, pausar y luego reanudar las actualizaciones de Windows puede resolver sorprendentemente el error 0x80070103 para muchos usuarios. A continuación, le indicamos cómo hacerlo:
- Abra la Configuración presionando
Windows Key + Io seleccionándola desde el menú Inicio. - Vaya a la sección Actualización de Windows .
- Haga clic en el botón Pausa por 1 semana .
- Una vez en pausa, haga clic en Reanudar actualizaciones .
Después de esto, Windows volverá a buscar actualizaciones y descargará e instalará automáticamente todas las que estén disponibles.
2. Reinicie su computadora
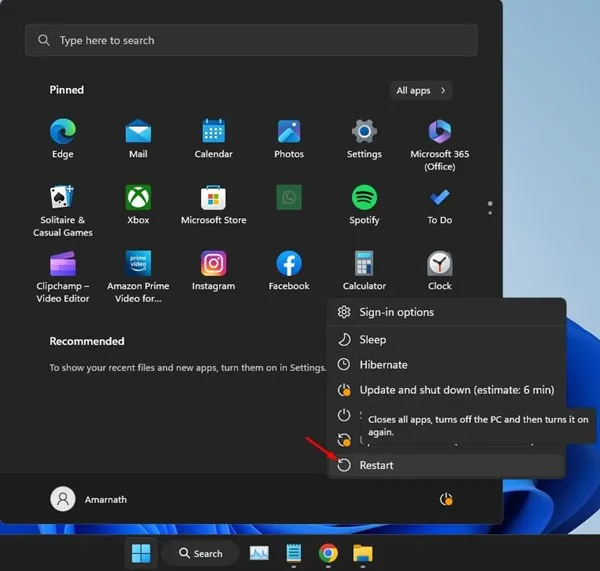
Si el método de pausa y reanudación no da resultados, un simple reinicio podría ser la solución. Reiniciar tu PC con Windows 11 puede eliminar varios fallos que afectan al proceso de actualización. Para reiniciar, accede al menú de energía y elige Reiniciar. Luego, procede a buscar actualizaciones nuevamente desde Configuración > Actualizaciones > Buscar actualizaciones .
3. Utilice el solucionador de problemas de Windows Update
Windows 11 viene equipado con una herramienta dedicada que ayuda a resolver problemas con las actualizaciones de Windows. Para utilizarla, siga estos pasos:
- Acceda al menú de Configuración a través del botón Inicio.
- Vaya a la sección Sistema .
- Haga clic en Solucionar problemas y luego seleccione Otros solucionadores de problemas .
- En las opciones Más frecuentes , busque Windows Update y presione el botón Ejecutar que se encuentra junto a él.
Siga las instrucciones que aparecen en pantalla. Una vez finalizado, asegúrese de reiniciar el sistema para aplicar los cambios.
4. Restablecer los componentes de Windows Update
Reiniciar los componentes relacionados con Windows Update es otro método eficaz para solucionar el error 0x80070103. A continuación, le indicamos cómo hacerlo:
- Busque PowerShell en el menú Inicio, haga clic derecho sobre él y seleccione Ejecutar como administrador .
- Una vez que se abra PowerShell, ingrese los siguientes comandos uno tras otro, presionando Enter después de cada línea:
net stop wuauserv
net stop cryptSvc
net stop bits
net stop msiserver
ren C:\Windows\SoftwareDistribution SoftwareDistribution.old
ren C:\Windows\System32\catroot2 catroot2.old
net start wuauserv
net start cryptSvc
net start bits
net start msiserver
Después de ejecutar estos comandos, reinicie su computadora e intente el proceso de actualización nuevamente.
5. Ocultar la actualización problemática
Si una actualización específica está provocando el error 0x80070103, puede utilizar la herramienta Mostrar u ocultar actualizaciones de Microsoft para ocultarlo. A continuación, le indicamos cómo hacerlo:
- Descargue la última versión de la herramienta Mostrar u ocultar actualización .
- Ejecute la herramienta descargada y seleccione Siguiente .
- Seleccione Ocultar actualizaciones
- Seleccione la actualización que causa el error y haga clic en Siguiente .
Una vez oculta la actualización, intente actualizar Windows nuevamente; la actualización oculta ya no interferirá.
6. Explorar las opciones básicas de solución de problemas
Si ninguna de las soluciones anteriores resolvió su problema, considere probar los siguientes métodos básicos de solución de problemas para corregir el error de instalación de Windows 0x80070103:
- Descargar e instalar actualizaciones manualmente: si una actualización específica falla a través de la herramienta de actualización, descárguela directamente del Catálogo de actualizaciones de Microsoft .
- Instalar actualizaciones opcionales de Windows: para ello, vaya a Configuración > Windows Update > Opciones avanzadas > Actualizaciones adicionales > Actualizaciones opcionales .
- Reparar archivos de sistema dañados: ejecute el Comprobador de archivos de sistema (SFC) a través del Símbolo del sistema para corregir los archivos dañados. Ejecútelo
sfc /scannowen el Símbolo del sistema para iniciar este proceso. - Restablecer Windows 11: si todo lo demás falla, considere restablecer su sistema Windows 11. Para obtener orientación, consulte nuestra guía detallada sobre cómo restablecer Windows 11.
Implementar estas estrategias aumentará sus posibilidades de solucionar el error 0x80070103 de Windows 11 de manera eficiente. Si aún tiene problemas, no dude en buscar más ayuda. ¡Compartir esta guía con amigos también puede ayudar a alguien más que lo necesite!
Preguntas frecuentes
1. ¿Qué causa el error 0x80070103 en Windows 11?
El error generalmente surge de varios factores, como problemas de conectividad a Internet, archivos de sistema dañados o intentos de instalar controladores incompatibles durante un proceso de actualización.
2. ¿Cómo puedo pausar y reanudar las actualizaciones de Windows en Windows 11?
Para pausar y reanudar las actualizaciones, vaya a Configuración > Windows Update y haga clic en «Pausar durante 1 semana». Luego, haga clic en «Reanudar actualizaciones» para reiniciar el proceso de actualización.
3. ¿Qué debo hacer si el solucionador de problemas de Windows Update no soluciona el problema?
Si el solucionador de problemas no resuelve el error, considere restablecer los componentes de Windows Update u ocultar la actualización problemática mediante la herramienta Mostrar u ocultar actualizaciones de Microsoft.




Deja una respuesta