Realizar una captura de pantalla nunca ha sido tan fácil, ya sea que uses un dispositivo Android, un iPhone o el último sistema operativo Windows 11. Las capturas de pantalla son herramientas invaluables para compartir información de manera rápida y visual, lo que facilita la comprensión de ideas complejas.
En Windows 11, hay numerosas opciones integradas y de terceros disponibles para tomar capturas de pantalla de manera eficiente. Esta guía completa explorará los mejores y más simples métodos para capturar su pantalla en el último sistema operativo de Microsoft.¡Profundicemos en los detalles!
1. Capturar pantalla usando la tecla PrtSc
Uno de los métodos más rápidos para hacer una captura de pantalla en Windows 11 es usar la tecla PrtSc (Imprimir pantalla) del teclado. Este método funciona en varias versiones de Windows, lo que lo hace familiar y práctico.
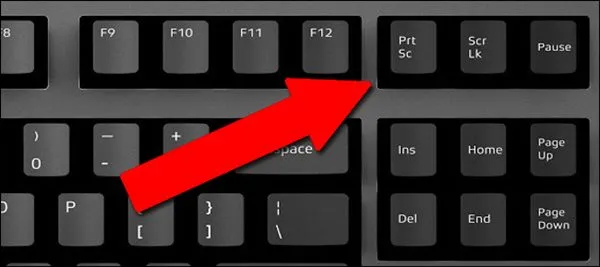
- Simplemente presione la tecla PrtSc para capturar la pantalla completa. La imagen capturada se copiará en el portapapeles.
- Para guardar la captura de pantalla, abra un editor de imágenes como Paint y use CTRL + V para pegar la imagen.
- Tenga en cuenta que este método no permite realizar capturas con desplazamiento ni capturas de regiones selectivas, por lo que pueden ser necesarios pasos adicionales si necesita áreas específicas de su pantalla.
2. Capturar pantalla con la combinación de teclas Windows + PrtSc
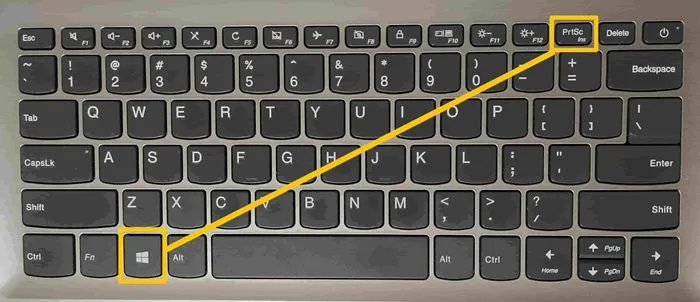
Si prefiere omitir el portapapeles, la combinación de teclas Windows + PrtSc guarda automáticamente su captura de pantalla en su carpeta Imágenes:
- Presione las teclas Windows + PrtSc simultáneamente.
- Su captura de pantalla se almacenará en Imágenes > Capturas de pantalla y será de fácil acceso para futuras referencias.
3. Captura de pantalla con la integración de OneDrive
Si utiliza OneDrive, puede configurarlo para guardar automáticamente capturas de pantalla directamente en la nube para facilitar el acceso en todos los dispositivos:
- Haga clic derecho en el ícono de OneDrive en su barra de tareas y seleccione Configuración.
- Vaya a la pestaña Sincronización y copia de seguridad.
- Habilite la opción para Guardar las capturas de pantalla que tomo en OneDrive.
Una vez habilitada, cualquier captura de pantalla tomada con la tecla PrtSc se guardará automáticamente en su carpeta Capturas de pantalla de OneDrive, lo que permitirá compartirla y recuperarla rápidamente.
4. Captura de pantalla con la herramienta Recortes
La herramienta Recortes ha sido una parte confiable del entorno de Windows durante años, permitiendo a los usuarios capturar porciones específicas de la pantalla con facilidad. Windows 11 incluye esta práctica herramienta:
- Inicie la herramienta Recortes escribiéndola en la barra de búsqueda de Windows o presionando Windows + Shift + S.
- Elija entre cuatro opciones de captura: Recorte rectangular, Recorte de forma libre, Recorte de ventana y Recorte de pantalla completa.
- Después de capturar, haga clic derecho en la imagen y seleccione Guardar como para guardar la captura de pantalla localmente.
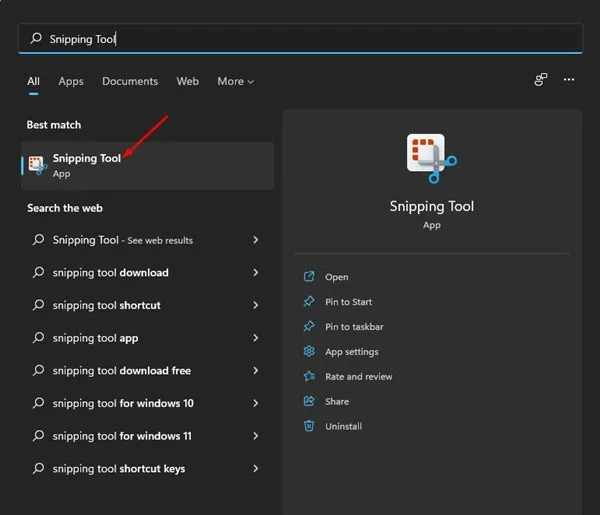
5. Cómo usar la barra de juegos de Xbox para realizar capturas de pantalla
La barra de juegos de Xbox es otra gran herramienta dentro de Windows 11 para capturar capturas de pantalla, especialmente útil para los jugadores:
- Presione Windows + G para abrir la interfaz de la barra de juegos de Xbox.
- Acceda al menú Widgets y seleccione el Widget Capturar.
- Haga clic en el icono de la cámara para tomar una captura de pantalla, que se guardará directamente en su directorio Videos > Capturas.
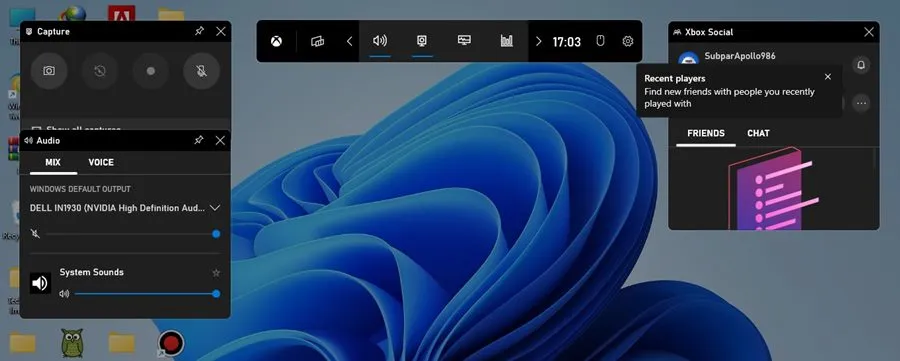
6. Cómo tomar capturas de pantalla con Lightshot
Para aquellos que prefieren utilidades de terceros, Lightshot ofrece una solución liviana para capturar y editar capturas de pantalla:
- Descargue e instale Lightshot.
- La aplicación residirá en la bandeja del sistema para un acceso rápido.
- Seleccione un área de su pantalla para capturarla y editarla o crear un enlace para compartir inmediatamente.
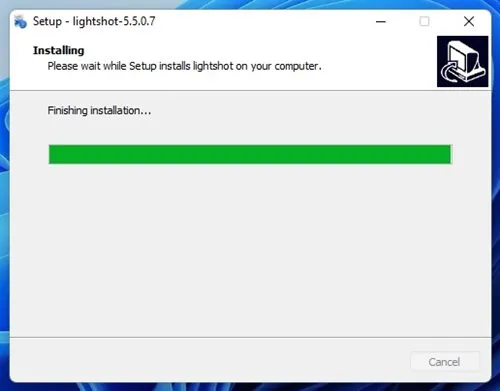
7. Explora otras aplicaciones de captura de pantalla de terceros
Si bien Lightshot es una opción popular, existen otras herramientas de captura de pantalla de terceros que ofrecen funciones únicas. Estas aplicaciones suelen permitirle mejorar sus capturas de pantalla con anotaciones, texto y diversas funciones de edición:
- Consulte recursos como Greenshot y Snagit para obtener aún más funciones.
- El uso de aplicaciones de terceros puede proporcionar mayor flexibilidad, como compartir instantáneamente, edición avanzada y configuraciones personalizables.
- Para obtener una lista completa de las herramientas de captura de pantalla más efectivas disponibles, consulte nuestra guía sobre las mejores herramientas de captura de pantalla de Windows.
Con estos diversos métodos a su disposición, ahora está equipado para capturar cualquier contenido de pantalla en Windows 11.¡Esperamos que este artículo lo ayude en sus esfuerzos por realizar capturas de pantalla! Comparta con otras personas a quienes les pueda resultar útil esta información. Si tiene alguna pregunta o inquietud, no dude en dejar un comentario a continuación.
Preguntas frecuentes
1.¿Cómo puedo tomar una captura de pantalla con desplazamiento en Windows 11?
Windows 11 no admite capturas de pantalla con desplazamiento de forma predeterminada. Puedes usar herramientas de terceros como Snagit, que ofrecen esta función, lo que te permite capturar páginas enteras y contenido más extenso sin problemas.
2.¿Dónde van mis capturas de pantalla cuando uso la herramienta Recortes?
Cuando utilizas la herramienta Recortes, no se guardan automáticamente las capturas de pantalla. Debes hacer clic derecho en la imagen recortada y seleccionar Guardar como para elegir dónde guardarla en tu dispositivo.
3.¿Puedo cambiar la ubicación de guardado predeterminada para las capturas de pantalla tomadas a través de OneDrive?
Actualmente, las capturas de pantalla guardadas a través de OneDrive se almacenan en la carpeta predeterminada Imágenes > Capturas de pantalla. No puedes cambiar esta ubicación directamente sin cambiar la configuración en la propia aplicación OneDrive.




Deja una respuesta