Con el lanzamiento de Windows 11, Microsoft ha elevado el nivel de los requisitos del sistema y la demanda de un chip de hardware TPM (módulo de plataforma segura) ha causado confusión y frustración a muchos usuarios ansiosos por probar el último sistema operativo. Desafortunadamente, incluso cuando el chip TPM está presente en una placa base, los usuarios a menudo se encuentran con el problemático error «Dispositivo TPM no detectado».
Si este error le impide probar Windows 11, está en el lugar correcto. Exploremos soluciones efectivas para resolver este problema.
¿Qué es TPM?
Comprender qué es TPM y su funcionalidad es vital para abordar este error.
TPM, o Trusted Platform Module, es un componente de hardware dedicado integrado en la placa base de su computadora que funciona como un estándar de criptoprocesador seguro. Este chip es esencial para varias funciones de seguridad, incluido el cifrado de disco a través de BitLocker y los inicios de sesión seguros con Windows Hello.
Para la instalación de Windows 11, es imprescindible contar con TPM 1.2 o 2.0. Si tu equipo no cuenta con este módulo, te resultará imposible continuar con la instalación.
1. Verifique que su placa base contenga un chip TPM

Antes de profundizar en la resolución de problemas, determina si tu placa base tiene instalado un chip TPM. El mensaje «Dispositivo TPM no detectado» indica que el módulo puede estar ausente o podría ser un signo de un problema más grave.
Busque las especificaciones de su placa base en Internet para verificar si es compatible explícitamente con TPM 2.0. Si no hay ninguna indicación de que lo sea, deberá considerar realizar actualizaciones de hardware.
2. Asegúrese de que TPM esté habilitado en el BIOS
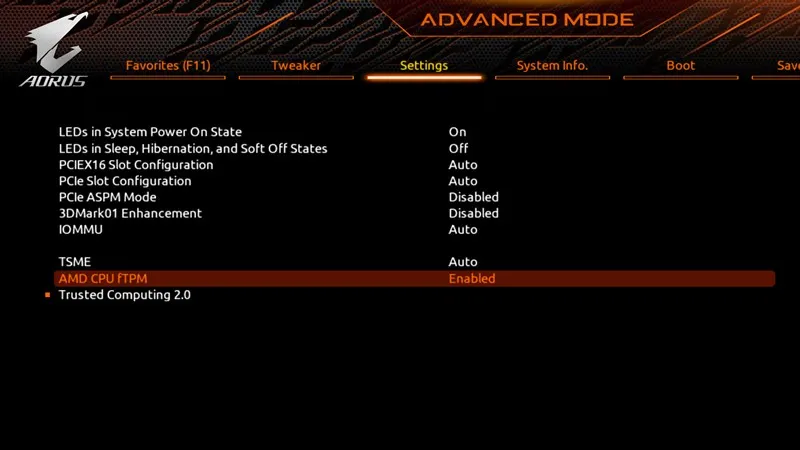
En los casos en los que tu placa base tenga un chip TPM, lo siguiente que deberás hacer es comprobar si está activado en la configuración del BIOS. Si está desactivado, habilitarlo puede resolver el error.
Dado que las interfaces del BIOS varían según el fabricante, es posible que necesites consultar el manual de tu placa base o buscar tutoriales en vídeo en línea que te guíen a través del proceso de activación paso a paso.
3. Actualizar el firmware del BIOS o UEFI
Si el TPM está habilitado y sigues teniendo el error, considera actualizar el BIOS o el firmware UEFI. Este paso puede parecer abrumador, en especial para quienes no están familiarizados con la configuración del BIOS, ya que los errores pueden provocar problemas operativos importantes.
La ruta más segura es desactivar cualquier método de cifrado de disco existente como BitLocker, navegar al sitio web del fabricante de la placa base y descargar el firmware más reciente. Después de la descarga, siga las instrucciones proporcionadas para actualizar correctamente su BIOS. Si no está seguro, es recomendable buscar asistencia profesional en un centro de servicio en lugar de arriesgarse a cometer errores usted mismo.
4. Reinstale el controlador TPM
Si el Administrador de dispositivos reconoce el TPM 2.0, desinstalar y reinstalar el controlador TPM puede resolver los problemas persistentes. A continuación, le indicamos cómo hacerlo:
- Abra el Administrador de dispositivos escribiéndolo en la barra de búsqueda de Windows.
- Una vez en el Administrador de dispositivos, expanda la sección Dispositivos de seguridad.
- Haga clic con el botón derecho en el Módulo de plataforma confiable y seleccione Desinstalar dispositivo.
- Confirme la desinstalación haciendo clic en Desinstalar en el mensaje.
- Una vez desinstalado, reinicie su computadora para que los cambios surtan efecto.
5. Restablezca el BIOS quitando la batería/CMOS

Una técnica común para resolver problemas relacionados con el BIOS consiste en restablecer la configuración del BIOS. En el caso de las computadoras portátiles, apague el dispositivo y retire la batería. En el caso de las computadoras de escritorio, abra la carcasa y localice la batería CMOS.
Al quitar la batería CMOS se restablecen las configuraciones del BIOS, lo que puede eliminar cualquier error de configuración que afecte la detección de TPM. Asegúrese de sentirse cómodo al realizar esta tarea, ya que requiere habilidades técnicas básicas.
6. Omitir los requisitos de TPM de Windows 11
Si está decidido a eludir el requisito de TPM para instalar Windows 11, existen varios métodos que pueden resultarle útiles. Una solución práctica consiste en utilizar aplicaciones de terceros junto con la creación de una unidad USB de arranque con Rufus.
Rufus ofrece opciones que le permiten omitir las comprobaciones de Arranque seguro y TPM 2.0, lo que le permitirá continuar con la instalación sin cumplir estos requisitos.
7. Interactúe con el soporte técnico
Si sus esfuerzos no han resuelto el problema y ha confirmado la presencia de un chip TPM junto con la configuración de BIOS correcta, es recomendable comunicarse con soporte técnico.
Lo mejor es que te pongas en contacto con un técnico o con el fabricante de tu dispositivo para obtener asistencia personalizada. No dudes en pedir ayuda, ya que estos profesionales suelen poder diagnosticar y corregir los problemas rápidamente.
Esta guía le muestra cómo solucionar el error «Dispositivo TPM no detectado».Si su PC incluye un chip TPM y ha seguido los pasos detallados anteriormente sin obtener una solución, comparta su experiencia y díganos qué métodos le resultaron útiles.
Preguntas frecuentes
1.¿Qué pasos debo seguir si mi placa base no tiene un chip TPM?
Si su placa base no tiene un chip TPM, la única solución es actualizar el hardware. Considere comprar una placa base compatible que admita TPM 2.0 o, si es posible, instale un módulo TPM dedicado, si su placa base lo admite.
2.¿Es seguro actualizar la BIOS?
Actualizar la BIOS puede ser riesgoso si no se hace correctamente, ya que una configuración incorrecta puede provocar un mal funcionamiento. Es recomendable seguir atentamente las instrucciones del fabricante y considerar la posibilidad de consultar a un profesional para garantizar un proceso de actualización sin problemas.
3.¿Qué debo hacer si reinstalar el controlador TPM no funciona?
Si reinstalar el controlador TPM no resuelve el problema, vuelva a revisar la configuración del BIOS para confirmar que el TPM esté habilitado, verifique si hay actualizaciones del BIOS o considere restablecer la batería CMOS. Si los problemas persisten, busque asistencia técnica profesional.




Deja una respuesta