Cómo solucionar el error de sincronización de hora en Windows
Configurar correctamente la fecha y la hora en su PC con Windows es esencial para muchas aplicaciones. Todo, desde recordatorios hasta tareas programadas, depende de esta información. Sin embargo, si el reloj de su sistema Windows se desincroniza, puede encontrar problemas como una visualización incorrecta de la fecha y la hora o un mensaje de error que indique «Error en la sincronización de la hora».
Comprender las causas de los fallos de sincronización horaria
Los errores de sincronización horaria en Windows pueden deberse a varias razones. Es importante identificar a los posibles culpables para solucionar el problema de forma eficaz. A continuación, se indican las razones más frecuentes:
- Configuración incorrecta de fecha y hora: una configuración manual incorrecta puede provocar fácilmente errores de sincronización.
- Infecciones de malware o virus: el software malicioso puede interrumpir las operaciones del sistema, incluida la sincronización horaria.
- Problemas con el servicio de hora de Windows: si este servicio vital no funciona correctamente, la sincronización de hora fallará posteriormente.
- Interferencia de red o firewall: la configuración del firewall puede bloquear inadvertidamente servicios necesarios.
- Corrupción de archivos del sistema: los archivos del sistema comprometidos pueden obstaculizar la funcionalidad de Windows.
- Problemas con la batería CMOS: si la batería está agotada, puede afectar el cronometraje incluso cuando el sistema está apagado.
Independientemente de la causa, existen varios métodos de resolución de problemas que pueden ayudar a resolver estos problemas. Analicémoslos paso a paso.
1. Verifique la configuración de fecha y hora
Comience por asegurarse de que su dispositivo esté configurado para actualizar la fecha y la hora automáticamente. Para comprobar su configuración:
- Abra la aplicación Configuración.
- Vaya a Tiempo e idioma.
- Asegúrese de seleccionar Fecha y hora en el panel derecho.
- Activa la opción Establecer hora automáticamente si está deshabilitada.
- Desplácese hacia abajo y haga clic en Sincronizar ahora en la sección Configuración adicional.
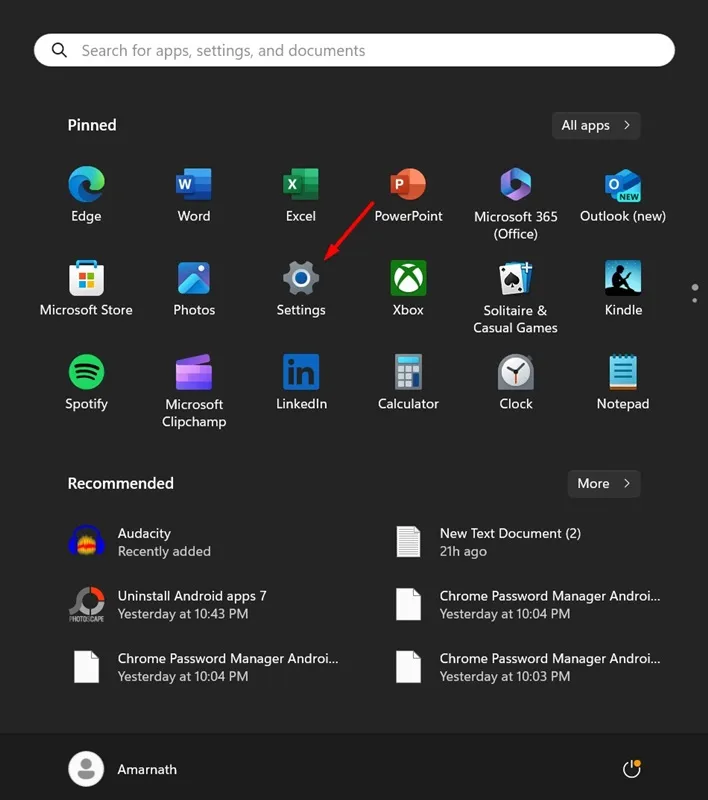
2. Modifique la configuración de su servidor horario
Si el servidor de hora predeterminado no responde, cambiar a uno diferente podría resolver el problema de sincronización.
- Busque la configuración de fecha y hora y ábrala.
- Localice y haga clic en Relojes adicionales.
- En el cuadro de diálogo Fecha y hora, seleccione la pestaña Hora de Internet.
- Presione Cambiar configuración.
- Seleccione time.windows.com en el menú desplegable y haga clic en Actualizar ahora.
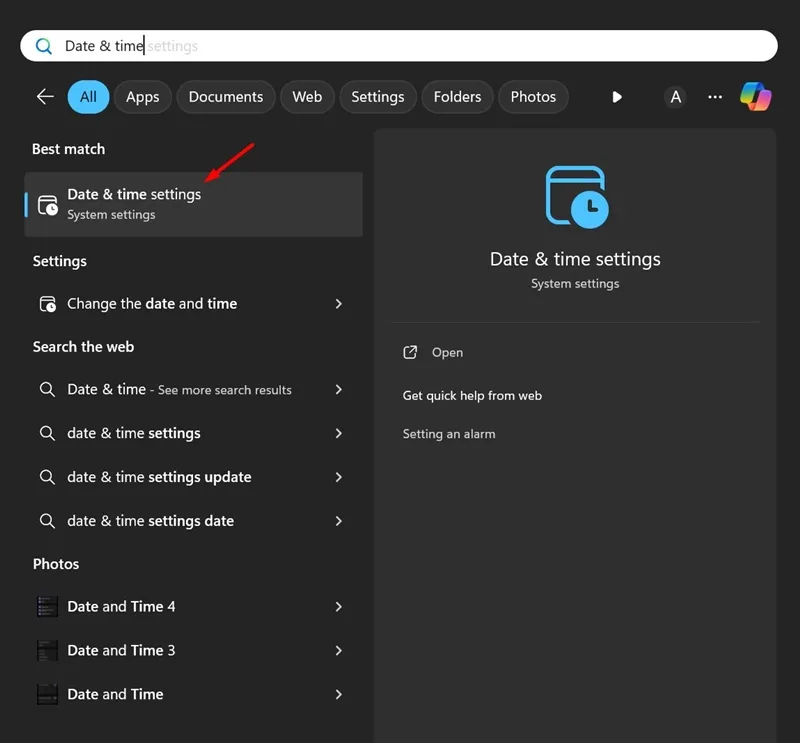
3. Reinicie el servicio de hora de Windows
Asegurarse de que el Servicio de hora de Windows esté activo es fundamental para la sincronización. A continuación, le indicamos cómo reiniciarlo:
- Presione la tecla Windows + R para iniciar el cuadro de diálogo Ejecutar.
- Escriba services.msc y presione Enter.
- Localice el servicio de hora de Windows.
- Haga clic derecho y seleccione Reiniciar si está en ejecución; de lo contrario, elija Iniciar.
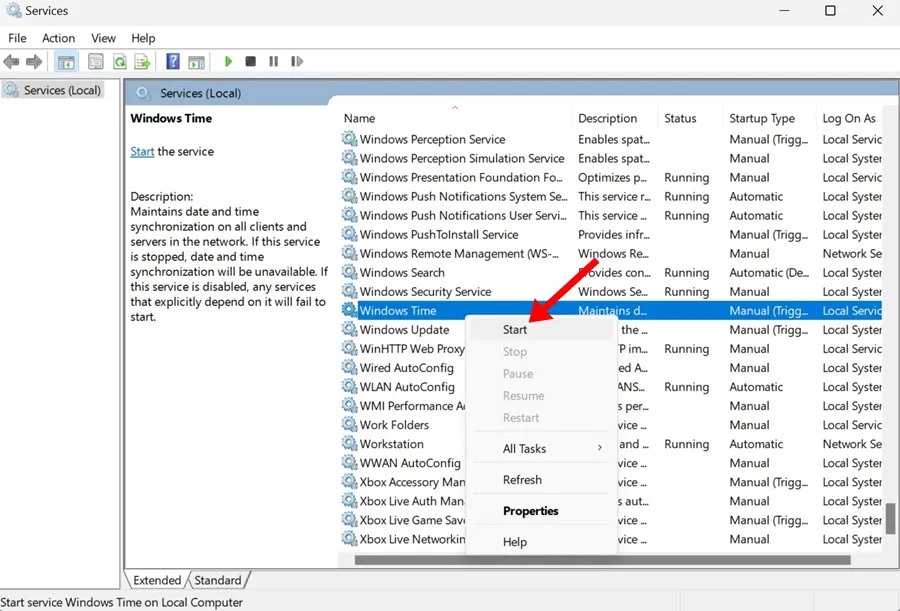
4. Introducir servidores de tiempo adicionales
Para mejorar las capacidades de sincronización horaria de su sistema, es posible que desee agregar más servidores horarios:
- Abra el Editor del Registro a través de la función de búsqueda.
- Vaya a HKEY_LOCAL_MACHINE\SOFTWARE\Microsoft\Windows\CurrentVersion\DateTime\Servers.
- Haga clic derecho en Servidores, luego seleccione Nuevo > Valor de cadena.
- Nombra la nueva entrada (por ejemplo, Servidor 3) y establece su valor en time.google.com.
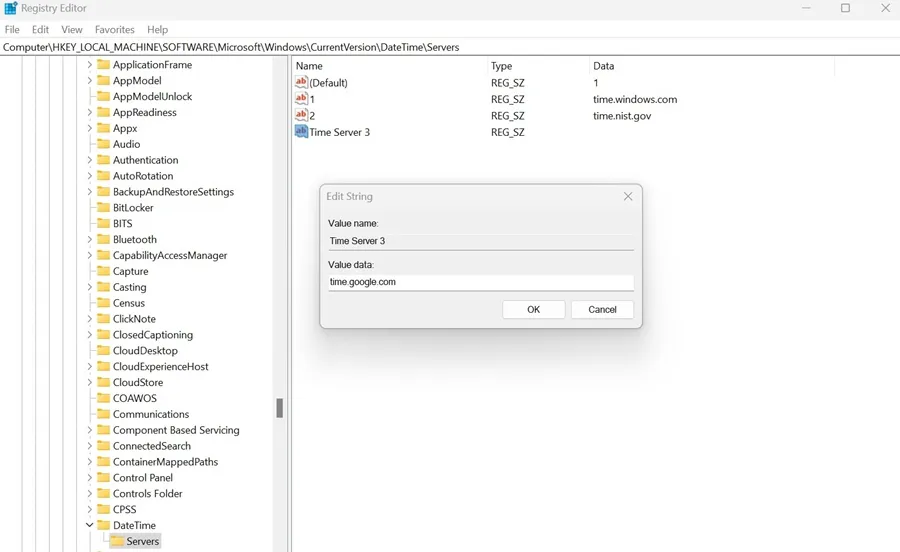
5. Forzar la sincronización horaria mediante el símbolo del sistema
Si el problema persiste, puedes forzar la sincronización a través del Símbolo del sistema:
- Busque Símbolo del sistema y seleccione Ejecutar como administrador.
- Ingrese los siguientes comandos, uno a la vez:
- Cierre el símbolo del sistema y reinicie su PC.
net stop w32time w32tm /unregister w32tm /register net start w32time w32tm /resync

6. Realizar escaneos SFC y DISM
Los archivos del sistema dañados pueden ser otro motivo de la sincronización horaria fallida. Utilice los siguientes comandos para reparar estos archivos:
- Abra el símbolo del sistema como administrador.
- Ejecute el comando
sfc /scannowpara verificar si hay problemas. - Si se encuentran errores, ejecute
DISM /Online /Cleanup-Image /RestoreHealth.
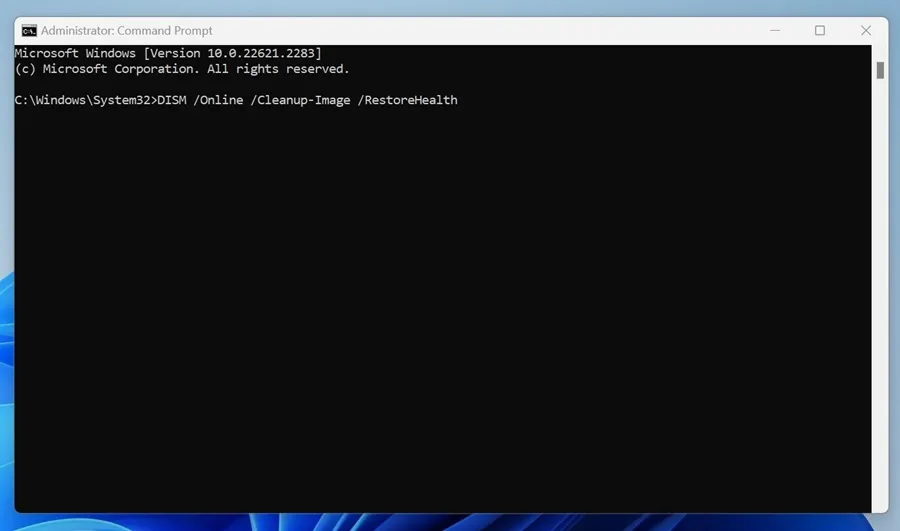
7. Desactivar temporalmente el firewall o el software de seguridad
Es posible que su firewall o sus herramientas de seguridad estén obstaculizando el servicio de hora de Windows. Deshabilítelos temporalmente para ver si se resuelve el problema de sincronización.
8. Ejecute un análisis antivirus completo
Para descartar cualquier malware que interrumpa la sincronización horaria, realice un análisis antivirus completo:
- Inicie la aplicación de Seguridad de Windows y vaya a Protección contra virus y amenazas.
- Haga clic en Opciones de escaneo, seleccione Escaneo completo y haga clic en Escanear ahora.
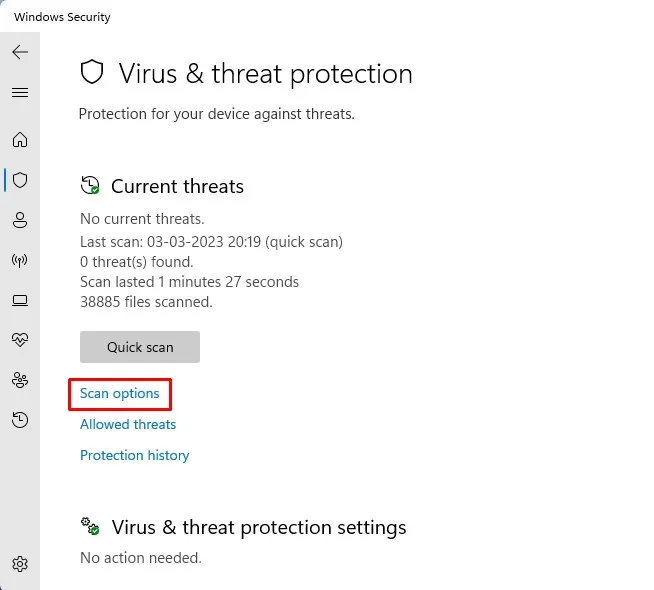
Reflexiones finales
Estos métodos ofrecen un enfoque integral para resolver el problema de «Error de sincronización de hora» en su PC con Windows. Si revisa minuciosamente cada paso, ¡podrá ahorrarse horas de frustración! Si continúa experimentando dificultades, comuníquese con nosotros para obtener ayuda adicional en la sección de comentarios. Compartir esta guía también podría ayudar a otras personas que enfrentan desafíos similares.
Preguntas frecuentes
1.¿Qué debo hacer si mi sincronización horaria sigue fallando después de probar todos los métodos?
Si ha seguido todos los pasos y el problema persiste, puede valer la pena verificar si hay problemas relacionados con el hardware, como una batería CMOS defectuosa, o buscar problemas más profundos del sistema que puedan requerir asistencia profesional.
2.¿Con qué frecuencia Windows sincroniza su hora automáticamente?
Normalmente, Windows sincroniza su reloj automáticamente en cada intervalo establecido en el registro o en la configuración de la política de grupo, generalmente cada siete días. Sin embargo, puedes iniciar una sincronización manualmente en cualquier momento.
3.¿Pueden las aplicaciones de terceros interferir con el Servicio de hora de Windows?
Sí, algunas aplicaciones de terceros, como optimizadores de sistema o programas de seguridad, pueden interferir con el Servicio de hora de Windows. Es recomendable deshabilitar dichas aplicaciones temporalmente como medida de solución de problemas.




Deja una respuesta ▼