Gestionar varias suscripciones puede resultar abrumador, especialmente cuando se depende de varios servicios basados en suscripciones. Muchas personas utilizan las herramientas nativas que ofrecen estas plataformas, como Google Play Store o Apple App Store, para controlar sus suscripciones, pero estas opciones suelen tener limitaciones. Del mismo modo, aunque las aplicaciones dedicadas al seguimiento de suscripciones pueden parecer atractivas, también pueden generar gastos adicionales. Afortunadamente, puedes simplificar y agilizar la gestión de tus suscripciones sin esfuerzo con Google Sheets , ¡una solución gratuita y versátil!
Paso 1: Diseño de su sistema de seguimiento de suscripciones
- Comience visitando Google Sheets en su navegador web e iniciando sesión en su cuenta de Google.
- Seleccione “Hoja de cálculo en blanco” para crear una hoja nueva dedicada a su rastreador de suscripciones.
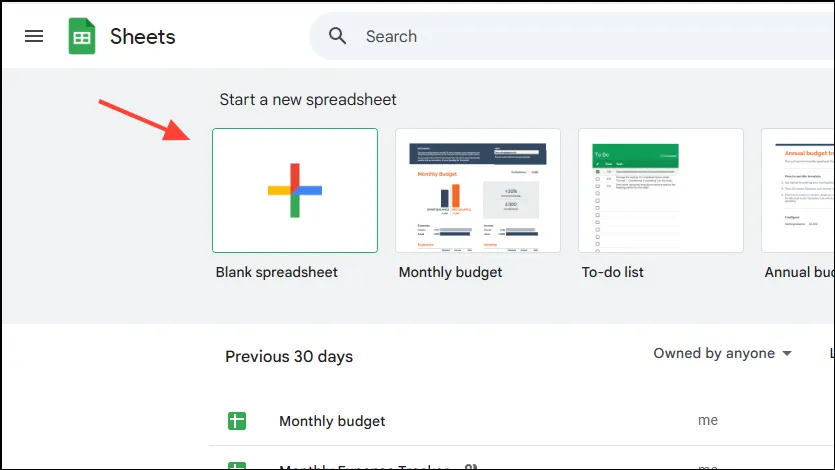
- Haga clic en el cuadro de texto predeterminado “Hoja de cálculo sin título” para cambiar el nombre de su hoja a algo que prefiera, como “Rastreador de suscripciones”.
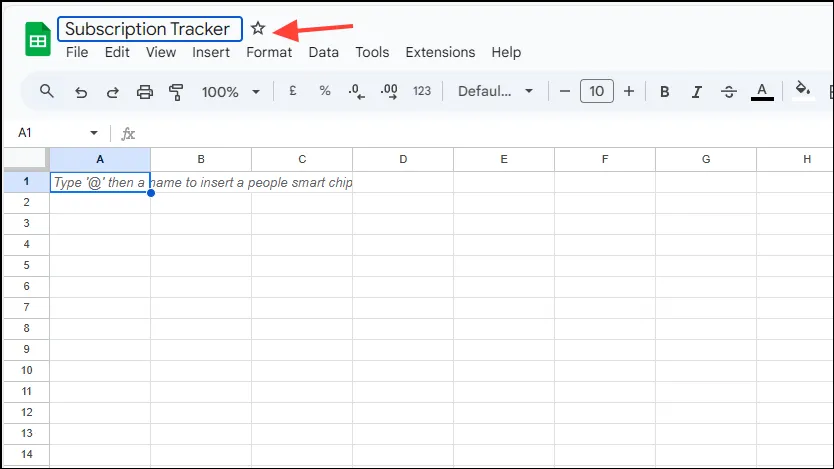
- Configura tu hoja agregando encabezados de columna esenciales. Considera incluir encabezados como Nombre de suscripción, Categoría, Costo mensual, Costo anual, Frecuencia de pago y Acción (como Renovación o Cancelación).
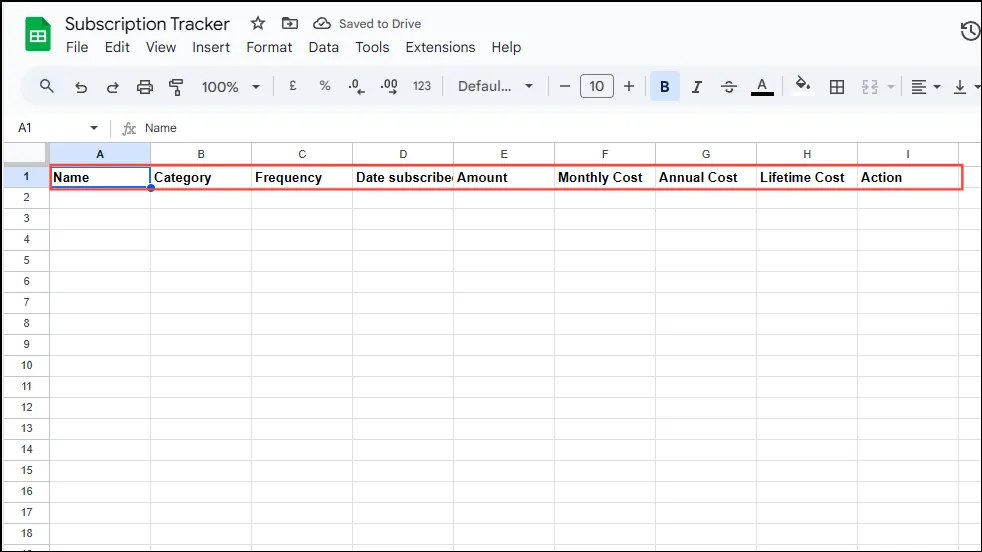
- Para columnas como Categoría y Frecuencia, resulta útil crear menús desplegables. Para ello, haga clic en el encabezado de la columna y, a continuación, mantenga pulsado el botón
Ctrlmientras selecciona las celdas adyacentes para excluir el encabezado de la columna.
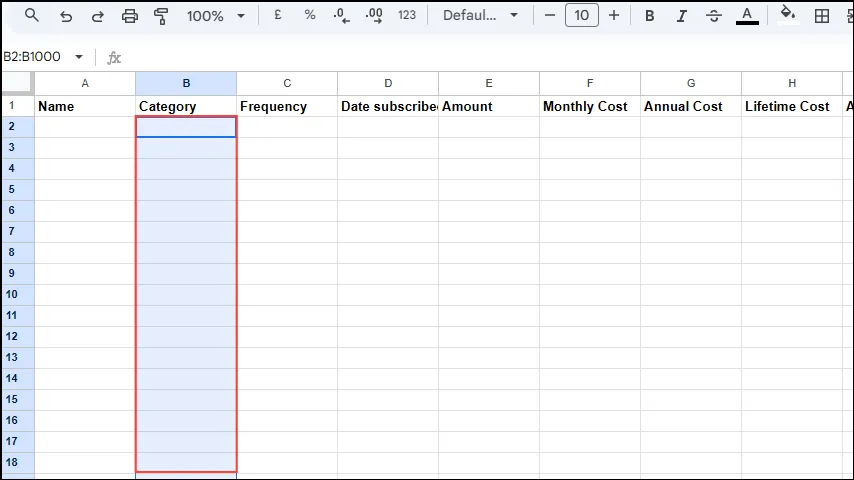
- Vaya al menú “Insertar” ubicado en la parte superior.
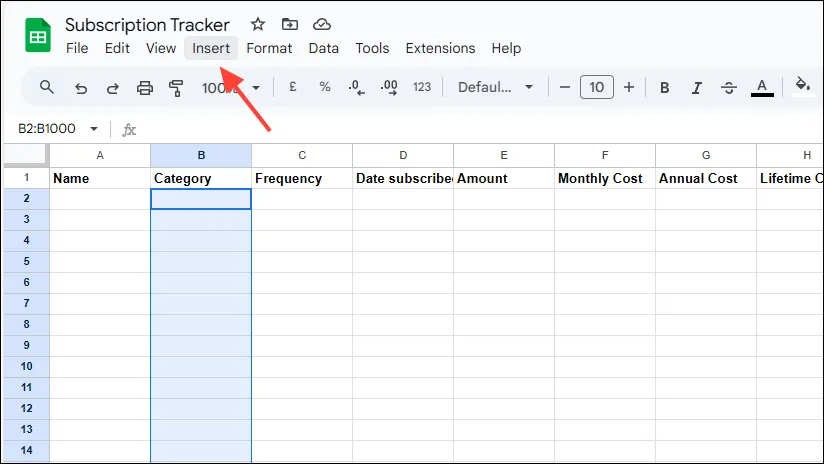
- Seleccione «Desplegable» entre las opciones que aparecen, lo que generará menús desplegables para la columna seleccionada. Aparecerá un nuevo panel en el lado derecho.
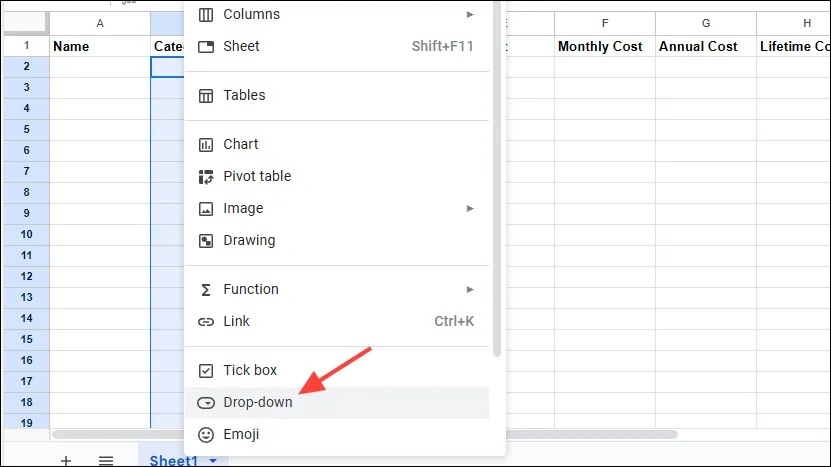
- Ingrese los elementos que desee para las opciones del menú desplegable escribiéndolos en los campos de la derecha. Utilice el botón «Agregar otro elemento» para incluir categorías adicionales.
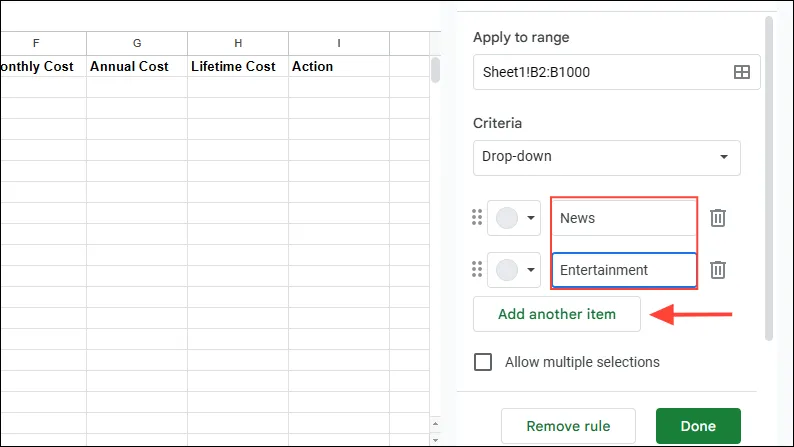
- Codifique por colores los elementos haciendo clic en el cuadrado de color junto a cada elemento para una mejor organización visual.
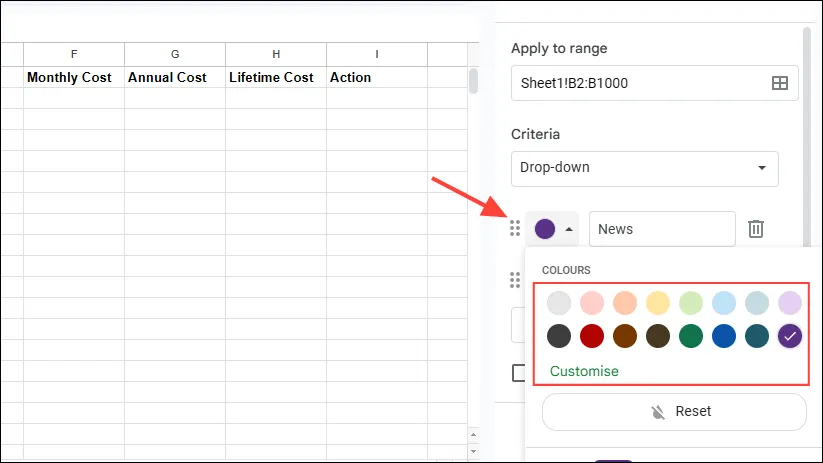
- Una vez que haya completado el menú desplegable «Categoría», repita estos pasos para la columna «Frecuencia». Ingrese los detalles de la suscripción sin incluir el símbolo de la moneda en los montos de costo.

- Resalte las celdas en la columna ‘Fecha de suscripción’, navegue hasta el menú ‘Formato’ y seleccione ‘Número’, luego elija ‘Fecha’ para formatear estas entradas como fechas.
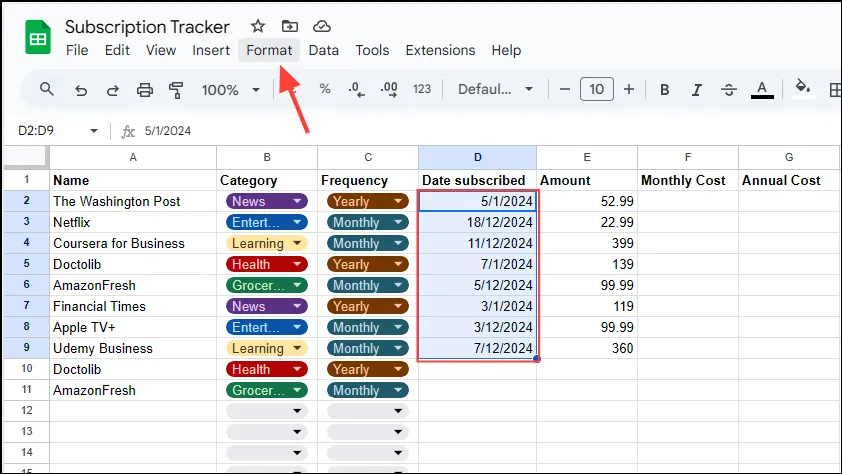
- De manera similar, seleccione los elementos en la columna «Monto». Siga el mismo procedimiento, pero elija «Moneda» o «Moneda redondeada» en lugar de «Fecha» para dar formato a los montos con precisión. Si está utilizando una moneda diferente, elija «Moneda personalizada».
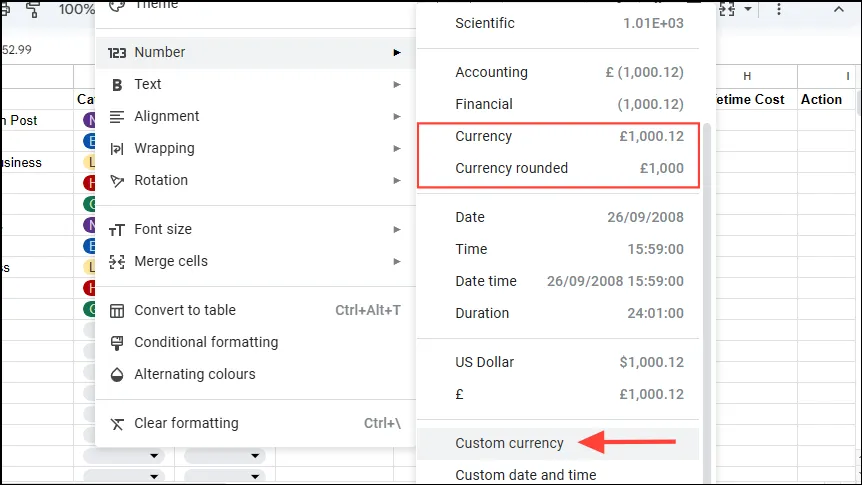
- No olvide vincular las opciones desplegables de la columna «Acción» con opciones como «Renovar», «Cancelar» o «Actualizar».
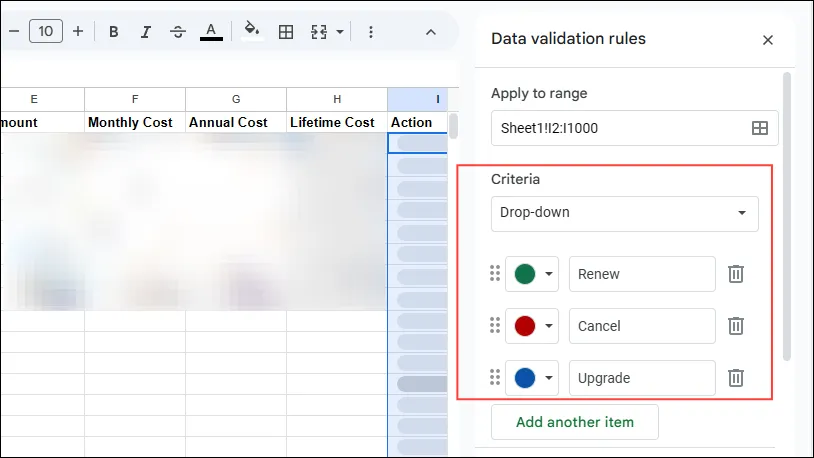
Paso 2: Monitoreo de sus suscripciones
Es fundamental calcular con precisión los costos de suscripción según su frecuencia. Tienes la flexibilidad de multiplicar, dividir o retener el monto en función de la frecuencia con la que pagas.
- Para determinar el costo mensual de una suscripción, utilice la siguiente fórmula:
=IF(C2="Monthly",E2,IF(C2="Annually",E2/12,IF(C2="Weekly",E2*4,""))).
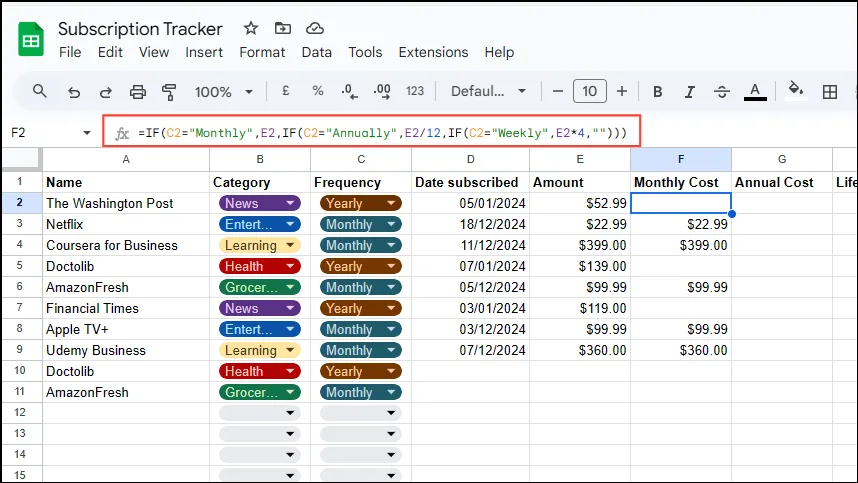
- Para obtener el costo anual, simplemente multiplica el monto mensual por 12. La fórmula que utilizarías es:
=IF(C2="Monthly",E2*12,IF(C2="Annually",E2,IF(C2="Weekly",E2*52,""))).
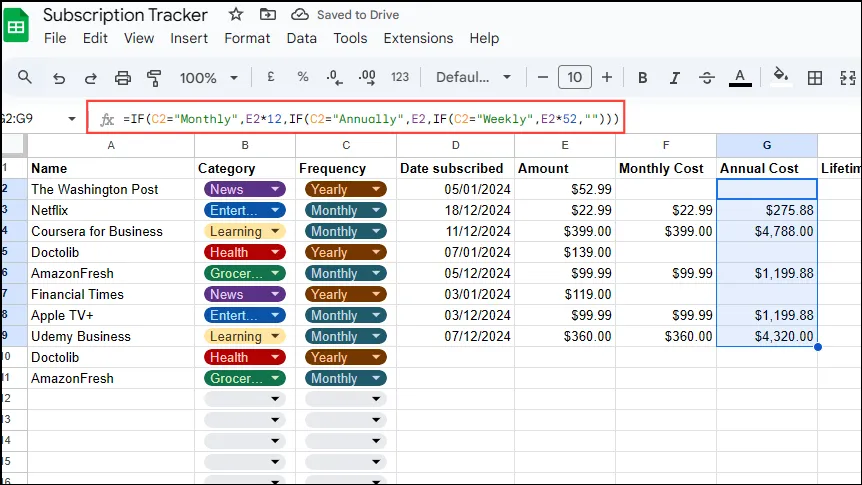
- Para calcular el gasto acumulado a lo largo del tiempo, tenga en cuenta cuántos períodos han transcurrido desde su primer pago. La fórmula para calcular los costos de por vida es:
=IFS(C2 = "Weekly", F2 * INT((TODAY()-D2)/7), C2 = "Monthly", (DATEDIF(D2,TODAY(), "m") * F2), C2 = "Annually", (H2 * DATEDIF(D2, TODAY(),"y"))).
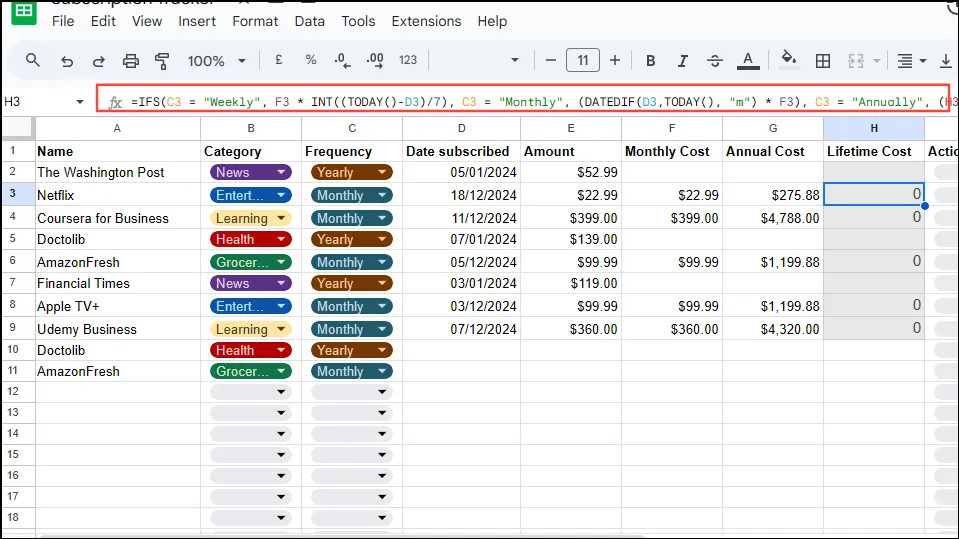
- En su columna final, decida si desea renovar, cancelar o actualizar su suscripción.
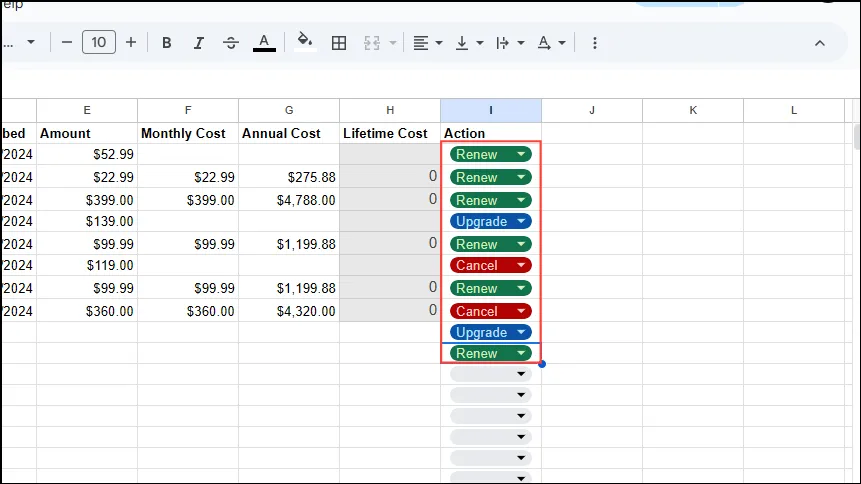
Si simplemente busca una forma de realizar un seguimiento de sus suscripciones, no se detenga aquí. Sin embargo, mejorar su sistema de seguimiento puede brindarle información más detallada sobre sus compromisos financieros.
Paso 3: Aplicar formato condicional
El formato condicional puede ayudarle a identificar rápidamente las suscripciones que se acercan a su fecha de renovación.
- Agregue dos nuevas columnas denominadas ‘Próxima fecha de vencimiento’ y ‘Días hasta la acción’.
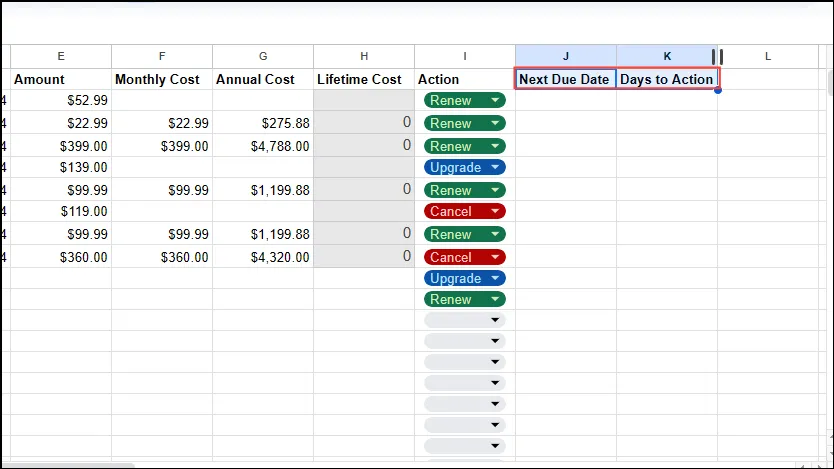
- A continuación, acceda al menú ‘Formato’ y seleccione ‘Formato condicional’.
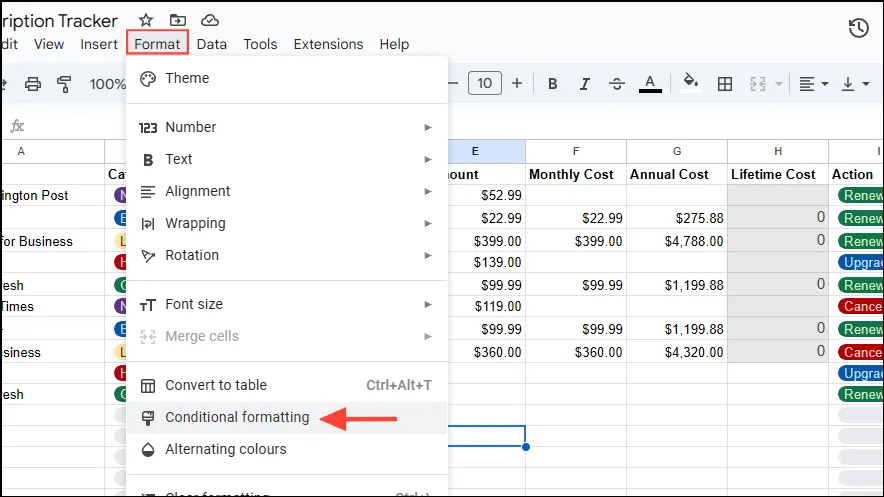
- En el panel que se abre, designe el rango de celdas para el formato condicional (por ejemplo,
A2:K100). Haga clic en el menú desplegable «Formato de celdas si».
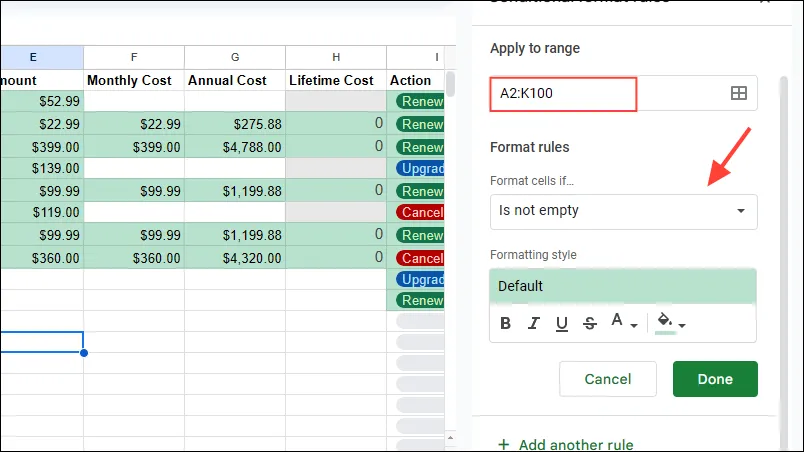
- Seleccione ‘La fórmula personalizada es’ en el menú desplegable.
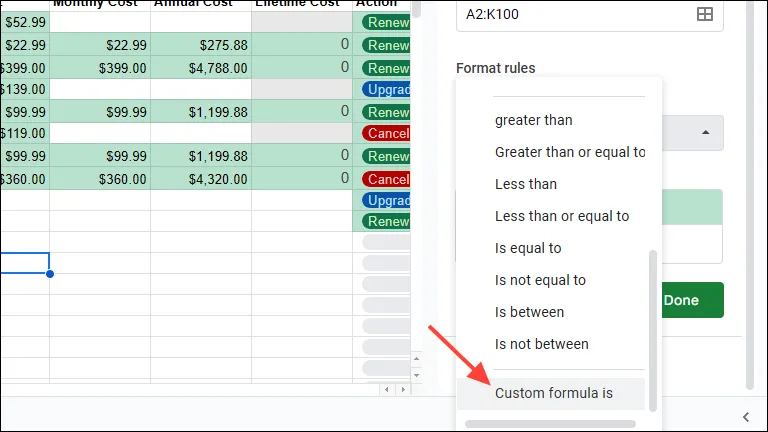
- En el campo «Valor o fórmula», ingrese:
=AND(ISNUMBER($K2), $K2 <= 28). Esto resaltará las filas en las que las suscripciones vencen en un plazo de 28 días.
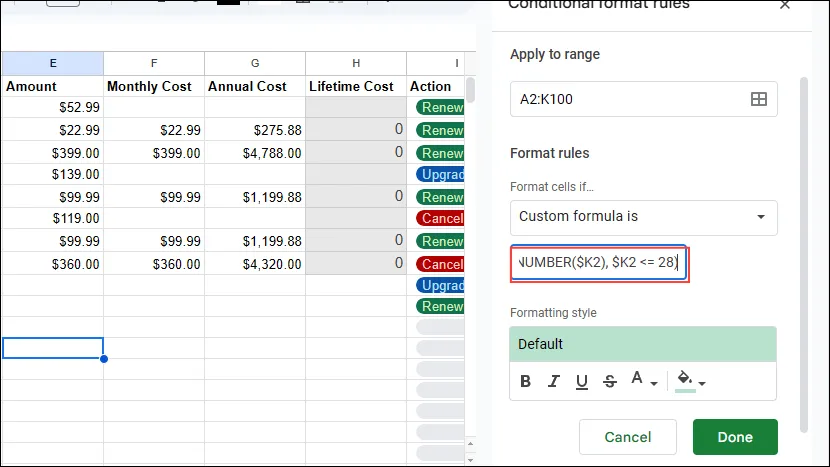
Consejos útiles para recordar
- Una vez que hayas configurado tu rastreador, puedes actualizar fácilmente la información relevante, como los montos, sin necesidad de agregar detalles adicionales. Google Sheets se asegurará automáticamente de que todos los campos dependientes se actualicen en consecuencia.
- Utilice las tablas dinámicas para obtener información instantánea de sus datos de suscripción. Le permitirán analizar sus patrones de gasto de un vistazo.
- Aunque Google Sheets no admite gráficos dinámicos, puedes exportar fácilmente tu archivo a Microsoft Excel, que ofrece esta funcionalidad.
- Si crear su propio rastreador de suscripciones le parece desalentador, considere usar las plantillas prediseñadas de Google Sheets como punto de partida.
- Los usuarios de Google Workspace pueden contribuir con sus propias plantillas de seguimiento de suscripciones a la Galería de plantillas para que otros puedan utilizarlas.
Información adicional
1. ¿Puedo usar Hojas de cálculo de Google en dispositivos móviles para realizar un seguimiento de las suscripciones?
Sí, se puede acceder a Google Sheets en dispositivos móviles a través de la aplicación Google Sheets o del navegador de tu dispositivo móvil. Esto te permite actualizar y monitorear tus suscripciones desde cualquier lugar.
2. ¿Existe alguna forma de proteger mis datos de suscripción en Google Sheets?
¡Por supuesto! Google Sheets te permite configurar permisos para compartir y editar, lo que garantiza que solo los usuarios autorizados puedan acceder o modificar los datos de tu suscripción.
3. ¿Cómo puedo exportar mi rastreador de suscripciones para otros usos?
Puede descargar fácilmente su archivo de Hojas de cálculo de Google en varios formatos, incluidos Excel, PDF y CSV. Vaya al menú «Archivo», seleccione «Descargar» y elija el formato que desee.




Deja una respuesta ▼