Si te aparece el molesto error “No se encontraron redes WiFi” en Windows 11, este problema suele deberse a fallos en los adaptadores de red. Afortunadamente, existen varios métodos clave para solucionar este problema de forma eficaz.
Si bien la causa exacta del problema de conectividad WiFi aún no está clara, podemos utilizar estrategias generales de resolución de problemas que han demostrado ser efectivas para muchos usuarios. A continuación, encontrará una guía completa para ayudarlo a encontrar estas soluciones.
1. Verificar el estado del modo avión
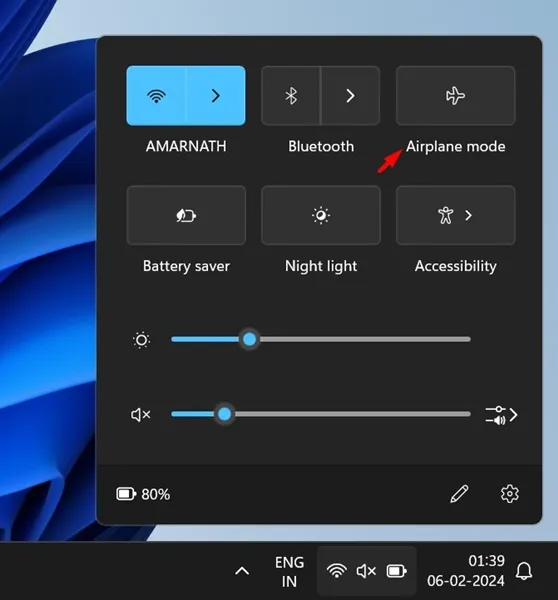
Windows 11 conserva la característica de modo Avión que ya conocía Windows 10, que desactiva todas las comunicaciones inalámbricas en su dispositivo. Si no puede detectar redes WiFi, primero verifique que el modo Avión esté desactivado.
Desactivar el modo Avión podría resolver rápidamente tus problemas de conectividad. Una vez que lo hayas hecho, intenta buscar redes Wi-Fi disponibles nuevamente: los resultados deberían reflejar todas las redes accesibles, lo que te permitirá conectarte sin problemas.
2. Actualice su sistema operativo Windows
Una de las soluciones iniciales más eficaces para el error “No se encontraron redes WiFi” es realizar una actualización de Windows. Las actualizaciones periódicas suelen incluir parches que pueden resolver errores que afectan la conectividad.
Para actualizar Windows 11, siga estos pasos:
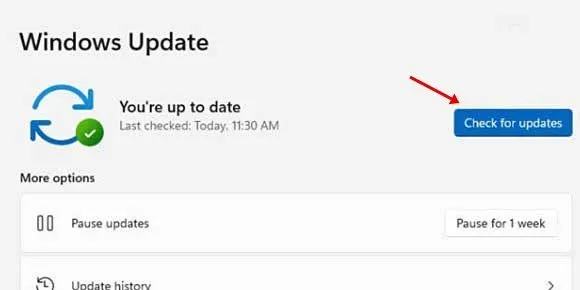
- Haga clic en el botón Inicio de Windows 11 y navegue hasta Configuración .
- En el menú Configuración, seleccione Windows Update en la barra lateral izquierda.
- En el lado derecho, haga clic en el botón Buscar actualizaciones .
Si hay actualizaciones disponibles, se le solicitará que las instale. ¡Si completa esta acción, es posible que el problema de red se resuelva rápidamente!
3. Activar o desactivar la conexión WiFi
A veces, con solo volver a habilitar la conexión WiFi se puede hacer maravillas. Incluso si parece estar encendida, al apagarla se puede restablecer la conexión.
Comprueba el icono de WiFi en la barra de tareas. Si no está ahí, ve a Configuración y selecciona Red e Internet . Asegúrate de desactivar y volver a activar la configuración de WiFi. Esta acción actualizará la conexión y hará visibles las redes locales disponibles para la conexión.
4. Activa tu adaptador de red WiFi
Windows 11 permite el control manual de los adaptadores de red. Si tu adaptador WiFi está deshabilitado, no verás las redes disponibles a las que conectarte. Para comprobar su estado:
- Comience iniciando el Panel de control y seleccionando Redes e Internet .
- Vaya al Centro de redes y recursos compartidos .
- Seleccione Cambiar configuración del adaptador en la barra lateral izquierda.
- Haga clic derecho en su adaptador de red WiFi y seleccione Habilitar .
Reiniciar la computadora después puede ayudar a consolidar los cambios realizados.
5. Actualice los controladores de su adaptador WiFi
Si tu WiFi sigue sin funcionar correctamente, actualizar el controlador del adaptador WiFi podría ser una solución. A continuación, te indicamos cómo hacerlo:
- Acceda a la barra de búsqueda de Windows 11, escriba Administrador de dispositivos y ábralo.
- Expande Adaptadores de red para localizar tu adaptador WiFi.
- Haga clic derecho en el adaptador WiFi y seleccione Actualizar controlador .
- Seleccione Buscar automáticamente software de controlador actualizado .
- Siga las instrucciones en pantalla para instalar actualizaciones, si están disponibles.
6. Revertir el controlador a la versión anterior
Si los problemas de WiFi comenzaron después de una actualización reciente, restaurar el controlador a una versión anterior podría ayudar a restablecer la conectividad. Para restaurar el controlador:
- Acceda nuevamente al Administrador de dispositivos y expanda Adaptadores de red .
- Haga clic derecho en su adaptador WiFi y seleccione Propiedades .
- Vaya a la pestaña Controlador y haga clic en Revertir controlador , si la opción está disponible.
Esta acción puede revertir la configuración de su adaptador a una configuración más estable.
7. Ajuste la configuración del canal WiFi
Cambiar la configuración del canal WiFi a «Automático» podría resolver los problemas de detección. A continuación, se explica cómo configurarlo:
- Abra Configuración y seleccione Red e Internet .
- Vaya a Configuración de red avanzada y luego a Más opciones de adaptador de red .
- Haz clic derecho en tu adaptador WiFi y selecciona Propiedades . Luego selecciona Protocolo de Internet versión 4 y haz clic en Configurar .
- En la pestaña Avanzado , seleccione 802.11 y configure el valor del canal en Automático .
Después de aplicar estos cambios, haga clic en Aceptar para guardar la configuración.
8. Ejecute el solucionador de problemas de red
Windows 11 cuenta con un solucionador de problemas integrado que identifica y resuelve problemas de conectividad a Internet. Para utilizar esta herramienta:
- Seleccione el menú Inicio y vaya a Configuración .
- Haga clic en Sistema y luego en Solucionar problemas .
- Seleccione Otros solucionadores de problemas .
- Dentro de la sección Más frecuentes, haga clic en el botón Ejecutar junto a Conexión a Internet.
Siga las instrucciones posteriores para continuar con el proceso de solución de problemas, que puede ser extremadamente útil para diagnosticar la causa raíz de sus problemas de WiFi.
9. Restablezca la configuración de su red
Como último recurso, es posible que deba restablecer la configuración de red. Tenga en cuenta que esto borrará todas las configuraciones de red personalizadas y volverá a los valores predeterminados. Por lo tanto, es recomendable realizar una copia de seguridad de todo lo importante, incluidas las configuraciones de proxy y DNS personalizadas.
Después del reinicio, asegúrese de reiniciar su dispositivo para reinicializar la red.
10. Conéctese a Internet mediante un cable Ethernet

Si el problema persiste, considere conectarse a Internet mediante un cable Ethernet. Esto ayudará a determinar si el problema se encuentra en la tarjeta WiFi o en la configuración de la red.
Simplemente conecte el cable a su computadora para obtener soluciones de conectividad temporales.
11. Prueba con un adaptador WiFi USB diferente
Un problema de hardware es una causa común de los problemas de conexión a la red WiFi. Si está disponible, intente usar un adaptador WiFi USB alternativo para ver si resuelve los problemas de conectividad.
También puedes intentar conectar tu adaptador WiFi actual a otro dispositivo para comprobar su funcionamiento. Esta prueba rápida podría ahorrarte horas de resolución de problemas.
Estas estrategias efectivas pueden ayudarte a solucionar el problema “No se encontraron redes WiFi” en Windows 11. Si conoces otras soluciones que te hayan funcionado, ¡no dudes en compartir tus ideas en los comentarios a continuación!
Información adicional
1. ¿Qué pasa si ninguno de estos métodos funciona?
Si ninguno de los pasos de solución de problemas resuelve el problema, podría indicar un problema de hardware con la tarjeta o el adaptador WiFi. Considere buscar ayuda de un técnico profesional o comunicarse con el fabricante de su dispositivo para obtener asistencia.
2. ¿Cómo puedo comprobar si mi tarjeta WiFi funciona?
Para probar la tarjeta WiFi, intenta usar un cable Ethernet para conectarla al enrutador. Si puedes acceder a Internet a través de Ethernet, pero no a través de WiFi, es posible que debas solucionar el problema o reemplazar el hardware.
3. ¿Son importantes las actualizaciones periódicas de Windows para la funcionalidad WiFi?
¡Por supuesto! Las actualizaciones de Windows suelen incluir parches de seguridad cruciales y correcciones de errores que pueden afectar directamente las capacidades de red de su dispositivo. Mantener actualizado el sistema operativo es esencial para un rendimiento óptimo.




Deja una respuesta