¿Te has encontrado con una aplicación obstinada en Windows 11 que se niega a ser desinstalada? ¡No estás solo! Muchos usuarios experimentan problemas al intentar eliminar programas desconocidos que pueden estar vinculados a malware u otras amenazas de seguridad. Si tienes poco tiempo y te preocupan estas aplicaciones no deseadas, es fundamental que las abordes rápidamente. A continuación, se incluye una guía completa con varios métodos efectivos para desinstalar estas molestas aplicaciones desconocidas.
1. Reinicia tu PC con Windows 11
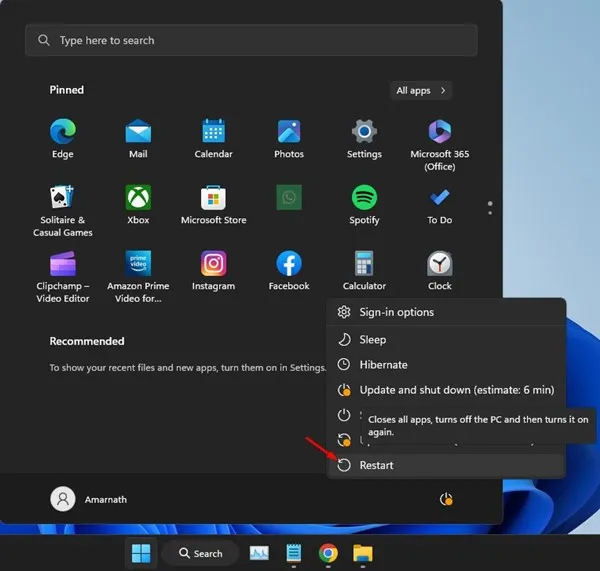
Antes de profundizar en la resolución de problemas, un simple reinicio puede resolver los problemas temporales. Es posible que la aplicación que intentas desinstalar tenga procesos en segundo plano ejecutándose que impidan su eliminación. Reiniciar tu PC cierra todas las aplicaciones activas, lo que permite un nuevo comienzo.
Para reiniciar:
- Haga clic en el menú de energía en la barra de tareas.
- Seleccione Reiniciar .
¡Después de reiniciar, vuelva a realizar el proceso de desinstalación!
2. Desinstale el programa desde el Panel de control
Si el método estándar falla, intenta eliminar la aplicación a través del Panel de control, una herramienta veterana que sigue siendo relevante en Windows 11. A continuación, te explicamos cómo hacerlo:
- Busque Panel de control en la barra de búsqueda de Windows y ábralo.
- Haga clic en Programas y luego en Programas y características .
- Localiza la aplicación molesta, haz clic derecho sobre ella y selecciona Desinstalar .

3. Ejecute un análisis completo con Seguridad de Windows
Es fundamental ejecutar un análisis completo si sospecha que la aplicación puede contener malware. Windows Security ofrece una protección sólida y puede ayudar a identificar software malicioso.
- Escriba Seguridad de Windows en el cuadro de búsqueda y abra la aplicación.
- Vaya a la pestaña Protección contra virus y amenazas .
- Seleccione Opciones de escaneo , luego elija Escaneo completo antes de hacer clic en Escanear ahora .
Espere pacientemente mientras se ejecuta el análisis. Esta comprobación exhaustiva puede tardar más de una hora, pero vale la pena la espera, ya que descubre amenazas ocultas.
4. Ejecute un análisis completo con Malwarebytes
Si bien Windows Security es potente, Malwarebytes lleva la detección de malware a otro nivel. Puede encontrar y eliminar amenazas que podrían eludir a otros programas antivirus.
- Descargue e instale la última versión de Malwarebytes.
- Inicie el software y vaya al Panel de control.
- Haga clic en el botón Escanear en la sección Seguridad.
Una vez realizado el análisis, Malwarebytes le informará de cualquier amenaza que encuentre, permitiéndole eliminarla.
5. Ejecutar un análisis de rootkit
Un rootkit puede ocultarse en las profundidades del sistema, lo que hace que los métodos de desinstalación estándar no detecten los archivos. Malwarebytes puede encontrar y eliminar rootkits de manera eficaz.
- Abra Malwarebytes y diríjase a Configuración .
- Vaya a Escanear y detecciones y habilite la opción Escanear en busca de rootkits .
- Regrese al Panel de Control y haga clic en Escanear para iniciar el proceso de detección de rootkit.
6. Ejecute los comandos SFC y DISM
Si los problemas persisten, es posible que haya archivos de sistema dañados. Utilice los comandos Comprobador de archivos de sistema (SFC) y Administración y mantenimiento de imágenes de implementación (DISM) para reparar estos archivos.
- Abra el símbolo del sistema como administrador buscando CMD .
- Escribe
sfc /scannowy pulsa Enter. - Si se producen errores, utilice los siguientes comandos secuencialmente:
DISM /Online /Cleanup-Image /CheckHealth
DISM /Online /Cleanup-Image /ScanHealth
DISM /Online /Cleanup-Image /RestoreHealth
Esto ayudará a restaurar cualquier archivo dañado, despejando el camino para una desinstalación exitosa.
7. Arranque limpio de Windows 11
Al realizar un arranque limpio, se desactivan los servicios de terceros que podrían interferir con la desinstalación. A continuación, se explica cómo ejecutar un arranque limpio:
- Presione la tecla Windows + R , escriba msconfig y presione Entrar.
- En la pestaña Servicios , marque Ocultar todos los servicios de Microsoft y haga clic en Deshabilitar todos .
- Acceda al Administrador de tareas , navegue hasta la pestaña Inicio y deshabilite todas las aplicaciones de terceros.
- Reinicie su PC e intente desinstalar la aplicación problemática.
Después de desinstalarlo, recuerde restaurar su configuración en msconfig.
8. Utilice desinstaladores de terceros
Si ha agotado todos los métodos integrados, considere utilizar desinstaladores de terceros. Estas herramientas sofisticadas pueden detectar archivos ocultos y entradas de registro que la desinstalación estándar puede pasar por alto.
Algunas opciones populares son IObit Uninstaller, Revo Uninstaller y Geek Uninstaller. Ofrecen una limpieza integral de aplicaciones no deseadas y sus restos.
Si sigue estos métodos, podrá eliminar con éxito aplicaciones o archivos desconocidos que actualmente están afectando su sistema Windows 11. Si necesita ayuda adicional o si surgen nuevos problemas, ¡no dude en dejar un comentario a continuación!
Preguntas frecuentes
1. ¿Qué debo hacer si no encuentro la aplicación en el Panel de control?
Si la aplicación no aparece en el Panel de control, es posible que esté oculta o que se requieran permisos administrativos para desinstalarla. Considere utilizar Malwarebytes o un desinstalador de terceros para localizarla y eliminarla de manera eficaz.
2. ¿Cómo sé si una aplicación desconocida es malware?
Busque señales como un comportamiento inusual del sistema, un mayor uso de recursos o ventanas emergentes inesperadas. Ejecutar un análisis completo del sistema con Windows Security o Malwarebytes ayudará a identificar y eliminar amenazas potenciales.
3. ¿Puedo evitar que se instalen aplicaciones desconocidas en el futuro?
¡Sí! Habilite las configuraciones de seguridad en Windows que bloquean las instalaciones de fuentes desconocidas y mantenga actualizado su software antivirus para protegerse contra instalaciones no deseadas.




Deja una respuesta